Make Animated GIF Collages with Customized Settings and Editing Tools.
3 GIF Collage Makers to Create Side-by-side Animated Collages
If you want to show the comparison of the different moments in the clips, you can do it by putting them together in a GIF collage. Just like making photo collages, you can rely on GIF collage makers to help you. GIFs are on-trend nowadays, people have become more creative and made a GIF collage. For example, you want to make GIFs with your favorite movies or precious moments. Creating a GIF college is a good way to share them on social platforms and get many likes. It is not difficult anymore with the help of GIF collage makers now! This article will present the three most effective and trusted programs with their features, pros, and cons.
Guide List
Part 1: How to Make GIF Collage with Beautiful Templates Part 2: 2 Online GIF Collage Makers to Make Animated Collage Part 3: FAQs about GIF Collage MakerPart 1: How to Make GIF Collage with Beautiful Templates
If you wish to create professional GIF collages, 4Easysoft Total Video Converter is the best GIF collage maker to let you apply your creativity and imagination in making a GIF collage with your favorite clips. It allows you to use various beautiful templates without leaving any credits or watermark on the output. And the customized frame rate and resolution will export high-quality GIFs.

Provide a variety of templates to make GIF collages side by side or up and down.
Support dozens of stunning filters to make GIF collages more beautiful and attractive.
Support real-time preview to adjust the effects and settings before saving.
With 18 spectacular advanced editing tools to manage the video.
100% Secure
100% Secure
How Do I Make a Collage GIFs using 4Easysoft Total Video Converter
Step 1Download and install the 4Easysoft Total Video Converter on your desktop. After that, launch the program and go to the Collage tab from the menu to start creating a stunning GIF collage. Click the Templates button and choose a split-screen style from the available beautiful templates.
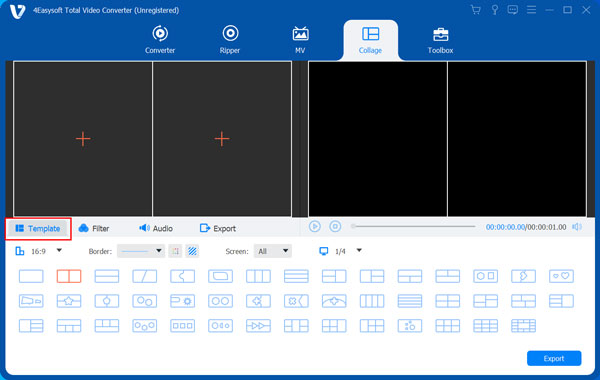
Step 2Click the Add button under the menu to add the GIFs you wish to compile into one video screen. Adjust the size of your desired composition by dragging the slide line between the files. The frame below allows you to change the color and weight of your work.
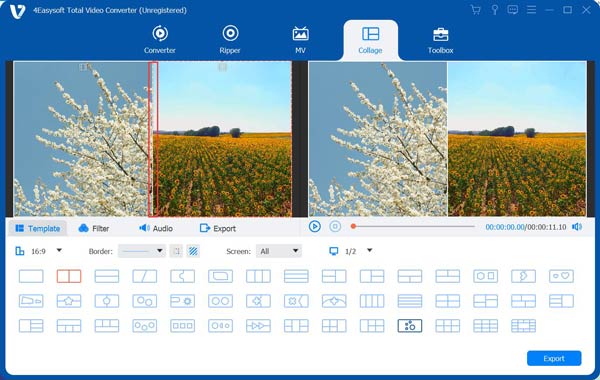
Step 3If you wish to edit your GIF file individually, click the Edit icon that appears. Another window will show. From there, you can rotate, crop, subtitles, etc. And if ever you want to remove some unnecessary part of the clip, click the Cut icon.
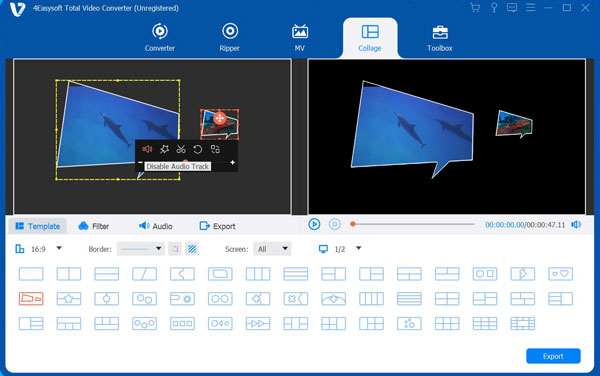
For the most awaited part of the process, select the most fantastic filter you think will fit your GIF collage by simply going to the Filter tab. It provides many beautiful filters like warm, gray, pink, cool, dusk, etc. The filter aperture, square, silk, and snow are also available.
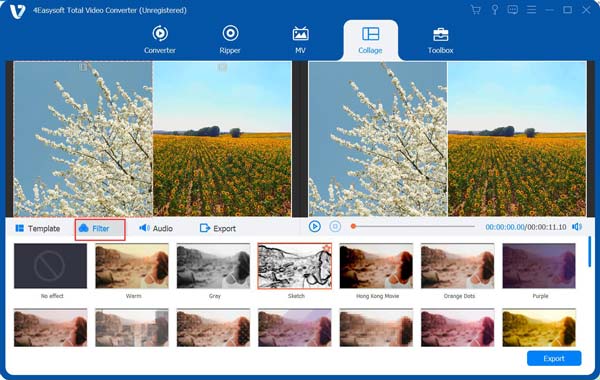
Step 4Use this GIF collage maker to add background music to make your GIF collage more striking! Navigate the Audio tab, then click the box before Background Music if you want to add a music file by pressing the + sign beside. But if the original audio is enough for you, check the box before the Keep the Original audio track. Additionally, you can adjust your desired volume and choose whether to loop play and fade in or out.
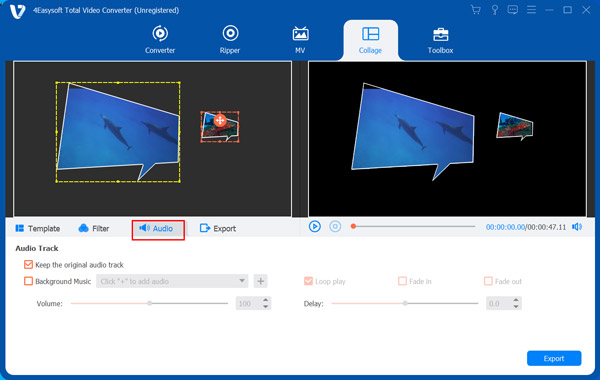
Step 5To give your work a name, go to the Export tab. You can also select the resolution, output format, frame rate, and quality for your output. Click the box before the GPU Acceleration and establish a path where to save your output. But if you cannot wait for a long exporting process, click the Start Export button save your files from this GIF collage maker.
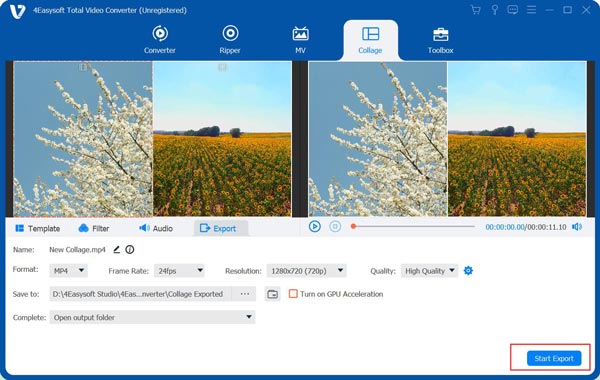
Part 2: 2 Online GIF Collage Makers to Make Animated Collage
Do you not have any extra time to install software on your device but need to create a GIF collage? We got your cover! This part will present you with the two finest online GIF collage makers.
1. EZGIF
EZGIF is an online GIF collage maker where you can create a GIF collage or even make picture-in-picture videos for free. Using this software does not require you to sign up, and it lets you type the URL of the GIF in your browser and start your project right away. It has editing tools to resize, rotate, cut, crop, split the GIFs, and add text or effects to them.
How Do I Make a Collage GIFs using EZGIF Online GIF Collage Maker
Step 1From the website, open the Ezgif and click the Effects tab from the interface. After that, select the Combine GIFs side-by-side option.
Step 2To add your GIFs, press the Choose Files button and click the Upload button. Place each GIF into its proper location by dragging them. After that, click the Combine button.
Step 3You can now save your output if the editing process is done. Click the Save button to download your GIF collage result.
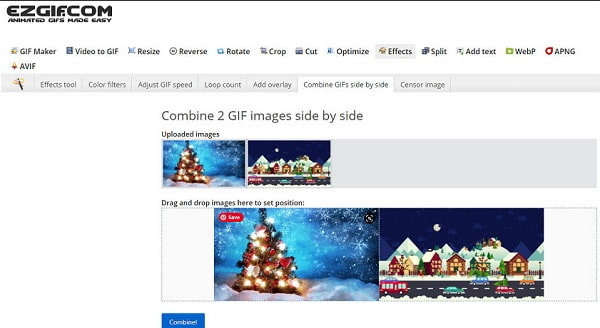
2. Kapwing
Using the Kapwing online GIF collage maker, you can easily make a GIF collage because it has a straightforward and user-friendly interface. Due to its easy-to-use platforms, many beginners in filmmaking were enticed to use it. If you are utilizing the basic features of Kapwing, you are enabled to upload, overlap, stitch, edit videos and photos, and add text, music, and emojis into your GIF collage. All of these features are available on the free plan.
How Do I Make a Collage GIFs using Kapwing Online GIF Collage Maker
Step 1From the official website of Kapwing, you have to first sign in to your account. After that, click the Collage Maker from the Tool in the menu and click the Get Started button to bump into the Studio Editor.
Step 2To upload your GIF files, click the Add Media. To locate the GIFs in your desired position, drag them into the canvas. You can also adjust its size by simply dragging the slider. In this way, you can put two videos side by side.
Step 3You can also add captions, shapes, or text into the GIF collage through this GIF collage maker. To choose the output size of your output, right-click on the blank area then you will see the choices such as 1:1, 9:16, 16:9, 5:4, and 4:5. click the Settings button and select the GIF as the output format of your work.
Step 4To finally export the GIF collage you have made, click the Export GIF button. After that, download it to save the result on your device or share it on social media like Facebook and Twitter.
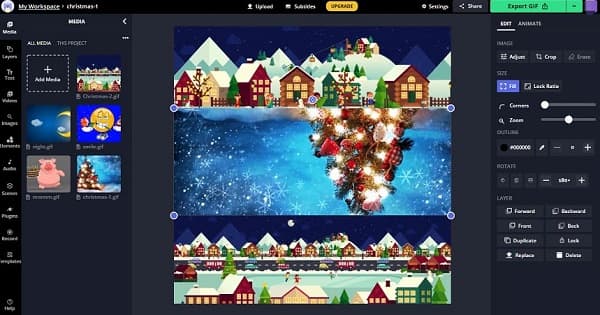
Part 3: FAQs about GIF Collage Maker
-
Can I export my GIF collage into MP4 video format?
Yes, you can. Most GIF collage makers support different video formats where you can convert your GIF file. For example, the 4Easysoft Total Video Converter enables users to convert GIF collage in MP4, MOV, WMV, AVI, MKV, and GIF formats.
-
Are there GIF collage templates of different sizes?
Templates can be different once you customize them and resize them into your desired size. Most of the available template sizes from the GIF collage makers are 16:9 (Widescreen), 1:1 (Instagram), 9:16 (Portrait), 4:3 (Standard), and 21:9 (Cinema). But you can adjust it for your good.
-
How to combine 12 GIF images to a collage simultaneously?
If you want to add 12 or more GIFs into one screen, you should use the best GIF collage maker- 4Easysoft Total Video Converter. It provides 30+ templates to help you add 2 to 13 GIF images in one collage.
Conclusion
This post offers you the best three useful GIF collage makers and also shows you the procedures on how to make a GIF collage. Now it's your time to create yours! We highly recommend using 4Easysoft Total Video Converter when making a GIF collage to have a better and high-quality result.
100% Secure
100% Secure


 Posted by
Posted by 