Convert, edit, and compress videos/audios in 1000+ formats.
3 Workable Methods to Make Picture-in-Picture Videos
Picture-in-picture videos, or most commonly known as PiP videos, are very popular nowadays. It allows viewers to watch in a small window pinned to one corner of the screen. Thus, you can include more contents in a PiP video, and it is the best way to create reaction videos, like variety shows. Do you become more interested in creating a picture-in-picture video? You’d better look for the best picture-in-picture video editing tool that will help you finish your work successfully. Read this article to encounter the most effective method.
Guide List
Part 1: The Easy Method to Make Picture-in-Picture Video Part 2: How to Make a Picture-in-Picture Video Online Part 3: How to Make a Picture-in-Picture Video on iOS Part 4: FAQs about How to Make a PIP VideoPart 1: The Easy Method to Make Picture-in-Picture Video
Suppose you are planning to start your project by making a picture-in-picture video using your Mac or Windows desktop. In that case, you can start it right away once you’ve downloaded this very powerful video editing tool, the 4Easysoft Total Video Converter. 4Easysoft is an all-in-one video toolkit where you can make picture-in-picture videos, convert media files from and to 600+ formats, create slideshows, apply different collage designs, extract DVD movies, and many other powerful tools to manage your videos.

Create picture-in-picture videos through the designed templates.
Change the position, size, and effects of the small-screen videos.
Provide editing tools to crop, trim, rotate, add filters, and more.
Export PiP videos to many formats, including MP4, MOV, MKV, etc.
100% Secure
100% Secure
Step 1Download and install 4Easysoft Total Video Converter to your device, available on Mac and Windows. Launch it then to bump into the main interface. To start your work in creating a picture-in-picture video, go to the Collage menu tab, then click the Template button to choose your desired template. You can also adjust the border’s length by customizing it from the Border button.
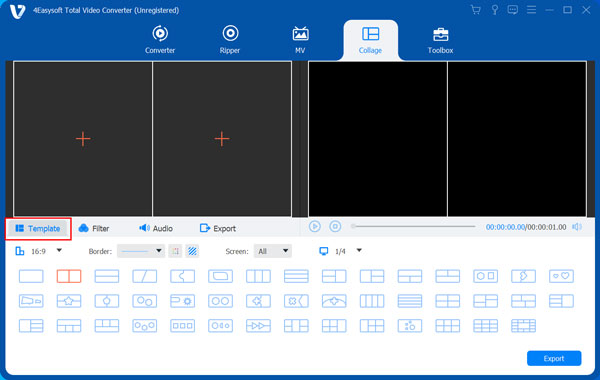
Step 2Once you have chosen your template, you can now add your videos. Just tap those red + signs, then upload your files to each frame.
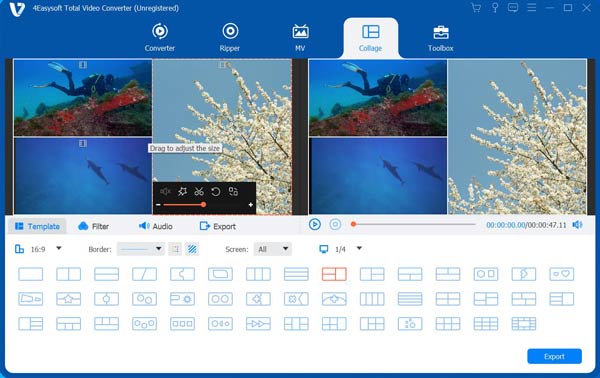
Step 3You can trim or crop your videos to rid of those unnecessary parts of the clips by clicking the Edit icon. To adjust your overlay videos, just use its default overlay feature. To make your PiP video more stunning, choose the perfect filter that suits your project. So many filters to choose from!
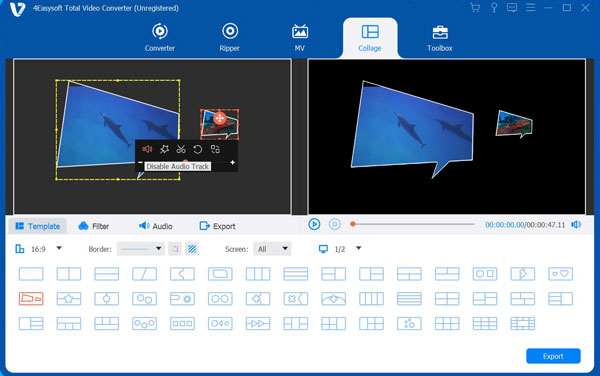
Step 4Do not waste the opportunity to use the powerful features of 4Easysoft and customize your picture-in-picture videos output settings. Click the Export button, then alter the format, frame rate, quality, and resolution of it. Also, do not forget to modify the Save to button to choose the designation folder of your video. Lastly, click the Start Export to save your Pip video.
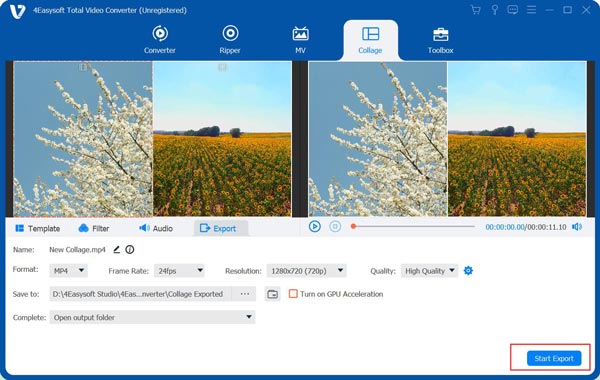
Part 2: How to Make a Picture-in-Picture Video Online
Clipchamp is a powerful online picture-in-picture video editing tool can help users make their picture-in-picture videos easily and effectively. It is a good tool that even those who are a newbie in video editing can use. Clipchamp allows you to combine videos, audio files, images, and also add effects and texts to your project, then save it to your computer once done.But online tools always has a size limitation of your videos.
Steps to create picture-in-picture video using Clipchamp
Step 1You have to create a new project first. Click the Create a video button from the left sidebar; there are five different formats you can choose from. After that, choose the ratio that suits your picture-in-picture video project. If you are going to upload it to YouTube or Facebook, better use widescreen 16:9.
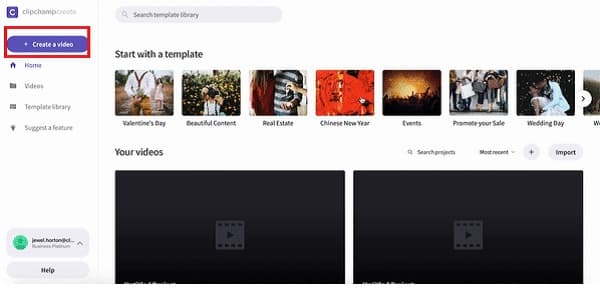
Step 2If you have already prepared your filmed videos for your picture-in-picture video, just click the Add media and then drag and drop those videos, images, or audio to the media box. Another way of uploading files is by clicking the Browse my files button.
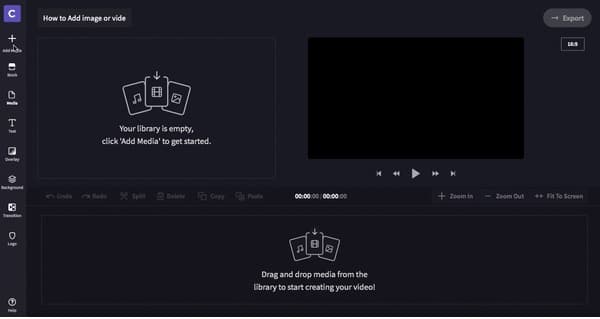
Step 3Since your videos are already in the media library, you have to drag and drop the videos into the editing timeline to start your procedure in making a PiP video. Make sure you line up both videos underneath each clip directly.
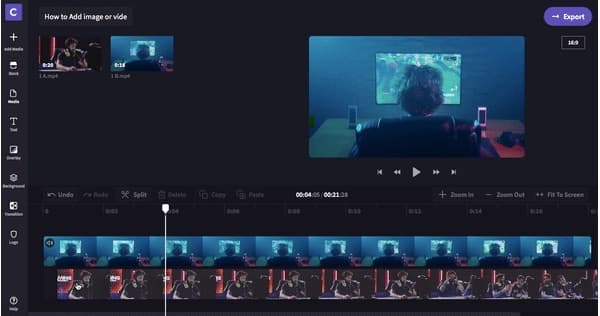
Step 4Now that you have lined up your videos with each other, just tap the video you wish to make smaller, and it must be placed on top. If you wish to change the position of the smaller video and turn it to a bigger or smaller in size, all you have to do is to tap the box from the bottom left corner of the timeline to see the editing options.
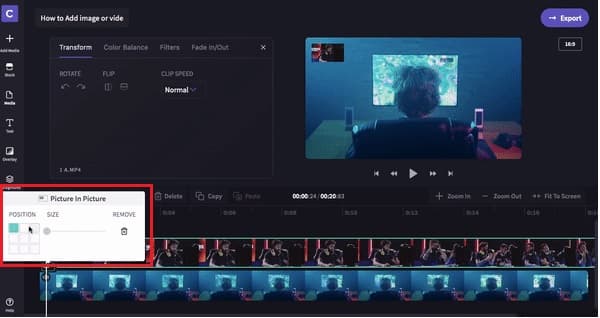
Step 5Are you now happy with your picture-in-picture video? You can now export it! You can share or upload it to social media directly or save it to a folder of your choice.
Part 3: How to Make a Picture-in-Picture Video on iOS
CapCut is a free picture-in-picture video editing app that can help you produce alluring picture-in-picture video with your wonderful moments. This editing tool has advanced filters and a variety of beautiful effects that will surely open up a world of possibilities. CapCut is also one of the most used video editing apps worldwide because even kids are using it nowadays because it has a very basic interface to follow.
How to create picture-in-picture video using CapCut
Step 1From the main interface of CapCut, click the New project button, then add the videos that you want to edit. Once you have already added your videos, you can now click the overlay button from the bottom part to add your overlay video.
Step 2Line up both videos underneath each video clip. Of course, you can use those editing options from the bottom part of the screen. You can add filters, adjust the speed, etc. Lastly, just click the export icon from the upper right corner of the screen. Wait for it to be saved, and you can readily share it with your colleagues.
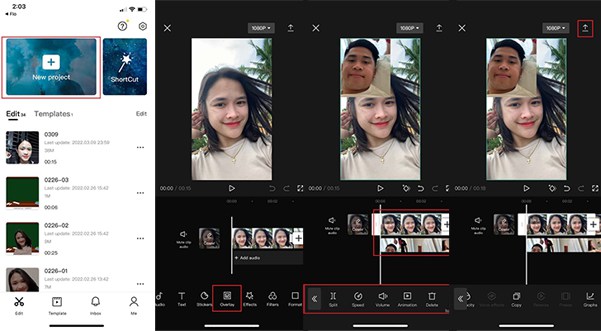
Part 4: FAQs about How to Make a PIP Video
-
How many small screen can I add in PiP videos?
Most of the video editors only support adding one small video overlay a big video. You can have a try on 4Easysoft Total Video Converter to create picture-in-picture videos with up to 9 small screens.
-
What is the best picture-in-picture video editing app for Android?
KineMaster is one of the best video editing tools in creating PiP videos using your Android smartphones. It provides many easy but powerful editing tools for you.
-
Can I make PiP videos using iMovie?
Yes, you can. You need to add the video of full-screen first in the timeline, and then drag the small video into it. In the editing and previewing screen on the top-right corner, you can choose the PiP effect and edit the position and size easily.
Conclusion
You have it now! Whenever you plan to make your own picture-in-picture videos, the video editing app that was given above may help you with your project. Start using 4Easysoft Total Video Converter and experience its powerful features. For more inquiries, do not forget to contact us.
100% Secure
100% Secure


 Posted by
Posted by 