Convert, edit, and compress videos/audios in 1000+ formats with high quality.
How to Rotate Videos with VLC and Its Best Alternative [Windows/Mac]
Are you frustrated when you take a video with wrong direction? Don’t worry! When you play it through VLC, you can also use this media player to edit and rotate the video. VLC is one of the widely known media players, it comes with some essential basic editing tools. For this reason, you can use VLC to rotate video and save it as a new video file. The player enables users to rotate clockwise at 90, 180, and 270 degrees. Want to know how? Dive through the entire content to learn how to rotate videos in VLC, as well as how to rotate videos without VLC.
Guide List
Part 1: Detailed Steps to Rotate Videos in VLC on Windows/Mac Part 2: How to Rotate Videos Permanently in VLC Media Player Part 3: The Easiest Way How to Rotate Video without VLC Part 4: FAQs about How to Rotate Videos in VLCPart 1: Detailed Steps to Rotate Videos in VLC on Windows/Mac
Aside from being a media player that supports a lot of media files for Windows and Mac, VLC can serve different purposes, and that one is for rotating videos. As said, VLC Media Player has the ability to rotate videos according to the orientation you want. It has the speed and flexibility to accomplish it in no time. You will be surprised by many other things that VLC can do. But, for now, let’s use the VLC to rotate video on Windows and Mac.
How to Rotate Video in VLC on Windows?
Step 1Run VLC on your Windows PC, select Media from the above menu, and hit Open from the drop-down to locate the video you want to rotate. Click Open to import into the program.
Step 2After that, click Tools, then go to Effects and Filters from the drop-down list to access the Adjustment and Effects window. For easy opening, you can press Ctrl + E on your keyboard.
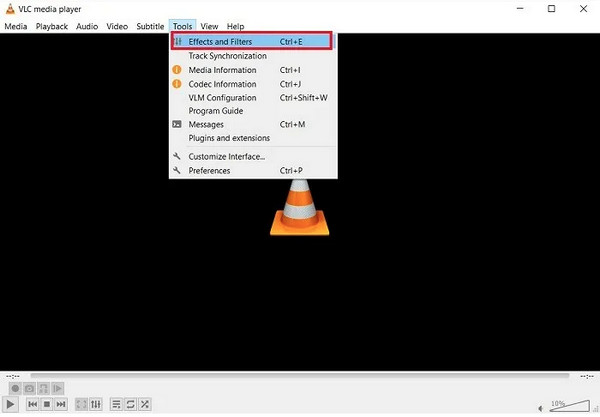
Step 3Hit the Video Effects tab, then navigate to the Geometry sub-tab. Ensure the Transform checkbox is checked.
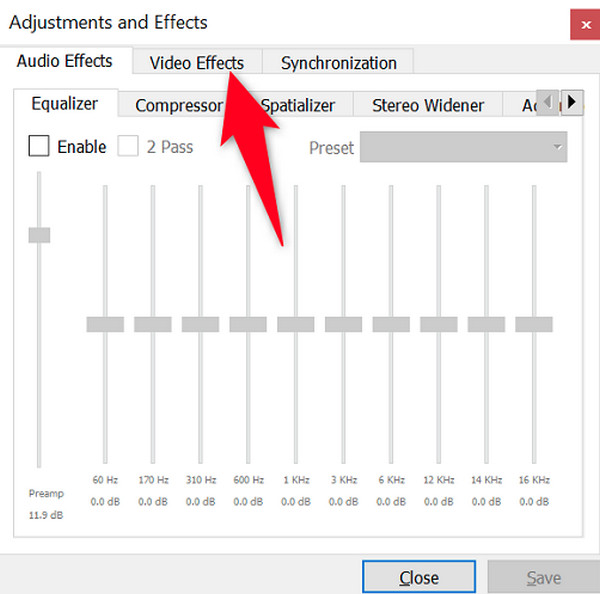
Step 4Click the menu box under Transform, then select which way you want to rotate your videos. You can rotate by 90, 180, and 270 degrees.
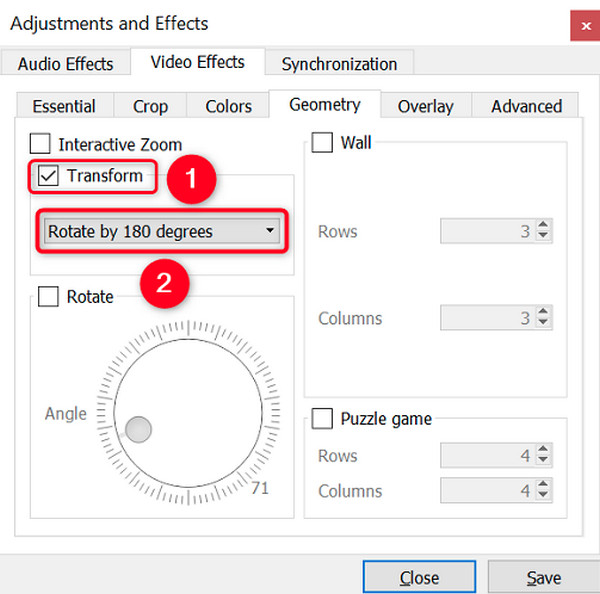
If you wish to rotate video in VLC on your specific angle type, hit the Rotate checkbox, you can then move the angle dialer to rotate.
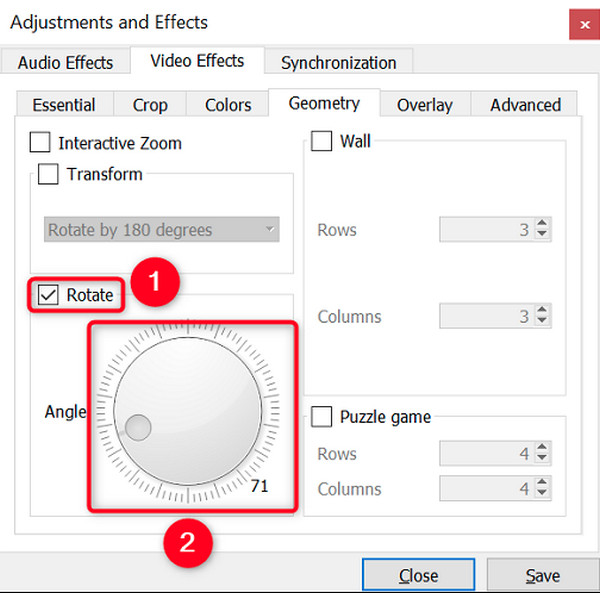
Step 5Once satisfied, save your rotated video in Media, then Convert/Save. Click Add to add the rotated video, then Convert/Save
In the Convert window, select an output format, then hit the Gear icon or the Edit selected profile button. Find your way to Filter in the Video code to check the video transformation filter box. Finally, click on Save, set your file destination, then Start.
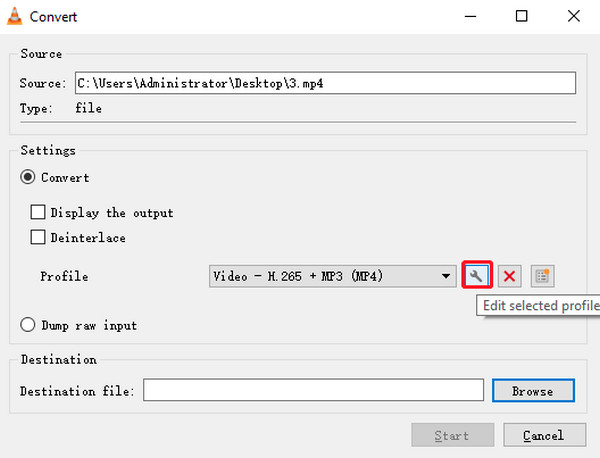
How to Rotate Video in VLC on Mac?
Step 1Open VLC on Mac, then select Window from the menu. Next, select Video Effects from the drop-down list.
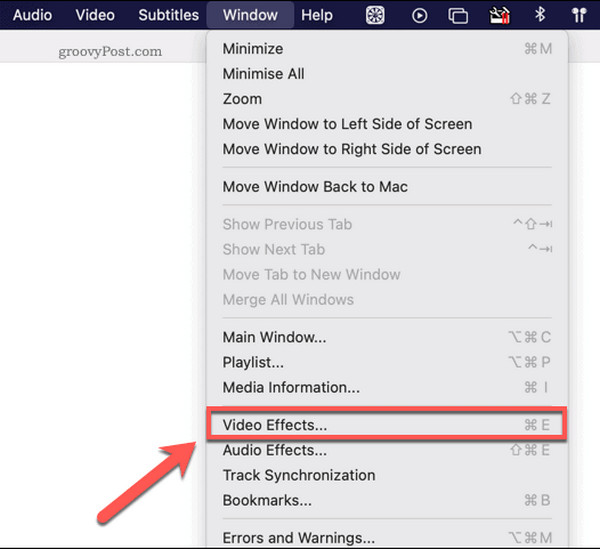
Step 2In the Video Effects window, go to the Geometry tab, then hit the Transform checkbox. You can now select a degree on the below menu.
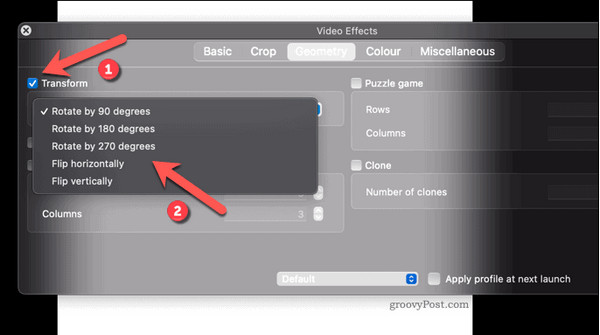
As an alternative, you can do the below steps to rotate video in VLC. Click VLC from the menu, then choose Preferences. Hit Show All, then Rotate; you can now set the angle degrees you want. Lastly, click Save.
Part 2: How to Rotate Videos Permanently in VLC Media Player
Rotating videos in VLC is much easier now. But the steps you did above to rotate video in VLC is through the player setting which is applied to all videos you play. This part will share you on how to rotate videos as a video editing process. So, if you want to rotate a video in VLC permanently without affecting all videos that will be played, here’s how:
Step 1On the main interface of VLC, select Tools from the above menu, then go to Preferences on the drop-down list.
Step 2Afterward, under the Advanced Preferences go to the Video to Filters option. Hit the Stream output to Sout streams to Transcode. Hit the Video transformation filter checkbox.
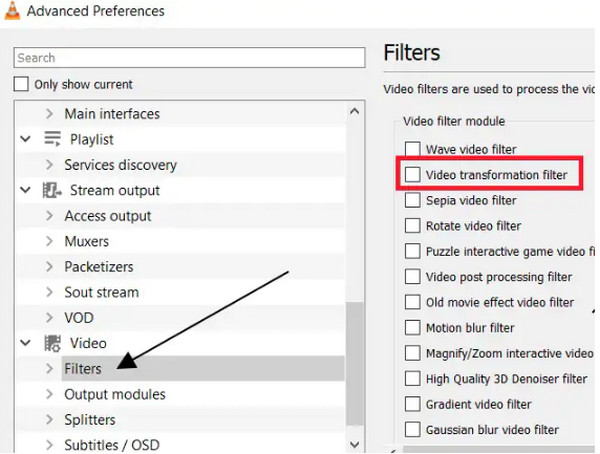
Step 3Then, on Media from the above menu, select Convert/Save. Click the Add button to add the video you rotated.
Step 4Hit the Convert/Save drop-down, then select Convert among any other choices. You can select your destination file, name, and format in the newly opened window. Once done, click the Start button to convert and save your video.
Part 3: The Easiest Way on How to Rotate Video without VLC
Without a doubt, rotating videos in VLC is convenient but it is complicated to accomplish. What’s more, the high qaulity is not guaranteed since you cannot customize video settings and is not a professional video editing software; have you tried the 4Easysoft Total Video Converter? Aside from being an excellent converter, the software lets you make edits to your videos, and this includes rotating, flipping, cropping, trimming, etc. Additionally, 4Easysoft supports more than 15 toolkits in the Toolbox, one of which is the Video Rotator. With this tool, you can rotate videos with 90, 180, or 270 degrees. It also has the ability to flip video vertically or horizontally.

The Video Rotator tool in the Toolbox enables you to rotate 90, 180, or 270 degrees.
Allow you to customize video settings to get the desired resolution, quality, frame rate, etc.
A preview pane is offered while doing edits to the original video, letting you check all applied changes.
Support a wide range of video formats from which you can choose to export the rotated video.
100% Secure
100% Secure
Step 1To start, head to 4Easysoft Total Video Converter leading site to download and launch it. Rotating videos can be done in two ways, depending on you. In the Converter tab or using the tool Video Rotator in the toolbox.
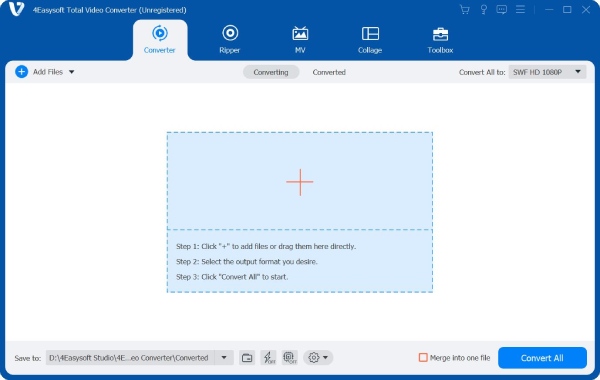
You can go to the Converter tab. Once you’re in there, click the Add button to import your file. Then, click the Edit star-shaped button and find the Rotate & Crop tab.
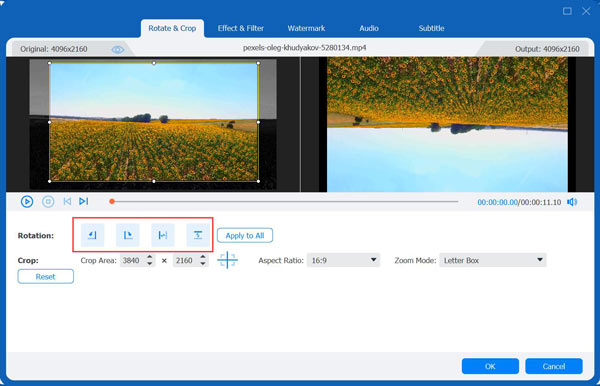
In the Toolbox, go to the Video Rotator. Add your video by clicking the Plus sign in the middle.

Step 2Now, you can select the orientation for your video, whether you want to rotate by 90, 180, or 270 degrees. Unlike rotating videos in VLC, the result will be instantly seen on the right preview pane.
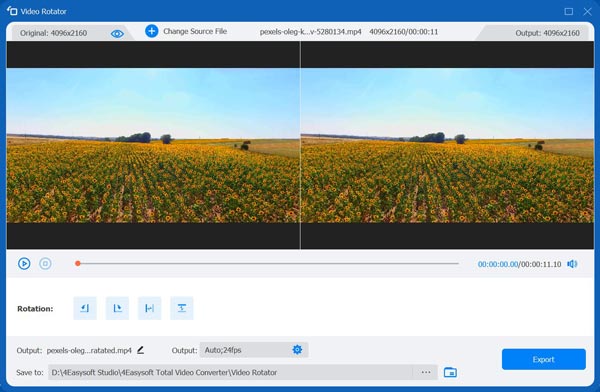
Step 3For the Video Rotator, you can customize Output settings below, then select a File name and destination. Once done, hit the Export/Convert All button to save the rotated video on the computer. That is the best alternative way to rotate video in VLC.
Part 4: FAQs about How to Rotate Videos in VLC
-
How to rotate video in VLC on Android?
On your VLC Android, select the video you wish to rotate. Tap Create, then scroll through the options, then tap Transform. Select the Rotation option, then move the slider to rotate your video across 365 degrees.
-
Why is my VLC not rotating on my phone?
Make sure your device’s auto-rotation is disabled. Then set orientation settings on VLC Media Player. Or you can close and open it again.
-
Does rotation in VLC have shortcut keys?
Unfortunately, there are no official shortcut keys to rotate videos in VLC. However, you can open some tabs using shortcut keys and find your way to rotate. For example, you can press Ctrl + E to open Effects & FIlters, then follow the steps in this post.
Conclusion
The above content shows a complete guide on how to rotate video in VLC. Note that you may encounter some issues in rotating since VLC is not mainly for rotating videos, but it is worth using. If you somehow run into problems, getting the 4Easysoft Total Video Converter is excellent. Not only does it rotate effectively and efficiently, but it can guarantee high-quality output. Furthermore, rotating videos here is much more convenient, without needing to learn any tutorials.
100% Secure
100% Secure


 Posted by
Posted by 