Convert, edit, and compress videos/audios in 1000+ formats with high quality.
5 Reliable Methods To Crop Videos on Desktop and Mobile Devices
"How to crop a video?" is a question of most people who try to fit their videos on Instagram or TikTok’s supported dimension. Well, it is very frustrating that even though you have a fantastic video, uploading it on those platforms, outcomes are not satisfactory, significantly if they don’t fall on their supported dimensions. Good thing you landed on this page! Explore this article and learn the 5 effective ways to crop video files on your desktop and mobile device.
Guide List
Part 1: The Best Way to Crop Videos with Desired Size on Windows/Mac Part 2: How to Crop Videos through Premiere Pro [Complex] Part 3: 3 Easy Methods to Crop Videos on Android/iPhone Part 4: FAQs about How to Crop Videos on Any DevicePart 1: The Best Way to Crop Videos with Desired Size on Windows/Mac
First on the list to crop videos to any size is the 4Easysoft Total Video Converter. This Windows and Mac-supported tool wasn’t only developed to convert video files into a specific format but also composed of rich features like Video Cropper. This feature allows you to crop video files and choose your desired size, aspect ratio, and crop area. Moreover, you can also trim, edit, add effects, and modify your video’s volume loudness, etc. Furthermore, this tool’s feature is well-composed for you to crop videos easily without confusing moments. No matter you want to upload videos to Instagram or Twiiter, 4Easysoft Total Video Converter will crop your videos to 4:3, 16:9, 1:1, and more aspect ratio !

Support adjusting the borderlines you can use to crop the area you wish to eliminate.
Provide several popular aspect ratios, including 16:9, 9:16, 4:3, 1:1, and more for other platforms.
Offer video tweaking options to set your preferred output format, resolution, frame rate, and quality.
Infused with customizable video/audio settings to enhance the quality of your cropped video.
100% Secure
100% Secure
How to Crop a Video with your Preferred Size using 4Easysoft Total Video Converter:
Step 1Download and install the 4Easysoft Total Video Converter tool on its official website. After that, launch it and click the Toolbox tab. Next, browse down and select the Video Cropper. On the new window, tick the Add a video to Video Cropper with the Plus icon to import the video you want to crop

Step 2After importing the video file, click the Aspect Ratio’s dropdown menu and choose among the options your preferred ratio. Otherwise, you can also select the Freely option and use the tool’s built-in frames by moving it to the area you wish to crop. You can also tweak your video to enhance quality; click the Output settings with the Gear icon and set the parameters. Once you are satisfied with the setups, tick the OK button.
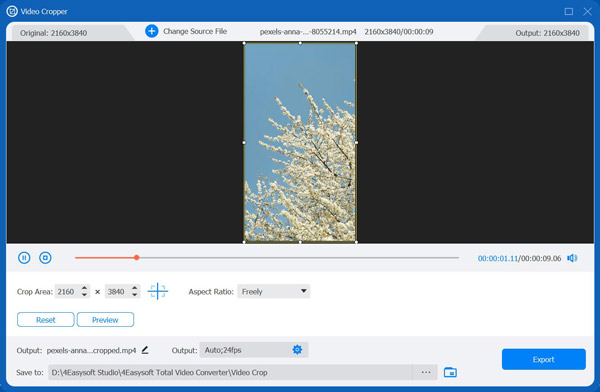
Step 3Once you finish your setups, you can save your work by clicking the Export button. That’s it! Those are the simple steps on how to crop a video using the 4Easysoft Total Video Converter tool.
Part 2: How to Crop Videos through Premiere Pro [Complex]
After discovering the best way on how to crop a video file using the 4Easysoft Total Video Converter tool, you can also use the professional Adobe Premiere Pro to crop any edges of various video files. Additionally, this tool by Adobe comprises top-notch features that could bring your videos to the next level. Jaw-dropping graphics, stickers, and visual effects are some features you can add to your cropped videos. However, despite having those great features, this tool has a complex way of cropping video files, which are confusing for beginners. But this part will make things more light and understandable for you. Here are the steps on how to crop a video in Premiere Pro:
Step 1Download and install Adobe Premiere Pro on your computer. After that, launch it and locate the video you wish to crop. Drag and drop the file to the tool’s interface to import it.
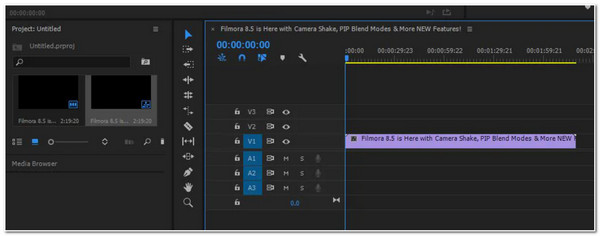
Step 2Next, select the Effects tab, click Video Effects and tick the Transform option. Then, look for the Crop option and drag it to the Timeline.
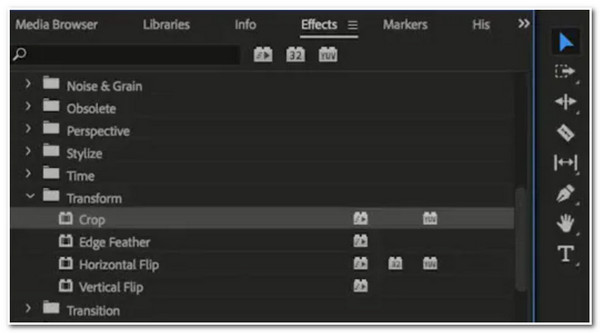
Step 3You will see the Effects Control Window on the left side of the tool’s interface. Use the arrow cursor, move it and place it in the desired position you wish to crop. Do the same if you wish to do other crops on the other sides of your video file.
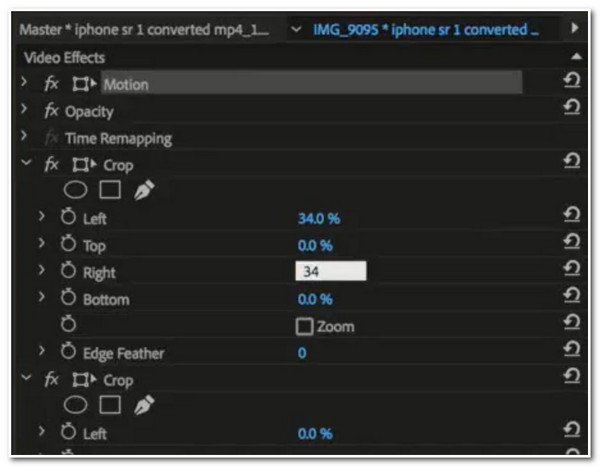
Part 3: 3 Easy Methods to Crop Videos on Android/iPhone
Otherwise, if you are looking for easier ways on how to crop a video on iPhone and Android, here collected and featured 3 easy methods you can use to do video cropping.
1. Crop Videos using iPhone’s Built-in Video Editor
iPhone has a built-in feature or editor that enables you to crop your video files easily. This way, you don’t have to download an application that can crop video files; here are the simple steps for you.
Step 1On your iPhone, access the Video file you wish to crop in the album. Then, tap the Edit button at the upper right corner of your device.
Step 2After that, tap the Crop-Rotate icon. You can change the aspect ratio to the needed one in the options under the Aspect Ratio. Otherwise, you can also choose the Freeform option and drag the border to the area you wish to crop videos.
Step 3Once satisfied with the result, tap the Done button to save the cropped video file.
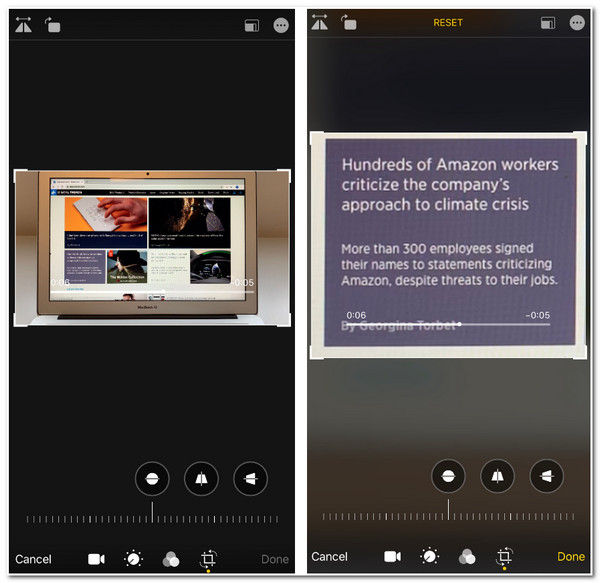
2. BeeCut to Crop Videos on Android Phones
There are a lot of video editing applications on the market, and one of them is the BeeCut. This Android application comprises basic yet easy-to-use editing features such as cropping, cutting, zooming, merging, etc. You can utilize this application without any special editing skills or knowledge. To crop video files using this application, here are the simple steps you need to follow:
Step 1Download the BeeCut application on your Android device and launch it. Then, tap the Trim video option and select the dropdown menu to access and import the video file you want to crop.
Step 2After that, select a specific Aspect Resolution from the options to crop videos according to your needs. Once you are done choosing, tap the Confirm button.
Step 3To proceed to the following process, tap the Next step button at the upper-right corner of the application. Lastly, tap the Export button to save your cropped video.
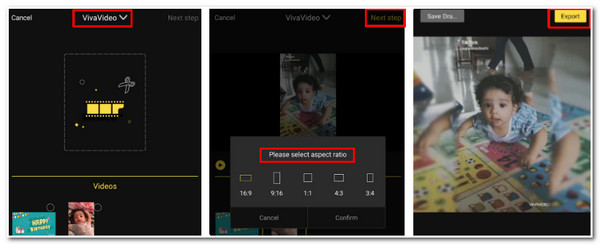
3. Crop videos on TikTok
If you used to save videos that came from TikTok and want to crop them to remove captions, you could use a third-party application to help you with it. If you think of using TikTok, you fail since TikTok doesn’t offer a video cropping feature yet. So, in the meantime, we recommend VEED.IO’s Crop Video, an online tool accessible on your Android and iPhone browsers, to help you with video cropping. To do this, here are the simple steps on how to crop a video using VEED.IO’s Crop Video feature.
Step 1On your browser, search for VEED.IO Crop Video. After that, tap the Choose Video button on the interface.
Step 2Then, tap the Media button to import your TikTok video on the online tool. You will then be prompted to choose the video on your storage. Tap for it to import.
Step 3Wait for the tool to upload your video. After that, tap the Canvas and drag the lines to the edges you wish to eliminate.
Step 4Once you are done cropping, tap the Export button to save your file on your device storage.
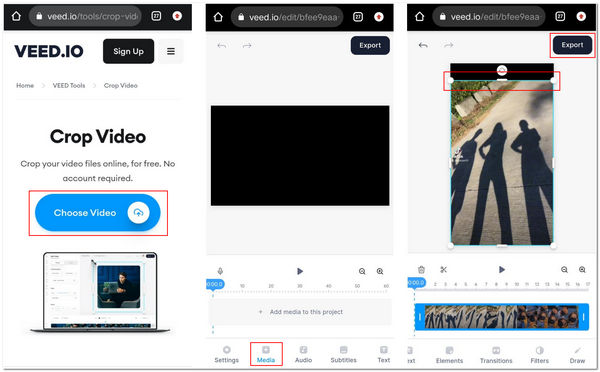
Part 4: FAQs about How to Crop Videos on Any Device
-
1. Does cropping a video affect its quality?
Unfortunately, yes, cropping does affect the quality of your video. This is because you enlarge the specific area of your video, making things blurry and fuzzy.You’d better apply further enhancements to your cropped video before exporting it.
-
2. What resolution does TikTok video use?
If you upload a video on TikTok, you should crop your videos to 1080x1920 dimension and 9:16 aspect ratio. If your original videos are horizontal, you can also choose to add black bars to change the size.
-
3. What resolution and aspect ratio is best for uploading a video on Instagram?
Before uploading your aesthetic video on your Instagram, you should check if it falls between 1.91:1 and 9:16. Your video should have a minimum of 30 fps and 720 pixels.
Conclusion
Now, having those effective methods on how to crop a video, you are definitely ready to publicize all of them on various social media platforms. Among those methods, the 4Easysoft Total Video Converter tool would be your best option! Using this tool, you can do more than just crop video files; you can do video and audio tweaking and use its other features on its toolbox for further enhancements. Feel free to download the tool and use it to crop video files now!
100% Secure
100% Secure

 Posted by
Posted by 