Record video, audio, gameplay, and webcam to record precious moments easily.
How to Convert PDF to Animated GIF with Small Size[with Steps]
You’ll agree that storing many PDF files with lots of graphics consumes a lot of space on a device. That indeed triggers frustration, especially if your device’s storage is insufficient. To overcome this, you can convert PDF to GIF, which is a format that can occupy less storage space and maintain the original quality of the PDF file! Now, to do this, continue reading this post, for it features 6 simple yet efficient ways to convert PDF to GIF! Start diving below!
Guide List
How to Convert PDF to GIF on Adobe Photoshop [Windows] Detailed Steps to Convert PDF to GIF in Preview on Mac 3 Free Online Tools to Convert PDF to Animated GIF Easily FAQs about How to Transfer PDF Files to GIFHow to Convert PDF to GIF on Adobe Photoshop [Windows]
The first way to convert PDF to GIF is by using Adobe Photoshop on Windows. Adobe Photoshop is one of the most well-known editors that supports a plethora of photo editing features. It can accommodate PDF files and lets you export to various formats, such as GIF. However, this tool is too heavy to handle by most Windows (especially if you are using an old version of hardware with slow graphics cards), for it consumes many computer resources. But, if you think your Windows could handle it, then without any further delay, here are the steps showing you how to convert PDF to GIF using Adobe Photoshop:
Step 1Launch the "Adobe Photoshop" on your Windows, click the "File" tab, navigate to the "PDF file" that you want to convert, and tick the "Open" button to import your PDF to the tool.
Step 2Then, on the "Import PDF" pop-up dialog box, the pages of your PDF will be displayed; tick the "Image" radio button at the top right corner of the tool under the Select label. After that, click the "OK" button in the lower left corner.
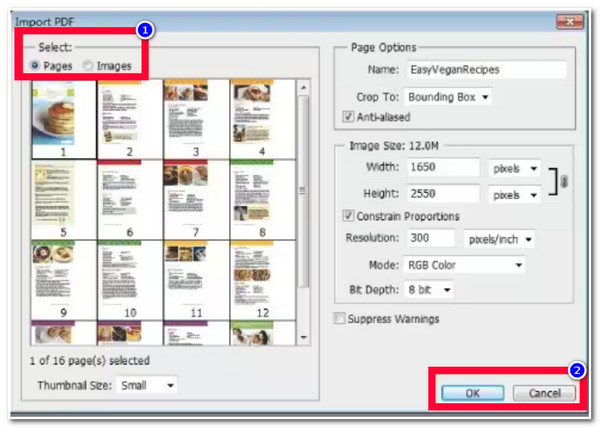
Step 3Next, head to the "File" tab, tick the "Save as" button, and select the "GIF" format from the dropdown menu. Then, select your preferred Output Resolution, Rename the file, and choose your desired File Location to store your GIF. After that, click the "Save" button.
Detailed Steps to Convert PDF to GIF in Preview on Mac
Otherwise, if you use a Mac, you can utilize the Preview option (which can also be labeled as Mac’s default image viewer) as your PDF to GIF Converter. This option offers various courses of action that enable you to modify different files, including converting a PDF file to a GIF. Now, here are the steps on how to convert from PDF to GIF through Preview:
Step 1Open the "Preview" on your Mac, head to the "File" tab, click the "Open" option, and select the "PDF" file that you want to convert into GIF.
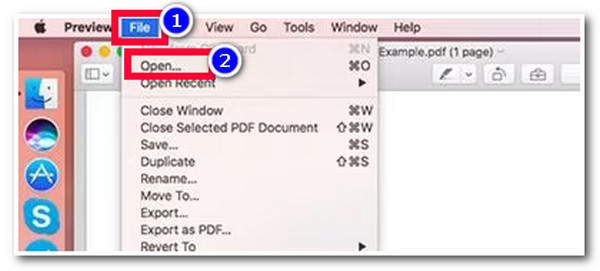
Step 2After that, click the "File" tab, select the "Export" option, tick the "Format" dropdown menu, and select the "GIF" format. Then, click the "Save" button.
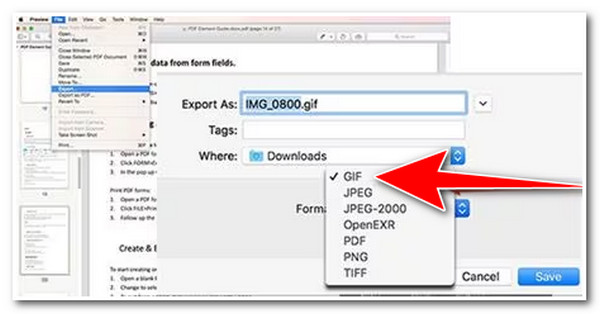
3 Free Online Tools to Convert PDF to Animated GIF Easily
Apart from Adobe Photoshop and Preview, there are also a lot of online PDF-to-GIF Converter tools available on the market that offer you free yet efficient PDF conversion services. And in this part, you’ll see 3 of them! So, without any further delay, explore them now!
1. Zamzar
The first online tool you can use as an online PDF to GIF Converter tool is Zamzar. This tool supports a straightforward way of converting various PDF files to GIFs. With its intuitive interface and easy-to-initiate conversion process, you can finish it with just a few clicks! However, the speed of the uploading and converting process will depend on the tool’s website traffic.
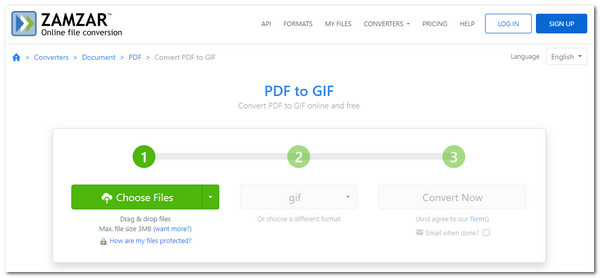
2. Convertio
Another online PDF to GIF Converter tool for this lineup is Convertio. Convertio provides great PDF to GIF-conversion output compared to other tools, maintaining the file's original quality. Moreover, it also lets you convert multiple PDF files simultaneously. But before you use it, remember that you can only import a PDF file with a maximum of 100MB. Once you go beyond this file size limitation, Convertio will require you to register.
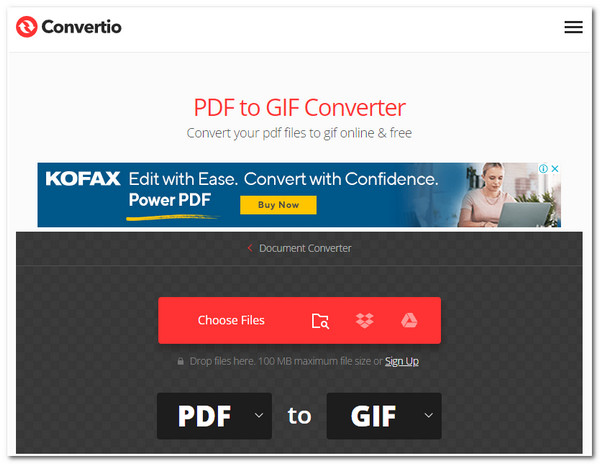
3. EZGIF
The last online PDF to GIF Converter tool for this lineup is EZGIF. Although this tool also restricts you from importing a PDF file with a maximum of 100MB, what makes it different from others is that it enables you to rearrange, skip, copy, and edit loop counts of each PDF page. However, this tool does not support large-size PDF files for conversion.
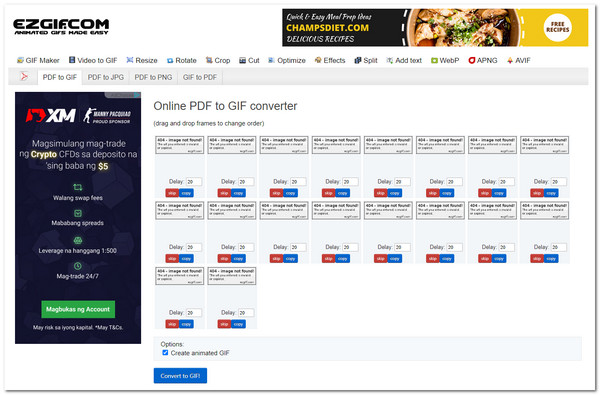
Bonus Tips to Record PDF Presentations and Export in GIF Format
That’s it! Those are the 5 efficient tools to convert PDF to GIF. Now, if you think those tools above ruin the original quality of your file after the conversion process, then you can use the 4Easysoft Screen Recorder tool to record your PDF and export it into a GIF format. This tool can record your on-screen PDF presentation, whether displayed on full-screen, in specific portions, or an active window. Moreover, it can record PDFs without lag issues and with high-quality output. Furthermore, it has customizable Output Tweaking options that let you set the Video Format to GIF, Quality to High, Frame rate to 60 fps, etc. These are just a glimpse of this tool’s advanced features, and it still has a lot to offer. Explore the list below to discover more!

Real-time drawing feature to add text, arrows, lines, etc., while recording the PDF.
Snapshot tool, you can take screenshots during the PDF presentation recording.
Customizable Hotkeys to set the desired hotkeys to initiate screen recording processes.
Able to record on-screen PDF presentations with your Webcam simultaneously.
100% Secure
100% Secure
FAQs about How to Transfer PDF Files to GIF
-
1. What are the minimum Windows system requirements of Adobe Photoshop?
The minimum system requirements of Adobe Photoshop are Windows 10 (64-bit) version 1809 or later, 8GB RAM, and 5GB of available local storage space.
-
2. Do those featured online PDF to GIF Converter tools add a watermark on their output?
Fortunately, no! Even though they offer free PDF to GIF conversion services, they don’t embed imprints on their output. The only drawbacks that make you hesitant to use them are their imposed file size importation, speed conversion processing, and supported editing features.
-
3. Why does the GIF format not appear on the list of Preview’s formats?
Well, in some cases, GIF is not set to be on the Preview format list by default. To make GIF format appear on your Preview’s format list, press the Option key on your Mac’s keyboard while ticking the Format option on the Preview. Then, the GIF format will appear on your end.
Conclusion
That’s it! Those are the 6 simple yet efficient ways to convert PDF to GIF. With this group of PDF converters, you can now transform PDF files to GIF format to save more space on your device! Now, if you think they couldn't give you an excellent output, the 4Easysoft Screen Recorder tool is your best recommendation! With this tool’s powerful screen recorder and the ability to provide high-quality output, you will surely achieve your desired PDF-to-GIF conversion process and output! Explore this tool on its official site today!
100% Secure
100% Secure

 Posted by
Posted by 