Record video, audio, gameplay, and webcam to record precious moments easily.
How to Record 3DS Gameplay - A Complete Guide for Old and New Versions
Game lovers out there will love the idea of sharing their performance in the gameplay on social media platforms. And Nintendo being among the famous gaming device, you can enjoy such 3DS games. However, they cannot directly record in Nintendo 3DS since it doesn't have a default method in the device itself. In this case, you need a reliable tool to have the best way to record 3DS gameplay. Fortunately, this guide focuses on answering how to record 3DS gameplay; without anything to say, let’s get started!
Guide List
Connect 3DS to PC for Recording 3DS Gameplay on Your PC The Ultimate Tool You Need to Record 3DS Gameplay FAQs about How to Record 3DS Gameplay on PCConnect 3DS to PC for Recording 3DS Gameplay on Your PC
As said above, recording Nintendo 3DS gameplay is not an easy task since it lacks extension support, which is why it has yet to update the recording screen feature. It was developed in 2010, and its engineers didn't foresee video sharing popularity in this age, so it has no default features that let users record. However, we will work out everything in this part.
How to Record 3DS Gameplay with Capture Mod [Old Version]
For old versions of Nintendo 3DS gameplay, it isn’t an easy task to record those on your desktop or mobile. It is even impossible to add an external card or any other cable because of its poor support. The only chance you have is to modify your game console or position a camera on the screen when you play.

However, it is nice to upgrade your console with the modification kit. The price for updating the model of the Nintendo 3DS isn't cheap since it will cost you more than $100 and require you to send the console to the modder to let them modify the machine — it needs a specific level of 3DS hardware knowledge.
You can link the console to your PC afterward, and it will recognize 3DS gameplay as a supported device. Once connected, find a reliable screen recorder, which you will learn in the following part.
How to Record 3DS Gameplay with New Model Device
As for the newer Nintendo 3DS gameplay models, you won’t need to buy a modification kit, unlike the old version. Compared to the older ones, the new 3DS supports better connectivity and expandability, allowing users to connect to a PC without modifying the console. And to set it up, search boot9strap on Google to find a complete guide to have the needed recording software. Before learning the best way to record 3DS gameplay, connect New Model 3DS first.
Once you ensure the router has internet access, turn on the N3DS and connect it to the router. You should see a blue Internet icon on the upper part of the Home Menu bar. Locate your console internal IP address under the Rosalina menu for Luma3DS; it can be opened by pressing L + Select + Down, then choosing the Debugger option to enable debugging.
After that, run the Boot NTR Selector, where you will see a few lines of text. Press X and Y simultaneously while the mouse cursor highlights the space or a folder icon; a menu will then be visible on the screen; select Enable debugger.
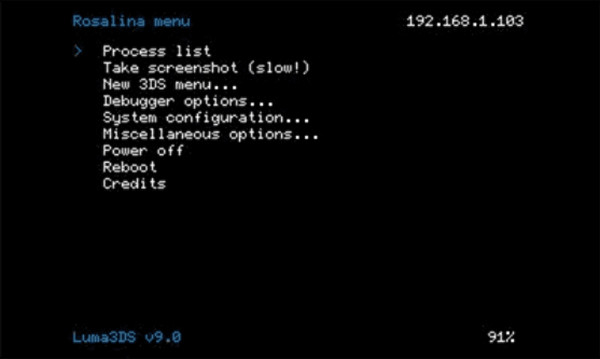
Open Kit-Kat Slim on PC, and if prompted about Windows Firewall questions, select allow connections. At the upper field, enter your IP address, then click Connect. You will know N3DS is connected to your PC if it flashes purple and blue briefly and a new window appears with N3DS screens. If it is empty, close it, then click Connect again.
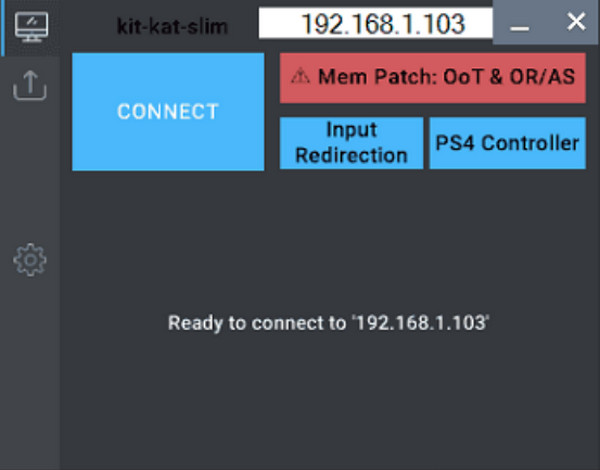
The Ultimate Tool You Need to Record 3DS Gameplay
After connecting an old or new model of Nintendo 3DS, both need screen recording software to record 3DS gameplay. Luckily, there’s a program like 4Easysoft Screen Recorder. A tool that works effectively on Windows and Mac that enables users to record gameplay with high quality, with no lag, as it supports the latest CPU and GPU acceleration technology. Furthermore, capturing both your screen and audio is also possible with the program. Come on now and learn the best way to record 3DS gameplay by downloading the program.

Has a designed Game Recorder that records gameplay smoothly and has no lag.
Set hotkeys to start, stop, pause, resume, capture, etc., quickly are provided.
Supports multiple video formats as well as audio and image to export.
Lets you trim recordings to delete extra parts in the Preview window.
100% Secure
100% Secure
Step 1After opening the program and connecting the Nintendo 3DS gameplay, click the Game Recorder button.

Step 2Since the program automatically recognizes the gameplay, click the Select the Game button to choose it and record 3DS gameplay. You can as well turn on the Webcam and Sound options according to your requirements.

Step 3Adjustable settings are also covered by the program, so if you wish to have a high-quality recording, click the Gear icon to set Quality, Frame Rate, and others. Click OK once done.

Step 4After that, you can start recording by clicking the REC button and return to the 3DS gameplay before the 3-second countdown stops. Or, you can press Ctrl + Alt + R keys.
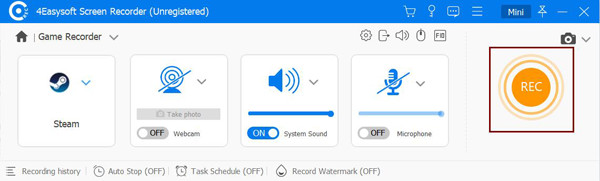
Step 5If finished, click the Stop red icon. You will then be navigated to the Preview window, wherein you can remove unwanted parts before you Export.

FAQs about How to Record 3DS Gameplay on PC
-
Does Elgato Game Capture HD require an HDMI to record?
The external capture card connects to the Nintendo 3DS using an HDMI cable. Then it will pass the video to a monitor set also with HDMI.
-
How to record 3DS gameplay with Elgato?
Connect the HDMI "out" port to the HDMI "in" port of the game capture HD. Then, connect Elgato with HDMI "out" port to your PC monitor's "in" port through another cable. You can then connect the Elgato game capture HD to your PC via a USB cable. Ensure to install the Elgato Game Capture to start the recording process.
-
How to record 3DS gameplay with a capture card?
Connect the game console with your capture card by connecting an HDMI to the "in" port of Nintendo. Then, connect another cable to your monitor from the "out" port of the capture card; remember to link your capture card and PC through a USB cable. Now, you can use a recording tool to assist you in recording 3DS.
-
How to record 3DS gameplay without a capture card?
An official method to record 3DS is using a device to help you capture the gameplay. You can simply position a phone that captures the view of 3DS gameplay; make sure it has the best recording position.
-
Can I stream a Nintendo 3DS gameplay?
Fortunately, you can stream the gameplay by connecting your monitor to your game console using a capture card. Then, find a reliable tool to assist you in streaming.
Conclusion
At first, it seems challenging to record 3DS gameplay because of needing a default screen recorder. Now, you have learned the best way to record 3DS gameplay on both older and new models. You need to connect both on PC, then with the assistance of 4Easysoft Screen Recorder, recording it with excellent quality will be possible. Feel free to try more remarkable features of the program. Alternatively, you can use a capture card or a device to record Nintendo 3DS gameplay.
100% Secure
100% Secure


