Record video, audio, gameplay, and webcam to record precious moments easily.
How to Record Lost Ark: 3 Easy Ways You Should Try Without Lag
Lost Ark is a free online game that offers action role-playing. Like other online action games, it started to rule the hearts of all gamers but is only available through Steam. And do you know how to record Lost Ark gameplay? After reading this post, you will learn how to do it and save the recorded clip on your computer. This article shares the easiest way to record Lost Ark on your Windows PC and Mac. Dive in right now!
Guide List
Part 1: The Best Way to Record Lost Ark without Lag on Windows/Mac Part 2: Easy Way to Record Lost Ark via Xbox Game Bar on Windows Part 3: How to Record Lost Ark Gameplay with Bandicam [Steps] Part 4: FAQs about How to Record Lost Ark on Windows/MacPart 1: The Best Way to Record Lost Ark without Lag on Windows/Mac
Is it possible to record gameplay, like Lost Ark, without lagging? Yes! To do this, get a program that offers a high-quality recording without lag. And this is what 4Easysoft Screen Recorder provides. Even if you're a beginner, you can use its built-in Game Recorder to record Steam games and quickly upload all recordings on social media platforms. In addition, you can record your voice to do a voiceover with the designed audio recorder to capture your voice while recording gameplay. And, when exporting, you have several formats to choose from, as this powerful recorder offers you all popular video formats to export.

Have a professional Game Recorder to record Lost Ark and other games without lag.
Supports area selection, such as the entire screen, active window, or customized region.
Equipped with custom hotkeys, you can start/pause/stop the recording quickly.
Clip recordings to delete extra parts at the beginning and end of the recorder gameplay.
100% Secure
100% Secure
Step 1When done with the installation process of 4Easysoft Screen Recorder. After that, open Lost Ark gameplay, then return to the program to click the Game Recorder button.

100% Secure
100% Secure
Step 2The program will automatically detect the gameplay you open. If you want to record your face and do voiceover while playing, you can turn on the Microphone and Webcam.

Step 3Go to the Gear icon to set the proper frame rate and quality to maintain a clean and smooth recording. When done customizing, click the OK button to apply all changes.

Step 4Now, click the REC button to start recording. You will have a 3-second countdown to return to the Lost Ark window, then start playing.
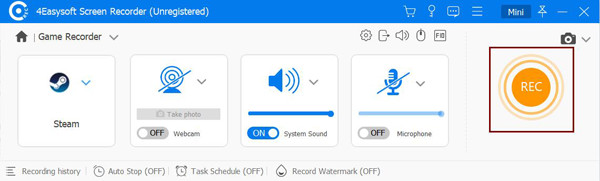
Step 5Once finished, click the Stop red button to end the recording. You can then check the recording to see if there are extra parts you want to delete, then click the Export button.
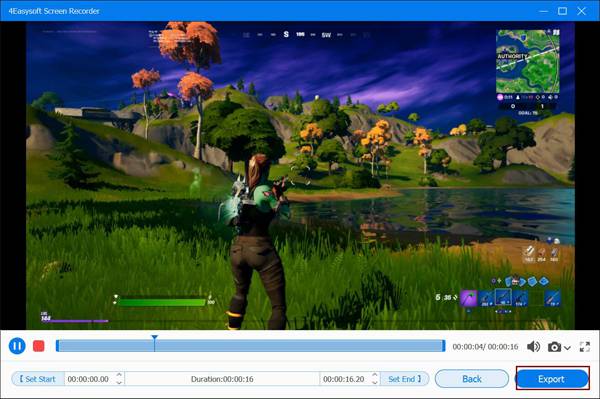
100% Secure
100% Secure
Part 2: Easy Way to Record Lost Ark via Xbox Game Bar on Windows
If you’re a Windows user that plays Lost Ark, you probably know the Xbox Game Bar. It is a built-in feature designed to record gameplay on PC without downloading any third-party program just to run. You can also use it to take screenshots of your screen while playing a game. Look at the following steps to record Lost Ark with Xbox Game Bar on Windows.
Step 1First, you must ensure you’re using a Windows 10 and above to have the built-in recorder.
Step 2Now open the Xbox Game Bar by pressing the Windows + G keys. Now, launch the Lost Ark gameplay on your computer.
Step 3If you want to record a 30-second clip of Lost Ark, press the Alt + G keys on your keyboard.
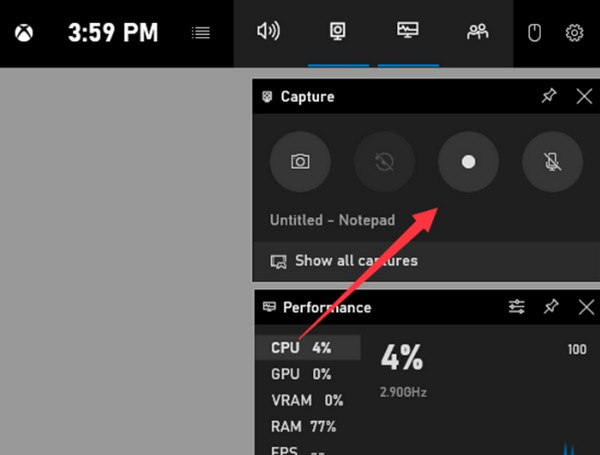
Meanwhile, for a long recording of Lost Ark, press Windows + Alt + R keys simultaneously or hit on the Press Recording option on the Xbox Game Bar’s overlay.
Step 4If done, press Windows + Alt + G keys to stop recording gameplay. Afterward, you can edit and save the recorded Lost Ark by going to Captures.
Part 3: How to Record Lost Ark Gameplay with Bandicam [Steps]
Many people may hear using Bandicam to record Lost Ark but do not know whether Bandicam is worth using. This program supports recording gameplay, webcam, and voice, meaning you can record your live face while playing and do a voiceover. Furthermore, it supports real-time drawing, letting you draw while recording. Bandicam remains one of the most helpful screen recorders for beginners. However, the drawback is that it is not a free application, but you have its trial version. If ready, learn how to record Lost Ark with Bandicam on your computer below.
Step 1Make sure to have the Bandicam downloaded on your PC. Then, to start recording, click the Game Recording button, then click the Yes button in the pop-up window.
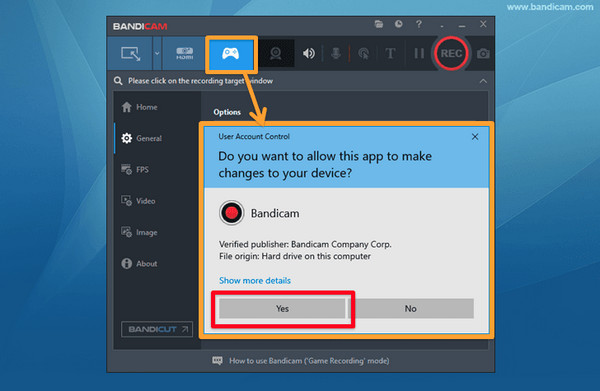
Step 2You have to choose the speaker device to record game sound from the drop-down menu of Speaker. You can also record your voice by choosing the device in the Microphone menu.
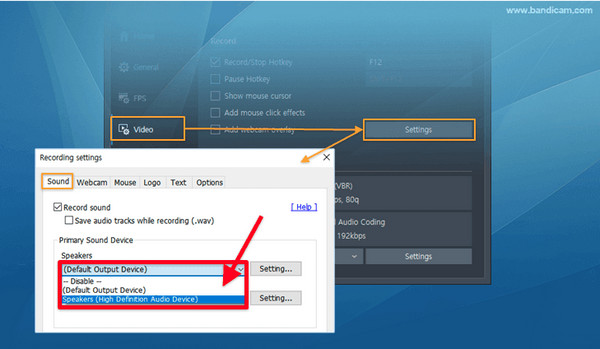
Step 3Run the Lost Ark gameplay now, and you will see a green FPS number on the top left corner of your screen. Press the F12 key to start recording. And then the FPS number will turn a red color.
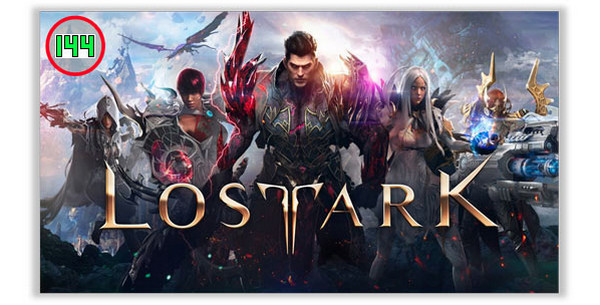
Step 4Press the F12 key again, but this time, it is to stop the recording. Hit the Home on the Bandicam window, then go to Video to play, edit, upload, or delete the recorded Lost Ark gameplay.
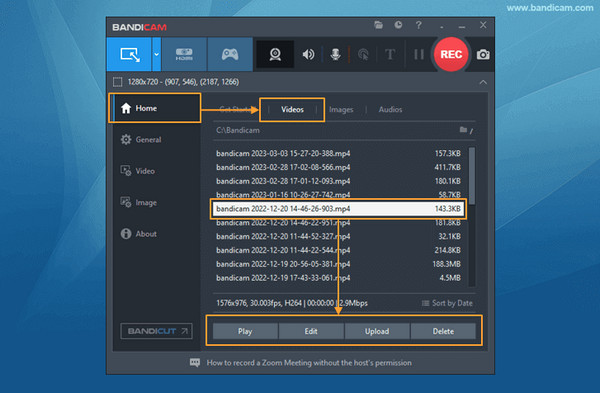
Part 4: FAQs about How to Record Lost Ark on Windows/Mac
-
How long can I record Lost Ark gameplay?
Lost Ark doesn't give limitations in recording it. It depends on what tool you use in recording the gameplay. Luckily, the mentioned programs in this article provide no limit in recording, so you can easily use them.
-
Does Steam provide a built-in recorder?
No. Unfortunately, Steam does not provide any built-in recorder to record Lost Ark gameplay quickly. But you can use the Xbox Game Bar, a designed recording tool for Windows. Or, download a third-party program; you can use this post as your reference.
-
Where does Steam Lost Ark save games from resuming?
Steam saves the game process automatically on Steam’s servers, so you can reaccess your game on any computer once you log into Steam. You can also find it on Documents, then look for a folder with Lost Ark as the name or under the My Games folder.
Conclusion
This post has shared the most effortless ways to record Lost Ark gameplay on your computer. You can capture all action moments in Lost Ark gameplay with professional recording tools, like Bandicam and the Xbox Game Recorder on Windows. However, if you want a clean and smooth recording simultaneously, try the 4Easysoft Screen Recorder! It works on both Windows and Mac and provides great recording features, trimming, real-time drawing, several formats to export, and more. With this all-in-one screen recorder, you can get all your recordings according to your requirements.
100% Secure
100% Secure

 Posted by
Posted by 