Content
Basics
Introduction
4Easysoft iOS Data Backup and Restore will help you to backup data from your iOS devices and restore data from your computer easily. It supports all kinds of iOS data, including media files, messages, app caches, and more. With its encrypted mode, you can even safely backup your privacy data with the password.
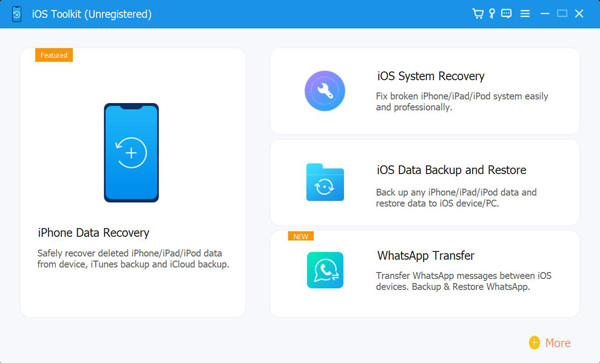
Register
The free trial of 4Easysoft iOS Data Backup and Restore only supports a few data. Thus, you can purchase the license to get the full features and backup/restore all of your iOS data quickly in a few minutes.
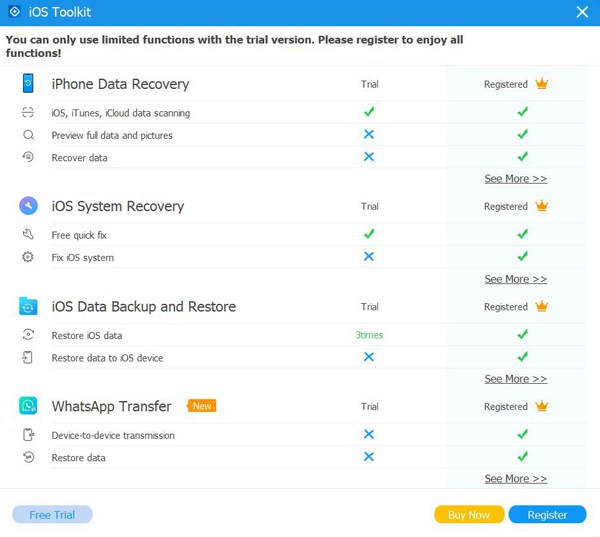
After purchasing the full version, you can read the steps below to register your paid account. Click the Register this product icon on the main interface, and choose the Register button. Then you should enter your email address and the registration code you received from us. At last, click the OK button to activate the full version.
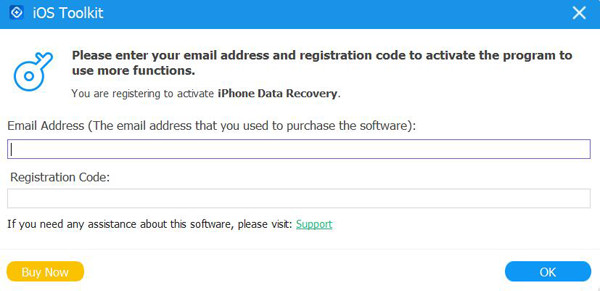
Preference
Click the Settings menu and choose the Preferences button to change all the settings as you like. Below the storage path settings, you can also change the update settings. Tick the Check the Updates Automatically option to ensure you can access new features in time. You can also turn on the automatic update when you exit the program.
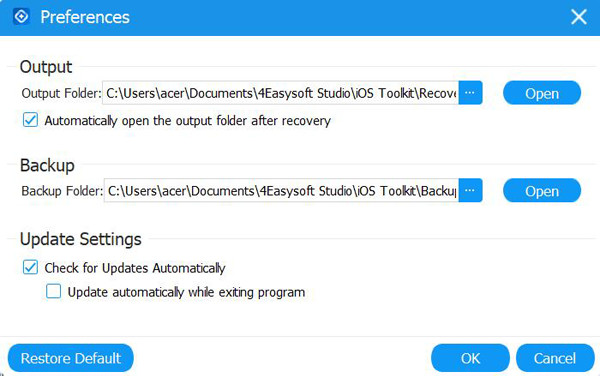
Backup iOS Data
Here you can learn how to backup your iPhone/iPad data to Windows/Mac and free up space of your phones. Follow the steps below:
Step 1Launch 4Easysoft iPhone Data Recovery and click the iOS Data Backup button on the main interface. Then, you need to connect your iOS device to the computer via USB. Then, click the iOS Data Backup button.
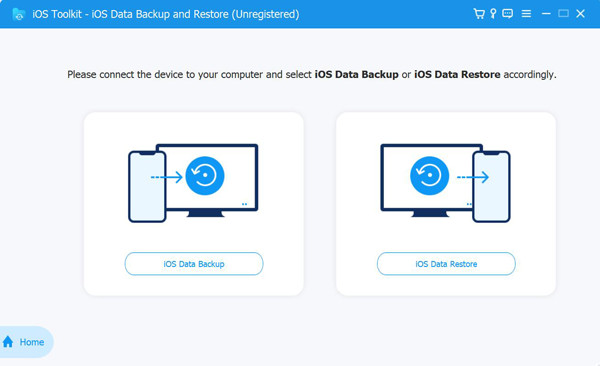
Step 2Then, you can choose the Standard backup or Encrypted backup. If you have some privacy information which is protected by password, you need to select the Encrypted mode. After that, click the Start button to continue.
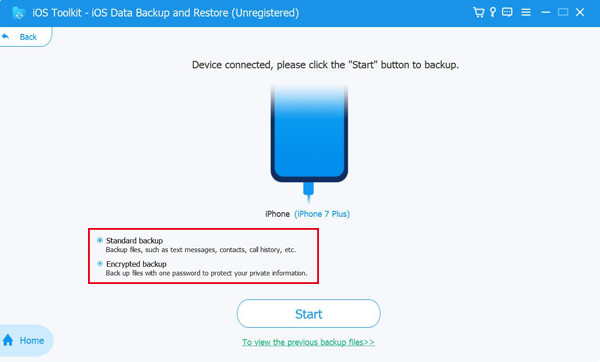
Step 3Choose the desired data from Media, Messages, Contacts, and Memos according to your need. At last, click the Next button to backup those data quickly.
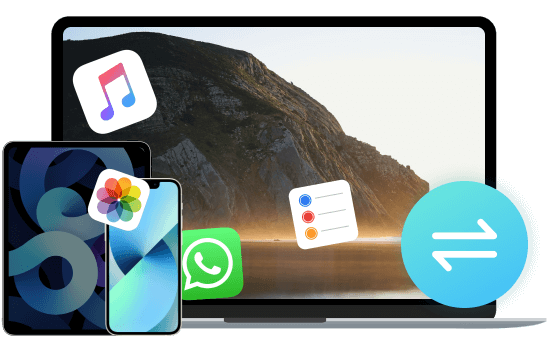
Restore iOS Data
If you changed to a new iPhone/iPad, you can also use this tool to restore the data easily. Here are the detailed steps for you:
Step 1Choose the iOS Data Restore button and connect your iOS device to the computer. Here you can view all the backup histories with the device information, backup size, and time.
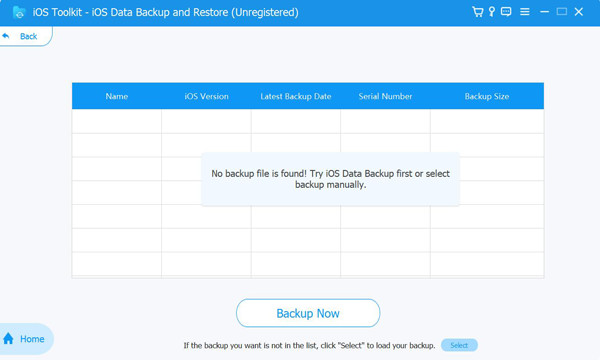
Step 2Choose the desired one and click the View Now button to browse all the backup data in detail. Then select the data you want to restore. You should note that only Contacts and Notes can be restored to the device currently, and other data will be saved on your computer.
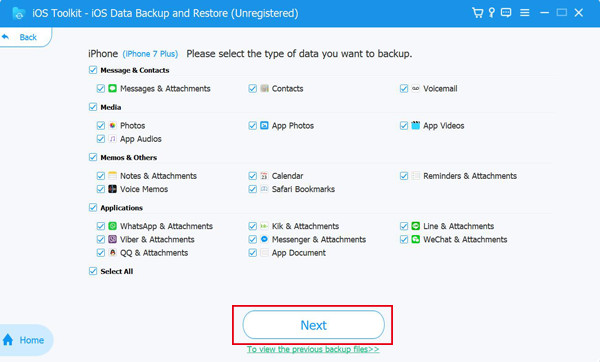
 For Windows
For Windows For Mac
For Mac Free Online Solutions
Free Online Solutions
