Convert, edit, and compress videos/audios in 1000+ formats with high quality.
How to Send Large Files? 5 Secrets for Desktop and Mobile
Sending large files, from high-resolution pictures and videos to huge documents, is a common need today. However, it is frustrating that you cannot share it via email due to size limits. How to send large files, in this case? This article provides five practical ways for seamlessly sending large files across various devices, including Windows, Mac, iPhone, and Android. Discover now how to send large files without file size limitations and share everything to all platforms!
Guide List
Best Way to Send Large Files to All Platforms by Compressing Use Google Drive to Send Large Files on Windows and Mac How to Use WeTransfer to Send Large Files from Desktop Share Large Files from Android Phone via Google Photos Link Fastest Way to Send Large Files on iPhone via AirDropBest Way to Send Large Files to All Platforms by Compressing
Sending large files across platforms can be a challenge for anyone as they aren’t safe from size restrictions and slow transfer speed. That’s why the 4Easysoft Total Video Converter is here! This powerful software is designed to help everyone convert, compress, and edit files with ease. It has a Video Compressor, which lets you reduce video file size without too much loss in quality, so learning how to send large files to all platforms will be much easier. It allows you to adjust the bitrate, resolution, format, and other compression settings for the best balance between size and quality. Furthermore, this tool offers basic editing tools with trimmer, cropper, rotator, and more, making it super handy for all your multimedia needs, regardless of format.

Reduce file size without loss of quality, making it easier to share large files.
Convert to a wide range of formats, ensuring compatibility across platforms.
Preview videos after compression, guaranteeing the desired outcome is achieved.
Utilize GPU acceleration to speed up the compression process.
100% Secure
100% Secure
Step 1Launch the 4Easysoft Total Video Converter on your desktop screen. From the main screen, navigate to the "Toolbox" widget tab above. Here, you will see more than 15 toolkits in the program; locate the "Video Compressor" option and click on it.
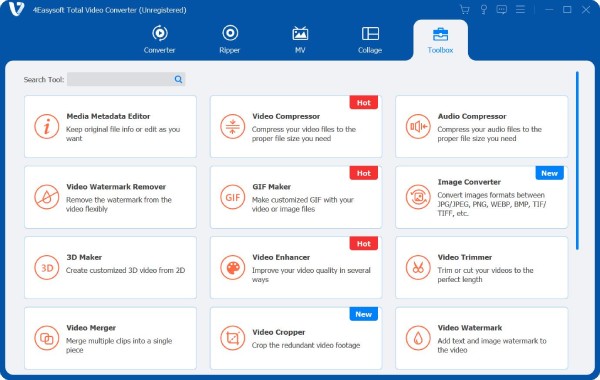
Step 2To set about, click the "Add" button in the middle from the "Video Compressor" window to upload your video to be compressed. Then, use the sliders or the "Up/Down" button to set the size and bitrate to your desired values.
Next, select your preferred output format by clicking the "Format" dropdown menu. Click the "Preview" button to review your compressed video.
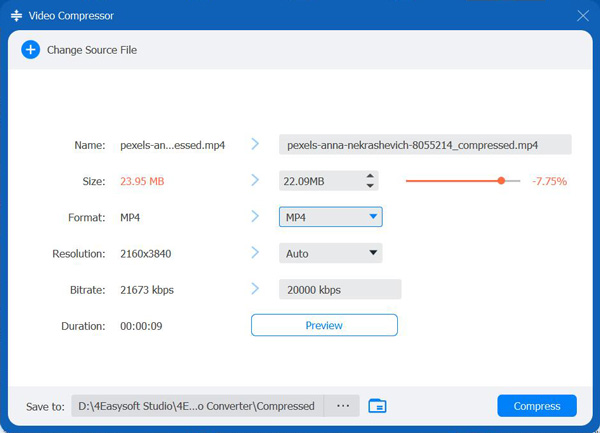
Step 3After finalizing your settings and being okay with the preview, assign a name to the compressed file and select a destination folder before clicking the "Compress" button. Now, it will be easy for you to send large files across different platforms and devices!
Use Google Drive to Send Large Files on Windows and Mac
If you don’t want to compress GB videos to MBs, Google Drive has a simple and effective way to send large files on Windows and Mac. By uploading these files to your Google Drive, you can generate a link and copy and paste it to any messaging platform for direct sharing. In addition, Google Drive works with other Google services like Gmail, making sharing files much more manageable. Here’s how to send large files using Google Drive:
Step 1Open Google Drive and sign in to your Google account. Start with the "New" button and choose either "File Upload" or "Folder Upload". Determine the files or folders you wish to send.
Step 2Later on, right-click on the uploaded file/folder, then choose "Share", you can go for the "Copy link" option and select "Anyone with the link can view or edit"; otherwise, choose "Share" and register the email address of the recipient.
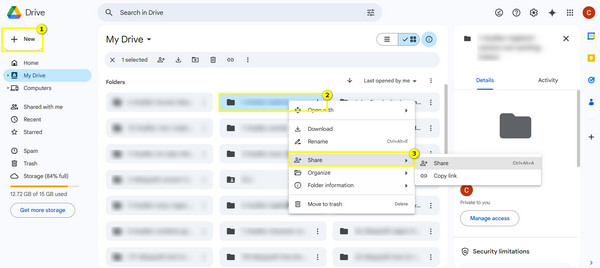
How to Use WeTransfer to Send Large Files from Desktop
Another helpful method for users who opt for a quick and simple solution on their desktops is WeTrasfer. Using this tool, you can send large files for up to 2 GB for free by uploading them to the platform and creating a link for sharing. All you have to do is enter the recipient’s email address and send the files. If you wish to send more than 2 GB of files, you can upgrade to WeTransfer Pro, which covers sending files up to 200 GB. Whenever you’re in a rush, this hassle-free option, WeTransfer, is a great tool to have on your desktop. Follow the given steps below to learn how to send large files:
Step 1Open any web browser and search for WeTransfer. Start by clicking the "Add files" or "Add folders" button to import the files/folder you want to send. You can send up to 2 GB for free.
Step 2After that, enter the recipient’s email address and yours, too. You can also put a tile as well as a message. Once done, click the "Transfer" button to send the large file immediately.
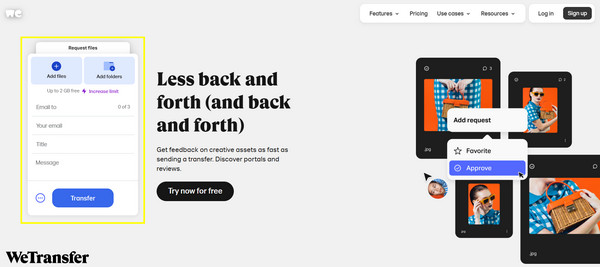
Share Large Files from Android Phone via Google Photos Link
If you’re using an Android device, one of the most straightforward solutions you can have to send large files is through Google Photos Link. Like how it works on desktop, you simply have to upload your photos or videos to the Google Photos app, generate a sharable link, and copy and paste it to any messaging app. With this feature, you can share multiple photos or large videos without thinking of storage limits or slow speed. Google Photos also provide movie maker to edit your videos. To fully understand it, see the steps below on how to send large video files from Android, whether for personal or professional use.
Step 1On the Google Photos app on your Android, handpick the photos or videos you wish to share. Tap the "Share" button, and go for the "Create link" option.
Step 2Copy the shareable link and forward it to the recipient through email, text, or messaging platform by pasting it.
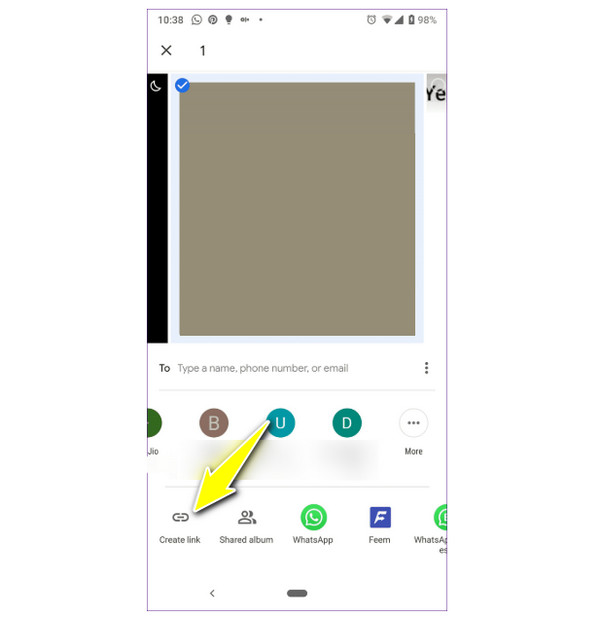
Fastest Way to Send Large Files on iPhone via AirDrop
Finally, if you’re an iPhone user, you have the built-in AirDrop feature as the fastest way to send large files directly between Apple devices. By simply choosing what file to send and opening AirDrop, you can immediately send it to another nearby Apple device. No need for an internet connection, AirDrop is undoubtedly a quick and efficient solution on how to send large files from iPhone:
Step 1On your iPhone, make sure the AirDrop feature is enabled from the "Control Center". Long press on the "AirDrop" button and select "Everyone for 10 Minutes". The same goes for the receiving Apple device.
For iPhones with a Home button, swiping up from the bottom of your screen will work to access the "Control Center". Meanwhile, for iPhones without a Home button, swiping down from the upper right corner of your screen will do.
Step 2Next, go to the file you wish to share, tap the "Share" button, and select "AirDrop" from the list. The nearby Apple device’s name will then appear on your screen; tap on it, and the file will be shared right away.

Conclusion
There are several effective ways on how to send large files, each with its pros depending on your requirements and the device you have. For computers, you have Google Drive, AirDrop for iPhones, and Google Photos link for Android users. However, to ensure you will have a smooth sending process for your large files and that it will work across all platforms, reduce the file size with 4Easysoft Total Video Converter. With its built-in compression tool, you can lessen the file size without disturbing quality, making it perfect for anyone needing to send large files quickly.
100% Secure
100% Secure



