Record video, audio, gameplay, and webcam to record precious moments easily.
How to Screen Record Xbox PC Gameplay with High Quality
Know multiple ways to record your gaming experience on an Xbox on PC, and they are all convenient. You can create tutorials, share important highlights, or capture any exciting moments during which you are playing the game. Let us analyze the best methods on how to screen record Xbox PC in style. The built-in tools present in Windows and other third-party programs do a perfect job of recording. The first step includes setting up your PC and getting all the necessary accessories. This guide allows you to understand the process perfectly to screen record Xbox on PC and share content easily. If you want to record just for fun or if you want professional results, you are equipped with all the necessary skills.
Guide List
What You Need to Screen Record Xbox Gameplay on PC Method 1: Record Xbox Gameplay on Windows PC with High Quality Method 2: How to Screen Record Xbox Series with Xbox Game Bar Method 3: Use OBS to Record and Stream Xbox Gameplay on PCWhat You Need to Screen Record Xbox Gameplay on PC
Make sure to have all the equipment mentioned in this addons guide before you start the recording of Xbox gameplay on the PC:
1. Capture Card
A capture card is an essential accessory for your Xbox to be streamable on your PC, especially if your monitor or TV lacks the functionality to stream it directly. If you aim to achieve high-level Xbox recording on PC, the capture card will also help. Elgato HD60 S and AVerMedia Live Gamer Mini are good options.
How it helps:
• Easily connect to a PC via HDMI and Xbox for streaming.
• This tool supports motion capturing of 1080p and 4k resolution for video.
• Ideal for serving professional purposes such as recordings and live streaming.
2. Screen Recorder Software
A capturing software feature is a must-have to screen record Xbox on PC. On PC, it will allow you to save the gameplay and recording, with the software Xbox Game Bar built into PC functioning perfectly for new users. It also offers advanced features with the tool 4Easysoft Screen Recorder.
How it helps:
• This will save the gameplay content for future viewing.
• Video editing features such as overlays and audio syncing are also available.
• Various tools for live streaming support streaming on Twitch.
3. HDMI Cable
The video of your Xbox streaming through your PC will capture the card and function efficiently if you have the HDMI cord necessary to provide the video and audio.
How it helps:
• Provide high-definition video and audio but does not add any lag.
• Connect the capture card to connect computer and Xbox.
If you’re looking for casual video clips or professional-grade footage, try these tools to capture Xbox gaming easily.
Method 1: Record Xbox Gameplay on Windows PC with High Quality
Recording Xbox gameplay on Windows PC is easy thanks to applications such as 4Easysoft Screen Recorder. In addition, regardless of whether you are saving great moments, whether of your life or games, this or that software will allow you how to screen record Xbox series S to PC screen at their best. It is not a primitive and inherent app; it has some powerful relative features such as recording in HD mode, audio/video synchronization, and web-camera management, allowing you to control everything. It is aimed at the amateur and the serious game designer, and with its clear layout, the software guarantees easy operation to get high-quality outcomes.
Key Features:
• Record your Xbox gameplay in 4K to look stunning and record it at different frame rates depending on your wish.
• Record System Sound, your Microphone, or both simultaneously to capture all the audio you need.
• Just add a face-cam overlay so one can comment or react to the game while playing it simultaneously.
• Some handy features that the users can access include cutting and adding annotations to make the videos more special.
100% Secure
100% Secure
Steps on How to Screen Record on PC Without Xbox Game Bar :
Step 1Install the software from the official 4Easysoft website. Open the application and navigate to the recording settings.
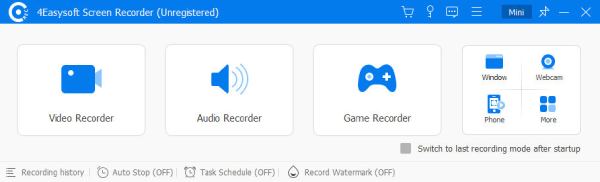
Step 2Choose full-screen or a custom region to match the gameplay window. Enable system sound to capture in-game audio and optionally include your microphone for commentary. Select your desired resolution, frame rate, and format (e.g., MP4).
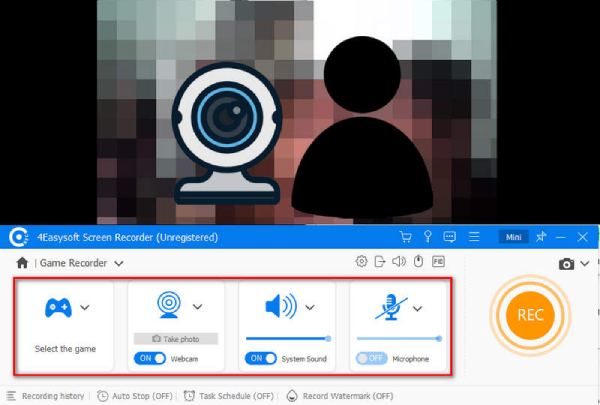
Step 3Click the “REC” button to begin capturing your Xbox gameplay. Play your game as usual while 4Easysoft Screen Recorder runs in the background.
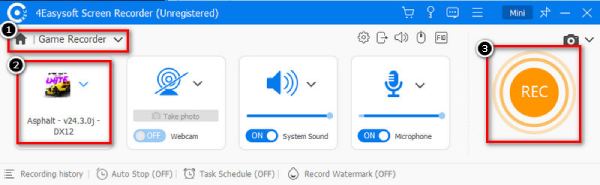
Step 4Once you’re done playing, click the “Stop” button to finish recording Xbox gameplay on PC. Preview your footage, make necessary edits, and save the file to your desired location.
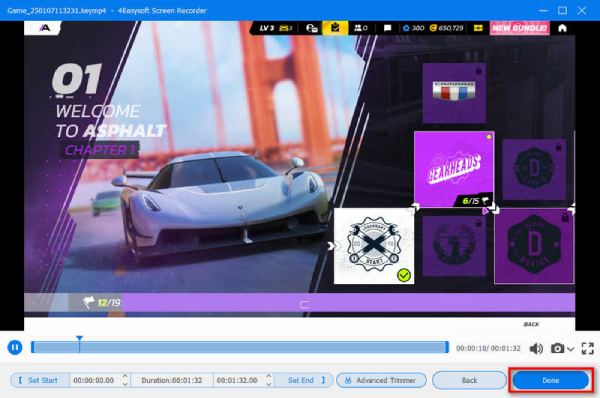
Method 2: How to Screen Record Xbox Series with Xbox Game Bar
Xbox Series gameplay can be recorded directly on the PC using an essential, pre-installed Windows tool called the Xbox Game Bar. It’s brilliant for storing memorable moments, blogging or vlogging, showing your friends your skills in the game, etc., without downloading something extra or preparing unique settings. It cannot boast of such functionalities and options that are present in really professional audio recording tools. Still, it could pride itself on its simplicity and portability, making it a perfect companion for casual and newbie gamers. This guide will help you understand how to screen record on pc using Xbox game bar , start the tool, check audio settings, and save your capture.
Step 1Click “Win + I” to open the Settings menu to enable the Xbox Game Bar. Navigate to “Gaming” and then “Xbox Game Bar” and ensure it’s toggled “On”.
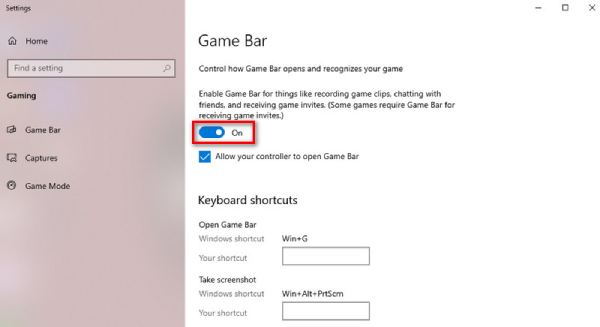
Step 2Use the “Xbox Console Companion” app or a “capture card” to stream your Xbox gameplay to your PC. Ensure the gameplay is displayed on your PC screen.
Step 3Press “Win + G” to open the Xbox Game Bar overlay. A toolbar will appear with recording, performance, and audio options. Click the “Capture” button or press “Win + Alt + R” to start recording. Press “Win + Alt + R” again to end the Xbox recording on PC.
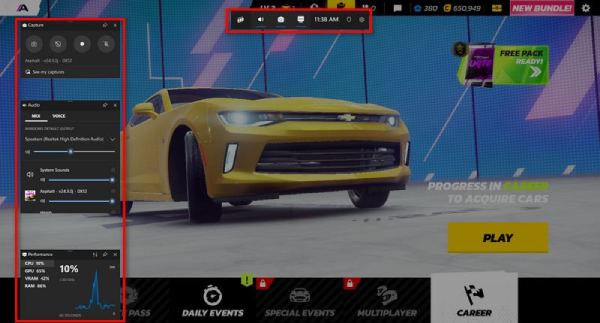
Method 3: Use OBS to Record and Stream Xbox Gameplay on PC
It is one of the best options for those searching for highly effective software to capture Xbox streams on PC. OBS Studio is a free, open-source software designed and developed for gamers, streamers, and content creators due to its excellent features and robust application while handling complex recording and streaming scenarios. If you want to capture the content and save it for later, or if you're going to livestream your gameplay on platforms such as Twitch, YouTube, or Facebook Gaming, OBS Studio will let you do it.
Step 1Visit the official OBS website and download the version for your operating system. Open OBS Studio and click on “Settings”. Go to the “Video” tab and set the desired resolution and frame rate for your recording.
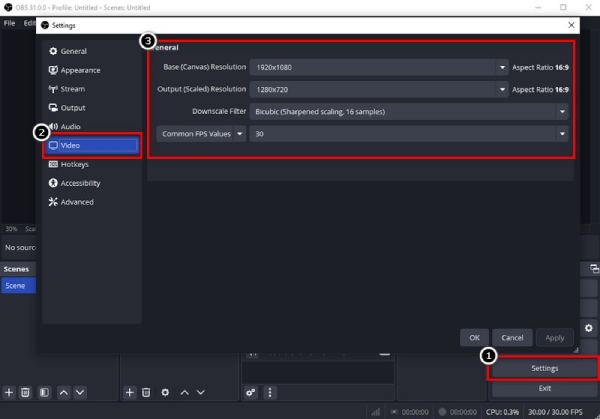
Step 2Click the + icon under Sources in the main OBS interface and select “Display Capture Device”. Choose your capture card from the device list and click “OK”. This will display your Xbox gameplay in the OBS preview window.
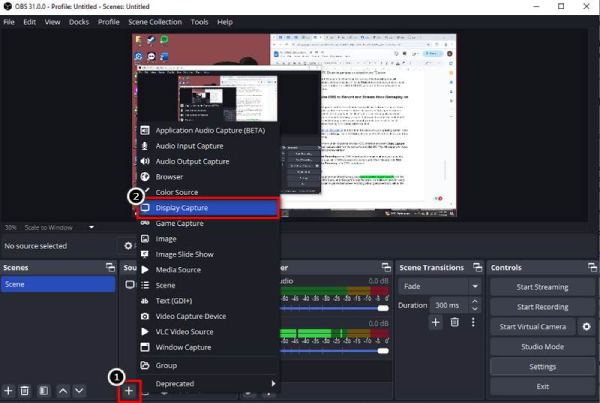
Step 3Press “Start Recording” on the OBS control panel to begin capturing your Xbox gameplay on PC. Play your game as usual while OBS records in the background. When finished, click “Stop Recording” or “Stop Streaming” in the OBS control panel.
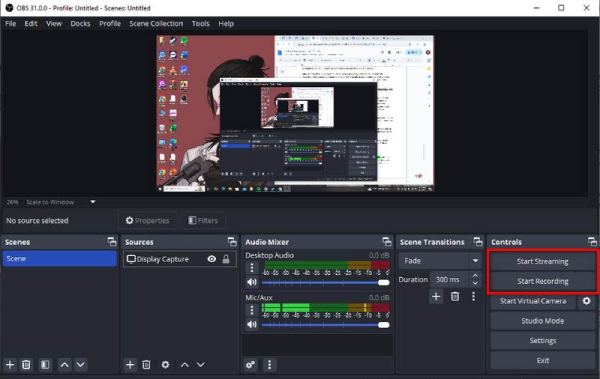
Conclusion
Thus, that is all about the most straightforward ways how to screen record Xbox PC with the Xbox Game Bar, OBS Studio, and 4Easysoft Screen Recorder. Game bar is the default way to record gameplay on PC, but if you want to get the best screen recording without going overboard with all the features for ease of use, consider 4Easysoft Screen Recorder. These features, such as an easily accessible recording dashboard, transparent and clear sound quality, webcam option, and sound editing, make it perfect for everyone at any level of experience. Whether you use it for professional or gaming recordings, 4Easysoft makes it as easy, polished, and smooth as possible.
100% Secure
100% Secure



