Record video, audio, gameplay, and webcam to record precious moments easily.
How to Record Extended Screen with OBS and Best Alternative
People have been there, preparing for a live stream or recording with OBS that needs multiple monitors. This may be your first time, and now you are asking how to record extended screen with OBS. Luckily, this guide today will show you how to effortlessly capture your entire multiple desktops in OBS with a bonus alternative tool that can help, too! Don’t miss any crucial details and improve your content as you dive in here and learn to record multiple screen.
Guide List
How to Use OBS Studio to Record Extended Screens Capture Multiple Outputs with the Best OBS AlternativeHow to Use OBS Studio to Record Extended Screens
While all screen recorders are capable of capturing multiple monitors, most people choose OBS Studio to do the work as it provides much more flexible options to capture specific regions or windows within your extended screens. Besides simply recording extended screens, it can organize your sources into scenes for quick switching between different setups. Plus, it has adjustable video and audio settings, like resolution, frame rate, audio levels, and more. With features like these, OBS allows you to produce high-quality content for whatever purpose, from gaming to presentations. Once ready, go along with the steps below for how to record an extended screen with OBS.
Step 1Run the OBS Studio on your screen, go for the “Settings” button at the lower right, and select “Video” to adjust resolutions: Canvas Resolution and Output Resolution.
Set it in line with the number of screens you have: for one monitor, 1820x1080; for two monitors, 3840x1080; and for three monitors, it is 5760x1080. Click the “Apply” button.
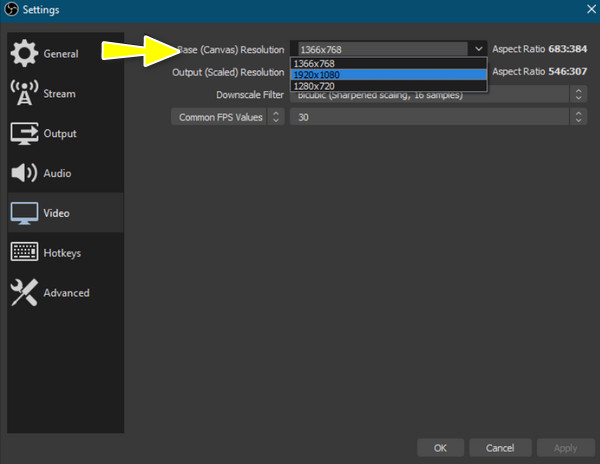
Step 2In the main screen of OBS, you’ll see a blank area that lets you capture your extended screen; drag the primary one to that area.
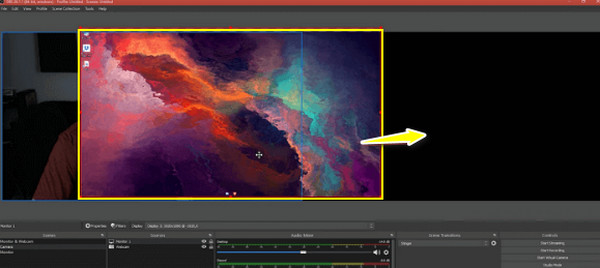
Step 3Next, click the “Add” button of “Sources” and choose “Display Capture” from the list, then determine the correct settings for your second monitor and click the “OK” button to apply.
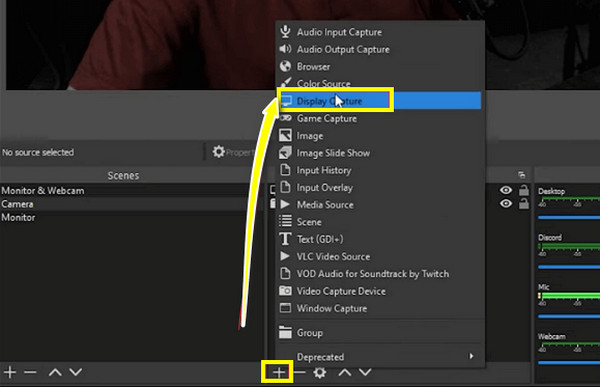
Step 4Finally, you can click on the “Start Recording” button to begin. That’s how to record an extended screen on OBS!
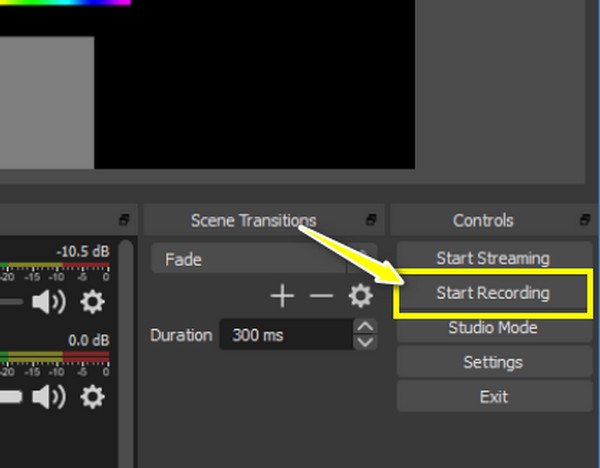
Capture Multiple Outputs with the Best OBS Alternative
While OBS Studio is a powerful tool that offers a bunch of customization options for recording extended screens, you might have trouble memorizing and operating its features. Here comes the best alternative! 4Easysoft Screen Recorder offers a friendly interface for recording multiple monitors with minimal fuss. Thanks to this, you can easily capture extended desktops without compromising recording quality. Additionally, it provides you hotkeys to easily access the start, pause, and stop actions; you can take screenshots if you want to. Also, this tool integrates with basic editing features, allowing you to cut out extra parts to your recordings before exporting them to your desired format, e.g., MP4, MOV, AVI, MKV, and so forth.

Can capture multiple monitors with high-quality, up to 4K resolution.
No watermarks or time limits are offered when recording extended screens.
Adjustable output settings like resolution, frame rate, format, etc.
Record screen with system audio, mic, and webcam at the same time.
100% Secure
100% Secure
Step 1Before you start the 4Easysoft Screen Recorder on your computer, ensure your PC is linked to several monitors already and all of them are recognized. After the launch, click the “Video Recorder” button from the main screen.

Step 2To capture the extended screen, in this part, aim for the “Full” option to record the entire screen.
For the computer sound, turn on the switch button for “System Sound”, and the “Microphone” button for mic audio. Drag the sliders to adjust their volumes higher or lower.

Step 3When you have completed setting it up, click the “REC” button; otherwise, press the “Ctrl + Alt + R” keys to begin recording. While recording, you can take advantage of the toolbox to annotate, like adding shapes, callouts, lines, etc., and take a screenshot.

Step 4Once everything is done and captured, click the “Stop” button or press the same hotkeys again. Going into the preview window, you can check on the recorded multiple screens and see if you must trim parts. Export it to your computer now by clicking the “Save” button.

Choosing the right screen recording software to record multiple screens heavenly rely on what you need and prioritize. After the OBS Studio steps as well as its best alternative, 4Easysoft Screen Recorder, you may be confused about which one to choose. Thus, before ending this entire thing about how to record extended screen with OBS, check out the comparison table below:
| Feature | OBS Studio | 4Easysoft Screen Recorder |
| Supported Platform | Windows, Mac, Linux | Windows, Mac |
| Recording Quality | HD, 4K with advanced settings | HD, 4K with friendly options |
| Editing Features | Basic editing | Advanced editing |
| Customization | Highly customizable with tons of settings and plugins | Customizable recording settings |
| Performance | It is resource-intensive | It is lightweight and has a minimal impact on your system |
| Learning Curve | Steep | Friendly |
| Best for | Advanced users and those professional streamers | Casual and professional who wants ease of use and high-quality results |
Conclusion
That’s how to record extended screen with OBS! As you see, this powerful tool produces high-quality recording projects; however, its complexity can sometimes feel overwhelming, especially for newcomers. This is where its best alternative multi-screen recording program comes in: 4Easysoft Screen Recorder. This powerful yet easy-to-use tool provides high-quality results and, at the same time, effortlessly record multiple screens without the steep learning curve. Whether you are a seasoned streamer or simply want to record your on-screen activities, 4Easysoft is an effective solution for all your recording tasks.
100% Secure
100% Secure



