Convert, edit, and compress videos/audios in 1000+ formats with high quality.
7 Easy Ways to Compress a Video on Your iPhone 16/15/14 etc.
iPhones offer high-quality video recording, but this often results in large file sizes that take up too much storage or are difficult to share. Thus, you may want to compress video size on iPhone. But there are many compression apps on App Store, how to choose the efficient and simple one? Keep reading to learn the exact steps and the best way to compress your iPhone videos.
Guide List
Way 1: Using iPhone's Shortcuts to Compress Video [Complicated] Way 2: Simple Video Compression with iMovie [Limited Resolution] Way 3: Video Compress – Customizable Video Compression Way 4: Media Converter - For Free and Flexible Compress Video Way 5: Convenient Online Converter Clideo with Settled Ratio Way 6: Video Compressor with Batch Conversion Support - FreeConverter Way 7: Professional and High-Speed Compressing ToolWay 1: Using iPhone's Shortcuts to Compress Video [Complicated]
Shortcuts is a built-in app on iPhone, with only a few clicks you can compress a video. It is free but Apple doesn't have a built-in video compression shortcut, so you'll need to create one using the iPhone's Shortcuts app. Remember to follow the setup requirements step by step, if you set up one step less it will result in the shortcut commands not working.
- Pros
- The system is self-contained, secure and ad-free.
- Compress iPhone videos with one click after setting it up for the first time.
- Cons
- The first setting is super complicated.
- Once missing or incorrect one step will not result in successful compression.
- Only have a basic compression function, and the exact size is not visible when converting.
Step 1Tap the drop-down menu next to the "New Shortcut" label at the top center of the screen, select "Rename", and enter a simple name like "Compressed Video" for easy identification.
Step 2Tap the "Add Action" button, search for and select the command to compress videos on iPhone and configure it according to your needs.
Step 3Open the Photos app and find the iPhone video you want to compress. Tap the "Share" button, then select "Compress Video" to start the compression process.
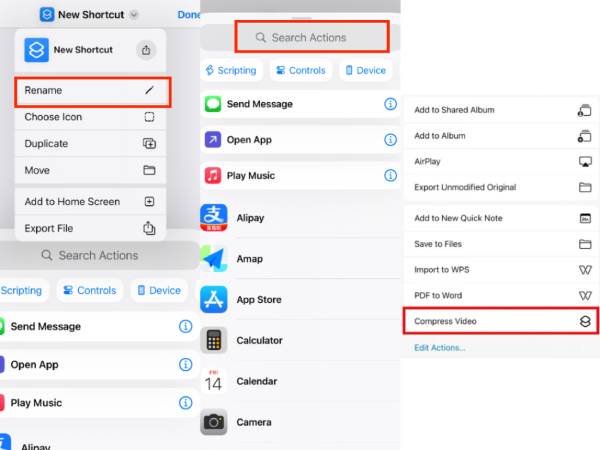
Way 2: Simple Video Compression with iMovie [Limited Resolution]
Another official Apple app you can use to compress videos on iPhone is iMovie. While it’s primarily designed for video editing rather than compression, it allows you to reduce video file size by lowering the resolution. The process is straightforward, making it a convenient option for basic iPhone video compression needs. However, it only offers three resolution choices, which may limit flexibility for some users.
- Pros
- An Apple’s official app, which is highly compatible with the iPhone.
- Reduce video file size while maintaining good quality.
- Split long videos into several clips or basically edit videos.
- Cons
- It has only fixed resolutions to choose from.
- The exact size of the file after compression is not visible when converting.
- There are no adjustments outside of compression such as bitrate.
Step 1Launch iMovie and click "Start New Project" at the bottom of the screen. Then select "Magic Movie" from the pop-up window that appears.
Step 2Select the iPhone video you want to compress and click "Create Magic Movie" at the bottom of the screen. At this stage you can make any other edits to the video and then click "Done" in the top left corner.
Step 3Tap "Options" to select your desired resolution, typically 360p, 540p, or 720p. Lower resolutions result in smaller file sizes. Then, tap "Done" to save the compressed video to your iPhone or share it directly with the recipient.
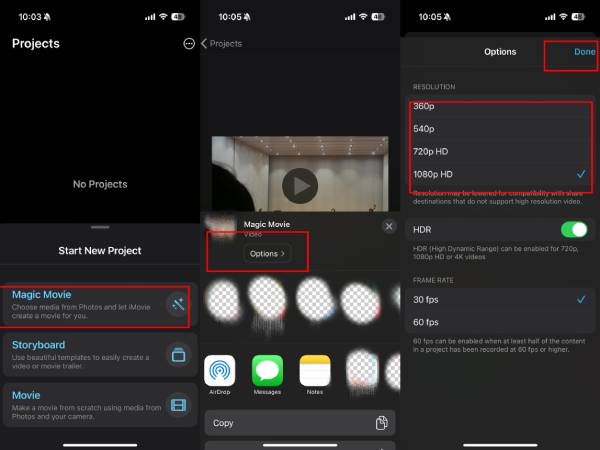
Way 3: Video Compress – Customizable Video Compression
Video Compress is an app to compress video on your iPhone16/15/14 etc. conveniently. It can freely choose the size of the compressed file by adjusting the ratio and saving it to the iPhone Photos folder. You can see the bitrate before and after the adjustment under the fileIt supports easy sharing via messages, email, or other apps. The intuitive user interface makes it simple to compress high-quality, gigabyte-sized iPhone video files into smaller ones. But it has a lot of pop-up ads before you save the compressed iPhone video.
- Pros
- The video compressing steps are very simple and easy to understand.
- You can select the compressed format in the home page settings.
- Cons
- So many pop-up ads that the experience of using is bad.
- There is only one compression ratio and no way to adjust the specific frame rate bitrate.
Step 1Open the "Video Compress" and click the orange "Add" button to choose your video. You can compress videos for email or discord now.
Step 2Drag the slider for compression ratio to select the file size you need, while you can balance the sharpness and compression ratio according to the bitrate. Then click the save on the right corner.
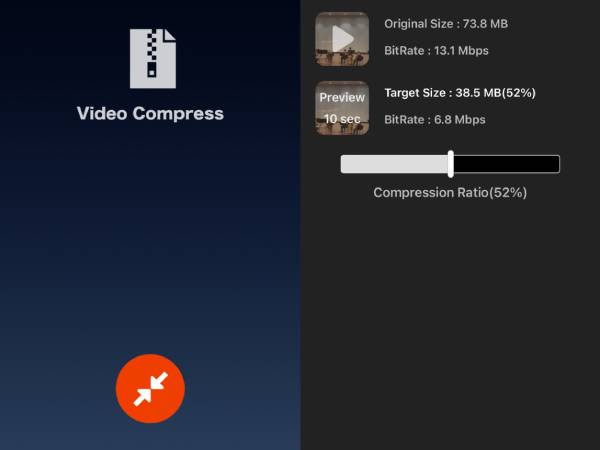
Way 4: Media Converter - For Free and Flexible Compress Video
If your iPhone video comes from other apps or Windows, you can try Media Converter. On the compress interface you can freely adjust the compressed iPhone video resolution and select the part of the video. You can even adjust the output format and codec to further compress the iPhone video size.
- Pros
- Support compress multiple videos at once to save your time.
- With more import channels supported, saving time for saving.
- With codec and output format settings, frame rate and bit rate can be adjusted.
- Cons
- High resolution and frame rates require membership to use.
- The compressing speed is relatively slow.
- Pop-up ads will suddenly appear at irregular intervals.
Step 1On the app’s interface, choose "Video Compress". You can see the original and the estimated file size after compression in the bottom left and right corner of the video.
Step 2Set the bitrates for both audio and video, select your desired resolution, and specify the target size for the compressed file.
Step 3Click "Start" to begin, then locate the compressed iPhone video under the "My Creation" tab.
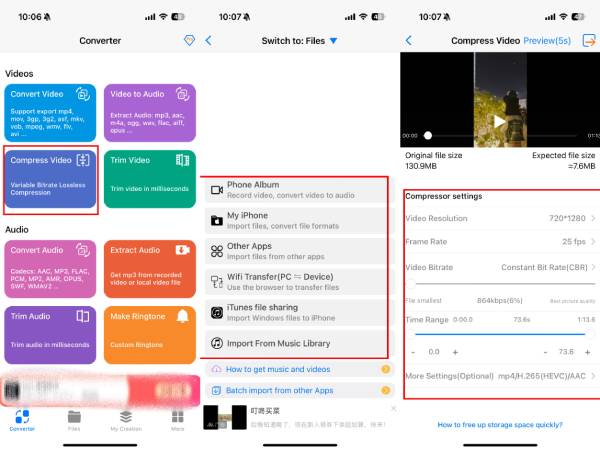
Way 5: Convenient Online Converter Clideo with Settled Ratio
An online compressor is also a convenient choice. When you only need to compress iPhone video into smaller sizes you can try Clideo. It has a simple interface to use, without registering an account or downloading an app. The compress speed is also qualified. You can choose video from your phone album, Google Drive or instant video recording.
- Pros
- Convenient to use without any downloading or registering.
- Its functions are simple and easy to understand.
- Cons
- Limited to the format of the input and some formats may need conversion.
- Can’t choose a specific compression ratio, and only three intermediate ratios.
- The max iPhone video size is 500MB.
- Relatively Slow to load HD videos.
Step 1Open the interface of Clideo and click "Choose File" and choose the compressed size, such as basic, strong and superb.
Step 2Click "Compress" and waiting the result. After the iPhone video compressing you can click blue button to remove watermark. Then don’t forget click "download" to save the video.
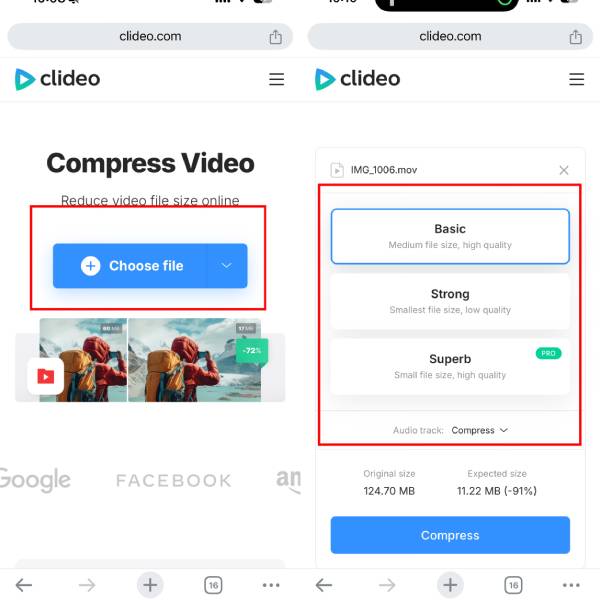
Way 6: Video Compressor with Batch Conversion Support - FreeConverter
FreeConvert is another good choice for an online iPhone video compressor. It allows you to compress videos up to 1GB in size. It also supports batch compression, which is convenient for users needing to compress multiple videos at once. The website provides clear instructions, ensuring a smooth experience for beginners. Before compressing, users can select their preferred video format, and the tool offers advanced settings, such as options to adjust the video codec and compression method.
- Pros
- It can batch compression to save more time.
- The compression speed is fast.
- Each video setting has a corresponding guide underneath the operation, making it easy to understand how to use it.
- Cons
- The file compression is proportional, and the final size also calculates itself as a percentage, which is not precise enough.
- There are no frame rate or resolution settings.
- HD video files are slow to load and compress.
Step 1On the FreeConvert official website, click "Choose Files" and select one or multiple iPhone videos from Photo Library or other ways.
Step 2After it’s uploading, then click the "Advanced Options" to adjust the compress method, target size and video codec. Then click "Apply Settings" to save them. When all settings are done, click "Compress Now!" to compress your iPhone video.
If you need to add subtitles you can scroll down to the bottom of the settings window to add subtitles’ files.
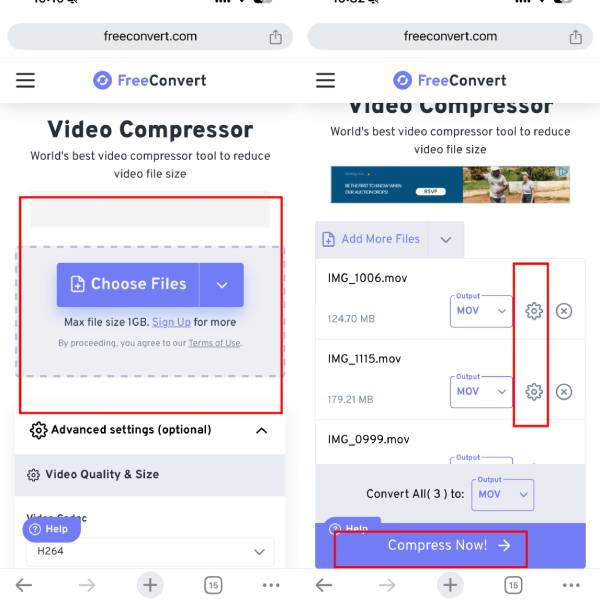
Way 7: Professional and High-Speed Compressing Tool
These are the more common ways to compress videos on iPhone. But sometimes these may not be able to meet the more detailed and customized compression needs, such as fast and high-quality compression and so on. At this time, you can try 4Easysoft Total Video Converter to experience more powerful and faster iPhone video compression. This professional video compressor will find the most suitable balance between picture quality and file size.

Support 1000+ formats of video to compress. Enables users to eliminate the step of conversion.
Provide preset options to choose the right compression settings according to your device.
Video compressing speed is fast and the image quality is as restored as the allowed range.
Customizable compression parameters such as resolution, bitrate and frame rate.
100% Secure
100% Secure
Step 1Open the Total Video Converter, click "Toolbox" and find Video Compress. Then add your iPhone video files.
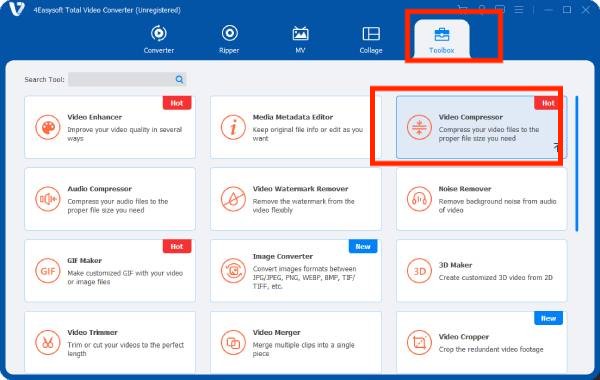
Step 2Choose the desired file format, bitrate and resolution. Then drag the orange adjustment bar on the right to select the file size you need, or you can enter specific data.
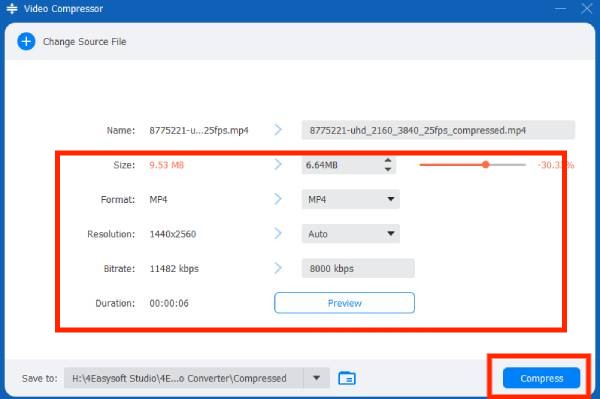
Step 3You can change the name before compressing the iPhone video. Then click "Compress" to get the result.
Conclusion
In conclusion, compressing a video on your iPhone is a straightforward process with the right tools. Whether you prefer using built-in apps, or third-party apps, each option offers unique features to suit your compression needs. Of these methods, the most recommended is still 4Easysoft Total Video Converter, which is simpler to operate and more powerful cannot sacrifice compressed viewing experience, which cannot be done by other apps! Download to start compressing your videos on iPhone and enjoy smoother sharing and storage!
100% Secure
100% Secure



