Record video, audio, gameplay, and webcam to record precious moments easily.
Mastering Screen Recording Edits on All Devices: A How-To Guide
Editing your screen recordings helps make them more visually appealing, professional, and engaging. Whether you're making a tutorial video, a presentation, or gameplay footage, knowing how to edit screen recordings is essential. This guide will walk you through how to edit screen recordings on a variety of devices and show you how to provide a seamless editing experience across all platforms with a versatile screen recording tool.
Guide List
The All-in-One Solution to Editing Screen Recordings How to Record and Edit Screen on Windows and Mac How to Record and Edit Screen for Gameplay How to Record and Edit Screen on Android Devices How to Record and Edit Screen on iPhone/iPadThe All-in-One Solution to Editing Screen Recordings
4Easysoft Screen Recorder is an all-in-one tool that lets you record, edit, and enhance screen recordings on all your devices. It offers easy-to-use editing features including trimming, adding annotations, and applying effects, making it the perfect solution for beginners and professionals alike. Whether you're recording gameplay, creating tutorials, or recording webinars, this tool ensures that you can fine-tune your recordings to perfection.
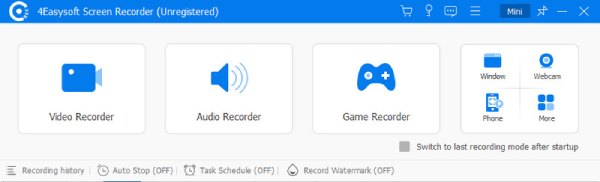
These benefits make 4Easysoft Screen Recorder an all-in-one solution for editing screen recordings. Whether you want to improve the quality of your video, add engaging effects, or enhance the audio, this tool ensures that you can do it all with ease. And the following four advantages are the most popular points for users:
1. Trim and Cut Videos with Precision
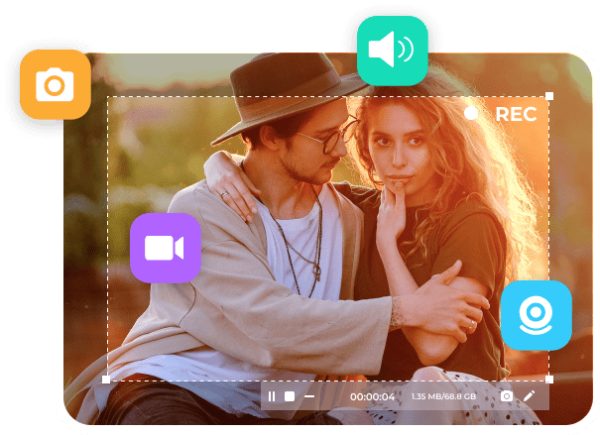
Editing screen recordings often requires cutting out unwanted parts. With 4Easysoft Screen Recorder, you can quickly trim and cut parts of your recording with precision. This is especially useful when you want to remove irrelevant content, mistakes, or long pauses, allowing you to create more focused, professional videos.
2. Add Annotations and Text
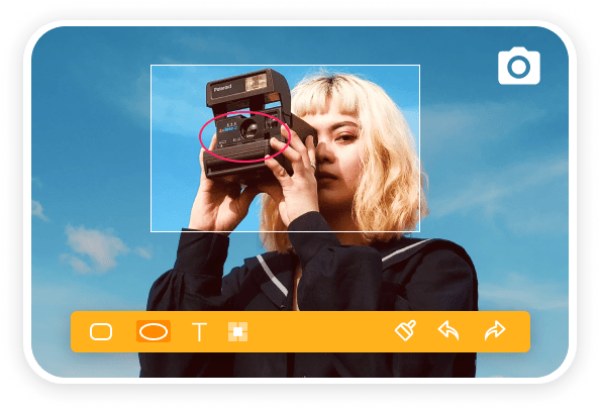
Adding annotations or text is a key feature for creating instructional or tutorial videos. With 4Easysoft Screen Recorder, you can add text, arrows, shapes, and more to highlight important parts of your recording. These tools make it easier to guide your audience through the content, making your videos more engaging and informative.
3. Video Effects and Transitions
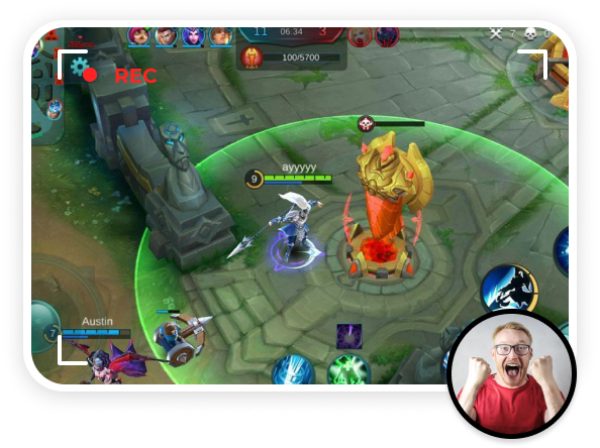
4Easysoft Screen Recorder offers video effects and transitions to help make your videos more dynamic and visually appealing. Whether you want to add a fade-out effect between scenes or include a zoom-in effect for emphasis, this tool has a variety of effects to enhance your recordings.
4. Audio Editing Features
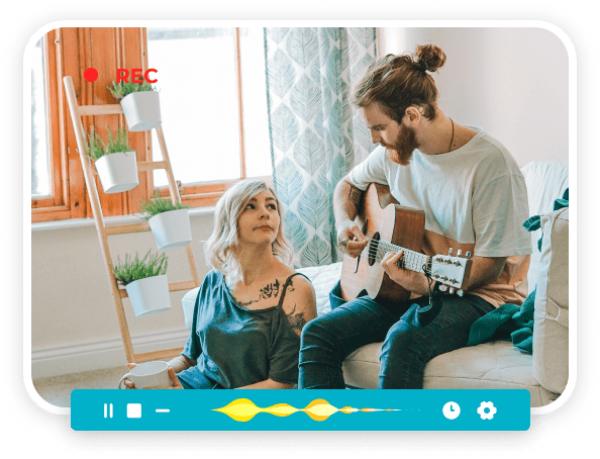
In addition to video editing, 4Easysoft Screen Recorder also lets you edit the audio in your recordings. You can adjust the volume, remove background noise, and add sound effects, ensuring your audio is clear and professional. This feature is especially useful for tutorial videos, podcasts, or anything that relies on clear audio.

Keep the original video quality while recording your screen.
Provide manifold features for editing your recorded videos.
Preview to check if the recorded videos are properly edited.
Pre-settings for uploading your recorded videos to platforms.
100% Secure
100% Secure
How to Record and Edit Screen on Windows and Mac
4Easysoft Screen Recorder is the first choice for both Windows and Mac users who want to record and edit screen activities. For basic video editing, 4Easysoft Screen Recorder supports screen recording with customizable settings such as resolution and frame rate, or even upscaling videos to 4K.
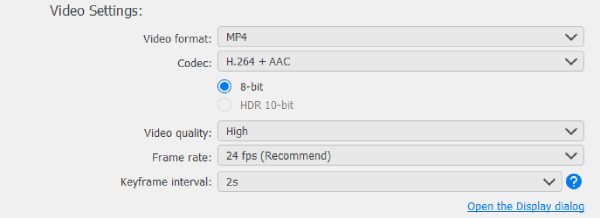
And after finishing the screen recording, you can use the integrated editing tools to trim unnecessary parts, add text annotations or highlight key points. This makes perfect for making beautiful videos for YouTube, social media or business presentations. If you want to use it to record and edit screen activities, you can follow the simple steps below:
Step 1Launch 4Easysoft Screen Recorder and click the "Video Recorder" button for recording your screen activity.

Step 2After selecting the area and devices, click the "Record" button to record your screen for later editing.
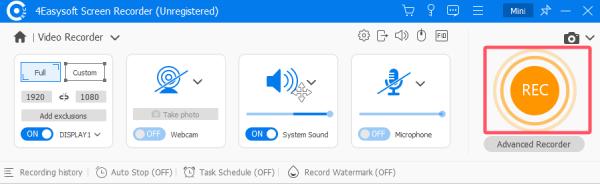
Step 3Before saving the recorded video, click the "Advanced Trimmer" to edit your screen recording before saving it.
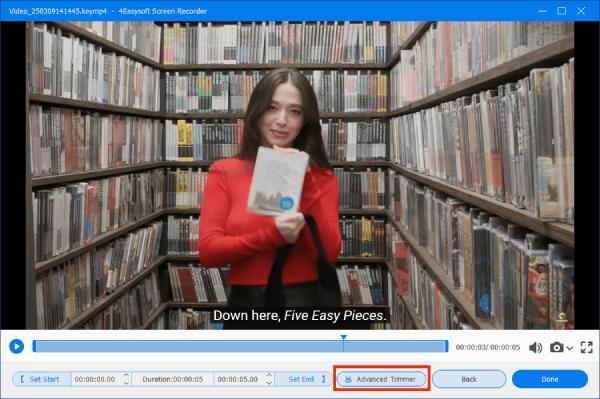
How to Record and Edit Screen for Gameplay
One of the reasons many people need to edit screen recordings is for gameplay. By editing your gameplay, the video can highlight key moments, remove distractions, and create a smoother flow. With 4Easysoft Screen Recorder, you can capture your gameplay in high quality, using its editing tools to cut out unnecessary footage, add subtitles, or overlay effects.
Step 1Launch 4Easysoft Screen Recorder and click the "Game Recorder" button to set the recorder to gameplay mode.
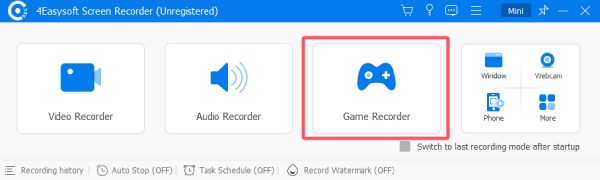
Step 2Click the "Select the game" button to choose the game you’re playing.
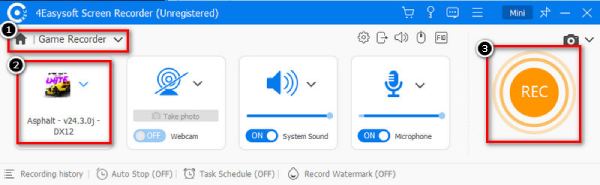
Step 3Finally, click the "Record" button. Before exporting, click the "Advanced Trimmer" button to edit your screen recording.
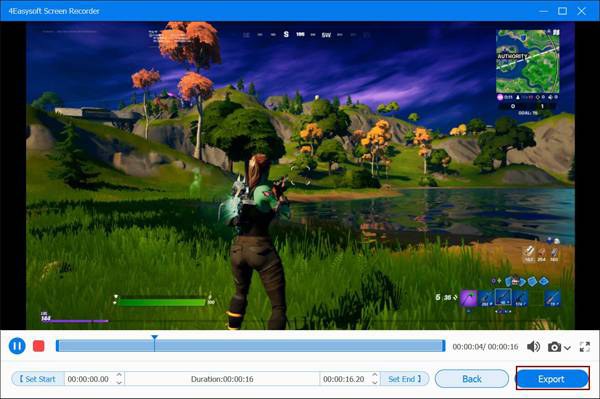
How to Record and Edit Screen on Android Devices
Editing screen recordings on Android can be tricky due to limited built-in features. However, with 4Easysoft Screen Recorder, you can easily record your screen and make quick edits on your Android device. Add annotations, draw on the screen, or trim the video to show only the essentials. This easy-to-use app gives you professional editing experience, even on a mobile device. You can follow the steps below to record and edit screen on Android devices quickly:
Step 1Launch 4Easysoft Screen Recorder and click the "Phone" button and click the "Android Recorder" button.
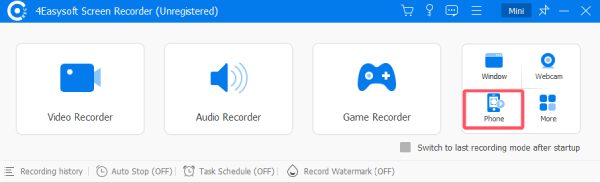
Step 2Follow the instructions to connect your Android to the computer via one of three methods provided.
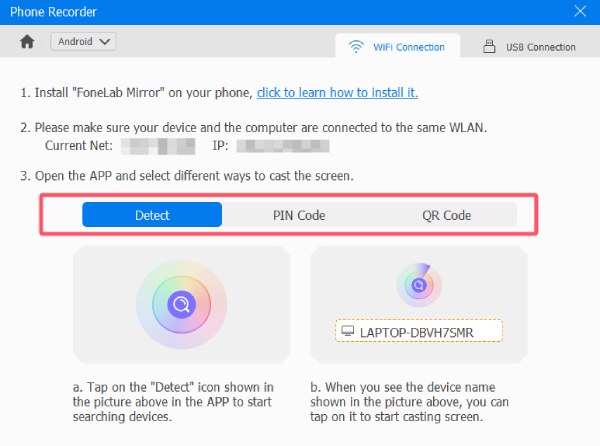
Step 3Before saving the file, click the "Settings" button to edit the Android screen recorded.
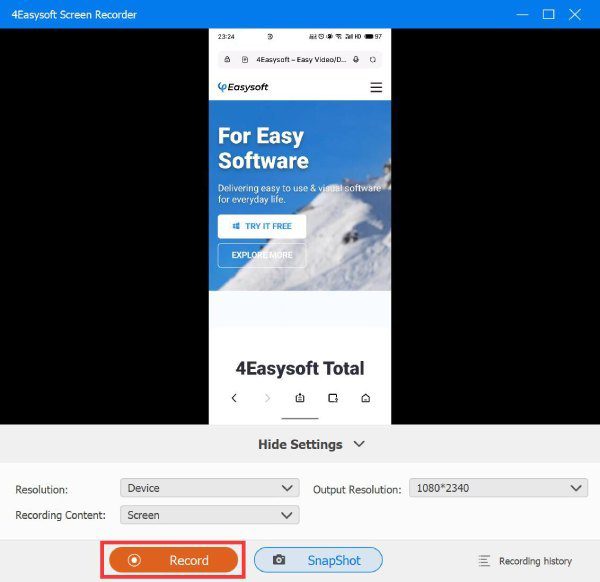
How to Record and Edit Screen on iPhone/iPad
4Easysoft Screen Recorder is a game changer for iPhone/iPad users. Not only does it let you record your iOS screen in high quality, but it also lets you edit your recordings seamlessly. Add subtitles, remove unnecessary parts, or highlight areas on the screen - all of which can be done right from your iPhone or iPad. Follow these steps to quickly make professional-quality screen recordings:
Step 1Launch 4Easysoft Screen Recorder and click the "Phone" button and click the "iOS Recorder" button.
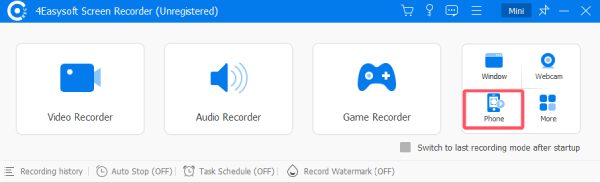
Step 2Follow the instructions to connect your iPhone/iPad to the computer via one of three methods provided.
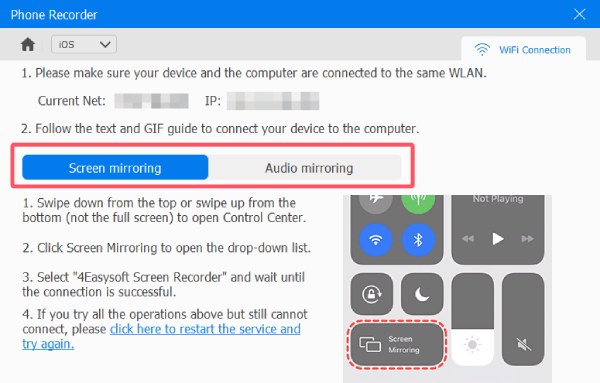
Step 3Before saving the file, click the "Settings" button to edit the iPhone/iPad screen recorded.
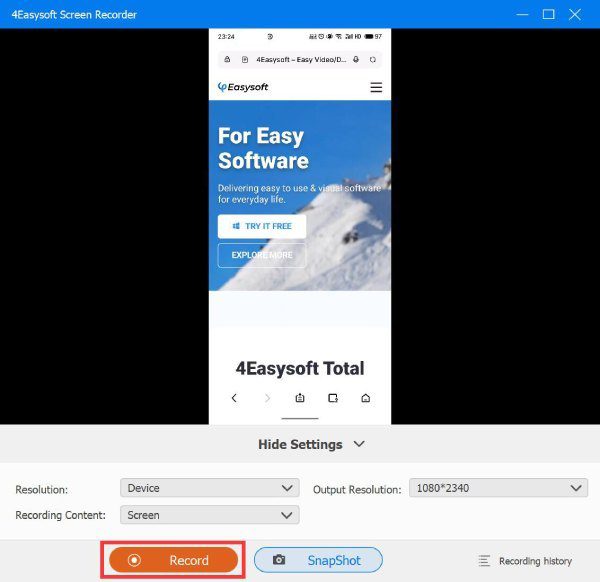
Conclusion
No matter what device you use, editing screen recordings is a necessary step to make them more attractive and professional. With 4Easysoft Screen Recorder, you can easily record and edit screens across Windows, Mac, Android, and iOS devices. Enhance your screen recordings, add annotations, and make your videos stand out easily.
100% Secure
100% Secure


