Create DVD/Blu-ray disc/folder or ISO files from all video formats.
Quick and Easy Method on Win/Mac: Burning ISO to DVD
Whether you're on Windows or Mac, burning ISO to DVD is a crucial skill for various purposes. This step-by-step guide unveils the secrets to making this process quick and easy. If you've ever wondered how to make your ISO files accessible on other computers or create bootable media, you're in the right place. Explore the seamless methods for both Windows and Mac, ensuring you master the art of burning ISO to DVD without any complications. Now, read and dive into this essential skill for versatile data management.
Guide List
Why Burn ISO to DVD? For Windows: How to Burn ISO to DVD For Mac: How to Burn ISO to DVD The Hassle-Free Tool for Burning ISO to DVD on Both Win&Mac FAQs About Burning ISO to DVDWhy Burn ISO to DVD?
Burning ISO to DVD is a pivotal step for multiple reasons. Firstly, it facilitates the creation of bootable discs, allowing you to install operating systems on other computers effortlessly. This is particularly useful for system administrators, tech enthusiasts, or anyone dealing with multiple devices. Additionally, creating a physical backup of crucial data stored in ISO files ensures redundancy and reliability.
DVDs provide a tangible, long-term storage solution, safeguarding essential information against digital mishaps. Whether you're preparing a software distribution or preserving important files, mastering the art of burning ISO to DVD enhances accessibility, security, and overall data management across different operating systems.
For Windows: How to Burn ISO to DVD
Burning ISO to DVD may sound complicated, but the steps are relatively simple. You can do this very quickly on your Windows operating system. However, when using this method, it should be noted that the time required for the burn process is closely related to the hard disk read and write speed of your computer and the size of the ISO file itself. If the reading and writing speed is not fast enough or the ISO file is too large, this process can take up to several hours. So, if you need a more stable and fast way, please read the section below to convert videos from DVDs in one tool. Here is a step-by-step guide on how to burn ISO to DVD on Windows:
Step 1Insert the blank DVD into the disc drive. You can check the detailed information of the inserted DVD in the main folder for the successful process.
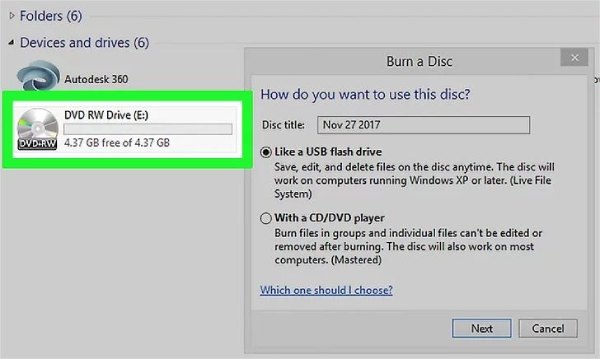
Step 2Navigate to the folder where you save the ISO file and click it. On the toolbar above, click the "Share" button. Then, click the "Burn to disc" button
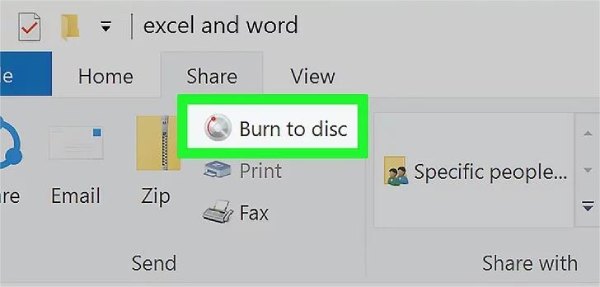
Step 3Click the "Disc burner" to choose your blank DVD as the burner. Then, click the "Burn" button to initiate the process.
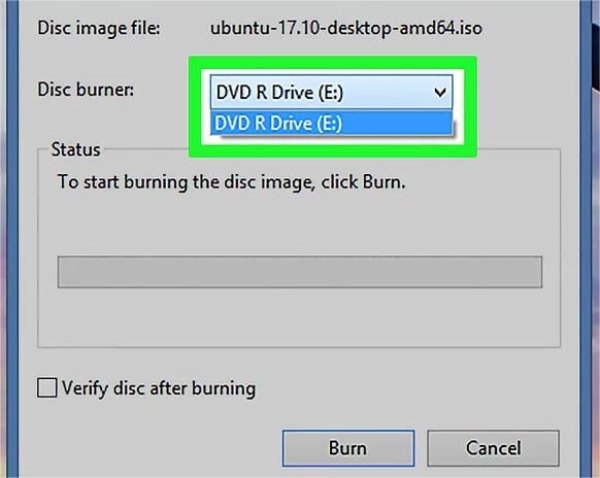
For Mac: How to Burn ISO to DVD
If you are using MacOS, the steps for burning ISO to DVD may be slightly more complicated. But it's not particularly complicated if you follow these steps. Because the methods involved are basically limited to a few Settings and operations built into MacOS. However, you should also be aware that large ISO files can take a relatively long time due to memory limitations and disk speed limits. If you want to get this done faster, read the next section to learn how to do it more efficiently and save DVD to computer free at the same time. For Mac users, read the steps below to learn how to burn ISO to DVD:
Step 1Insert a blank DVD into your Mac. You will see a pop-up window that reminds you of the successful insertion.
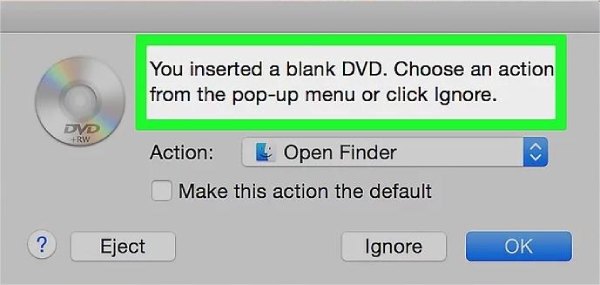
Step 2Open the Disk Utility on your Mac. Use the Spotlight if you fail to find it. Then, click the "Burn" button and prepare to begin the burn process
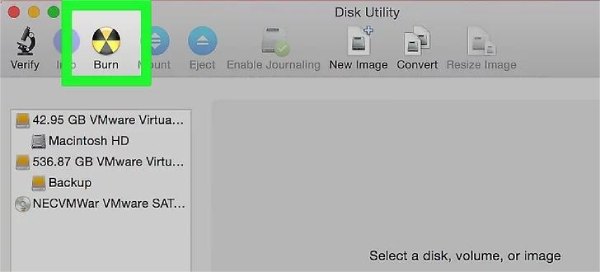
Step 3Now, click to choose the ISO file from the folder where you save it. Then, click the "Burn" button. In the pop-up window, click the "Burn" button again to initiate the process.
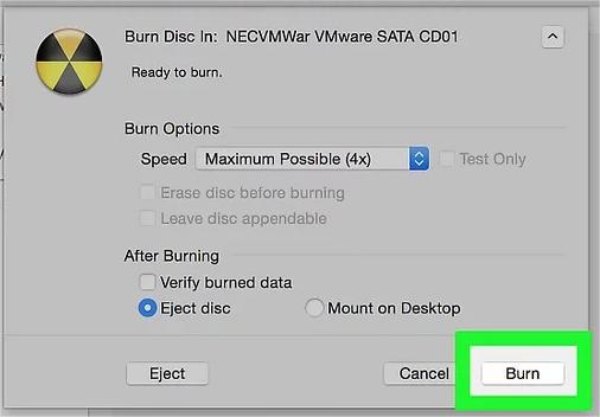
The Hassle-Free Tool for Burning ISO to DVD on Both Win&Mac
So, how can you bypass the limitations of different operating systems while still guaranteeing a satisfactory speed during the process of burning ISO to DVD? This is where you might need a professional tool called 4Easysoft DVD Creator. With this tool, you can not only burn the contents of ISO files to DVD quickly, but also edit the contents of DVD videos. Here's how to quickly help you burn ISO to DVD with 4Easysoft DVD Creator:

Quickly burn ISO to DVD with the original video quality.
Support custom the menu of your DVD burned from ISO.
Edit the transcribed DVD video content to enhance the effect.
Keep the data safe during the process of burning ISO to DVD.
100% Secure
100% Secure
Step 1Launch 4Easysoft DVD Creator. Insert your blank DVD and click the "DVD Creator" button. Click the "Add Media File(s)" button to choose the ISO file you want to burn to DVD.
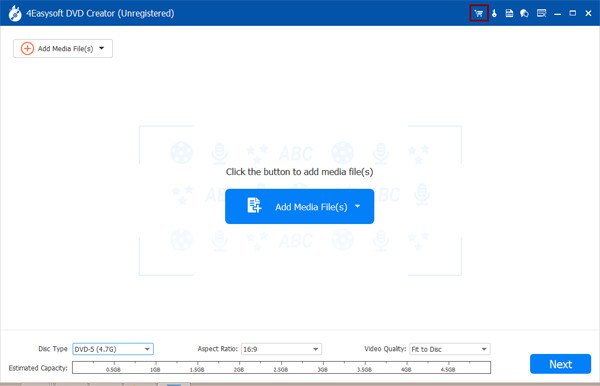
Step 2The tool will help you convert the content automatically. After the process is done, you can edit the menu of your DVD.
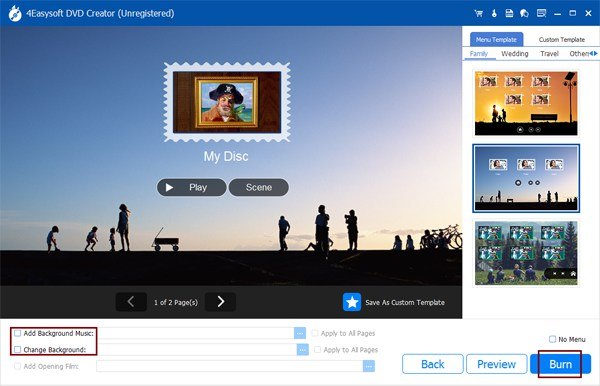
Step 3Click the "Burn" button. In the pop-up window, click the "Burn to disc" button to choose your blank DVD. You can also copy and backup this DVD. Then, click the "Start" button.
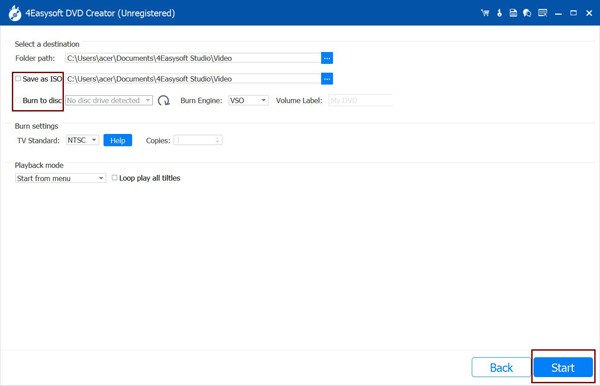
FAQs About Burning ISO to DVD
-
Are there specific DVD types compatible with burned ISO files?
Generally, any blank DVD (DVD-R, DVD+R) is suitable for burning ISO files, ensuring compatibility with most DVD drives.
-
Can I burn multiple ISO files onto a single DVD?
No, each ISO file corresponds to one DVD. Combining multiple ISOs on a single disc isn't recommended for compatibility reasons.
-
Is burning ISO to DVD the only way to create bootable media?
No, USB drives also serve as bootable media. However, burning ISO to DVD offers a tangible backup and installation option.
Conclusion
In conclusion, burning ISO to DVD opens a world of possibilities for data management and system installations. This step-by-step guide demystifies the process, ensuring both Windows and Mac users can effortlessly create bootable DVDs. Whether safeguarding critical data, distributing software, or preparing for system installations, this guide equips you with versatile skills. Remember, the hassle-free method with 4Easysoft DVD Creator provides a reliable solution for different operating systems. If you have any need, don’t hesitate to download 4Easysoft DVD Creator and welcome a streamlined approach to burning ISO to DVD.
100% Secure
100% Secure


 Posted by
Posted by 