Rip DVD to MP4 (H.264/HEVC) and other popular formats with Original Quality on Windows/Mac
Detailed Guide to Convert DVD to MP4 on Windows/Mac
How to prevent DVD movies from physical damage and watch your favorite DVD movies on Mac, PC, and mobile devices? One way to solve the problem is to convert DVDs to MP4, a fully compatible format with almost all devices. In this way, you don’t need to worry about the DVD disc and players. You can use the simple methods and professional tools recommended in this article to achieve DVD to MP4 on Mac/Windows.
Guide List
Part 1: The Best Way to Converting DVD to MP4 with High Quality Part 2: 5 Easy DVD to MP4 Converters for Windows/Mac Part 3: FAQs about DVD to MP4 You Should KnowPart 1: The Best Way to Converting DVD to MP4 with High Quality
If you want to convert DVDs to MP4 on Windows/Mac with original quality and super fast conversion speed, 4Easysoft DVD Ripper is the best choice you should not miss. This professional tool has a GPU acceleration function, which can make the file conversion speed up to 60 times. Even large DVD files can be converted to MP4 in a short time. Moreover, it has other useful functions, including converting files with high original quality, built-in editing tools to crop, trim, and other functions, etc.

GPU acceleration to convert DVD videos with several GBs at ultra-fast speed and save your time.
Preserve the original quality and customize the high-quality output, including resolution, frame rate, etc.
Support converting DVDs to more than 600+ formats, such as MP4, FLV, AVI, MKV, etc.
Advanced video editing function to customize DVD movies, including subtitles and audio tracks, watermarks, etc.
100% Secure
100% Secure
Step 1After downloading, launch 4Easysoft DVD Ripper on Windows/Mac, click the Load DVD button to open the dropdown list. Then click the Load DVD Disc button to add your file. You can also be holding and drag the file and drop it directly on the application window.

Step 2Click the Rip to Video/Audio button to select MP4 as the output format and choose the video quality you prefer. You can click the Custom Profile button with the Gear icon to customize the other settings you need.

Step 3Then click the Save to button to select the output path. You can check the Merge into one file option to merge your files. After finishing, click the blue Rip All button at the bottom to convert DVD to MP4.
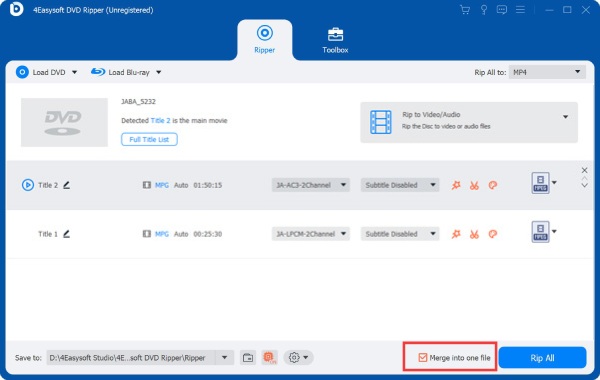
Part 2: 5 Easy DVD to MP4 Converters for Windows/Mac
Solutions 1: WinX DVD Ripper Platinum (Windows/Mac)
Winx DVD Ripper Platinum is a multi-function tool for Windows and Mac that can rip a full DVD to MP4 in 5 minutes with a GPU accelerator. Moreover, it allows you to adjust codec, resolution, frame rate, bit rate, etc. However, the shortage is that the free trial version has a 5-minute limit and there will be a watermark after the conversion.
Step 1After downloading, launch it. Then insert your DVD into the DVD drive. Click the Disc button at the upper to upload your DVD file.
Step 2When finishing the loading, an Output Profile window will pop up. Then Click the MP4 Video button to select MP4 as an output format.
Step 3Finally, just click the blue RUN button to start converting the DVD to MP4 on Windows/Mac.
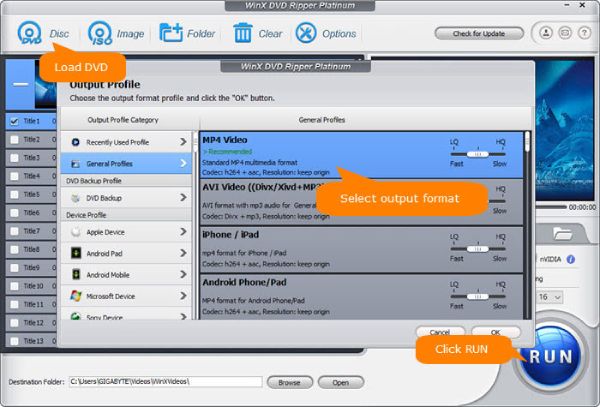
Solutions 2: VideoProc Converter (Windows/Mac)
If you want to convert DVDs to MP4 without losing quality, you can try VideoProc Converter. It contains 320 video codecs and formats, including. MP4, HEVC, AVI, WMV, FLV, etc. Moreover, it can also change GOP, FPS, and bit rate, which make your video clearer. Although there is a little lag when using the DVD Converter, you can try it.
Step 1Download the software and launch it. Click the DVD button to open the window.
Step 2Click the Disc button at the upper to load your DVD file. Then choose the file, and you can click the Edit button on the right to clip the video.
Step 3After finishing the editing, click the Video button to select MP4 as the target format. Then click the blue RUN button to start converting the DVD to MP4 on Windows/Mac.
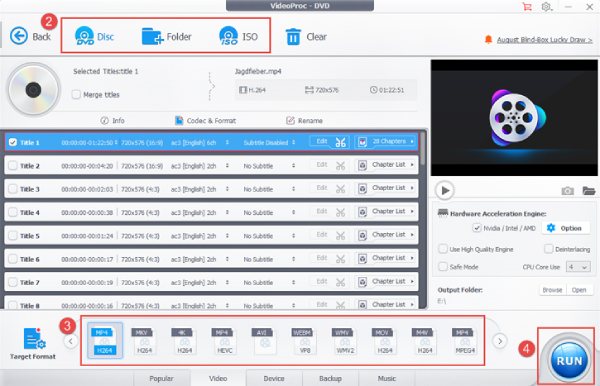
Solutions 3: Freemake Video Converter (Windows/Mac)
Freemake Video Converter is a free multi-in-one DVD to MP4 converter software, which can convert MP4 and more than 500 video and audio file formats, rip and burn DVDs, edit video files, etc. The fly in the ointment is that the conversion speed of the free version is slow.
Step 1Download the software and launch it. Insert the disc into the DVD drive. Then click the DVD button at the upper to load your DVD.
Step 2Click the to MP4 button at the bottom. Then it will pop up an MP4 Preset Editor window to edit the parameters of the video.
Step 3The last step is to select the output path and click the Convert button to finish the conversion.
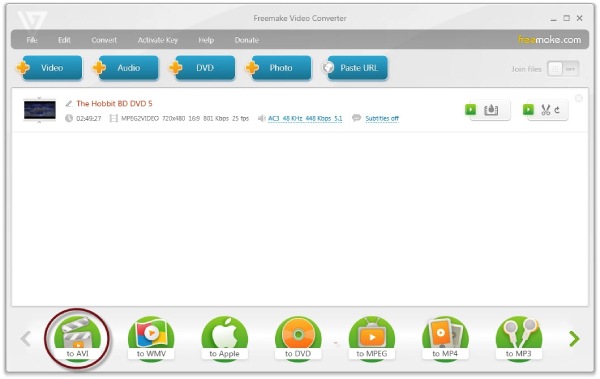
Solutions 4: MakeMKV (Windows/Mac/Linux)
MakeMKV is available for Windows, Mac, as well as Linux. It is a free DVD to MP4 converter which contains various file formats and can save an unlimited number of videos, audio, and tracks with subtitles and metadata. Its conversion speed is relatively slow, but it can meet the basic conversion requirements.
Step 1Download the software and insert the DVD into the DVD drive. Launch the tool and click the File button to open the Menu list.
Step 2Then click the Open disc button to load your DVD files. Then check the box you want to convert, including video, audio, subtitle, etc.
Step 3Click the dropdown list button under the output folder to select the output path. Finally, click the Make MKV button to convert DVD to MP4.
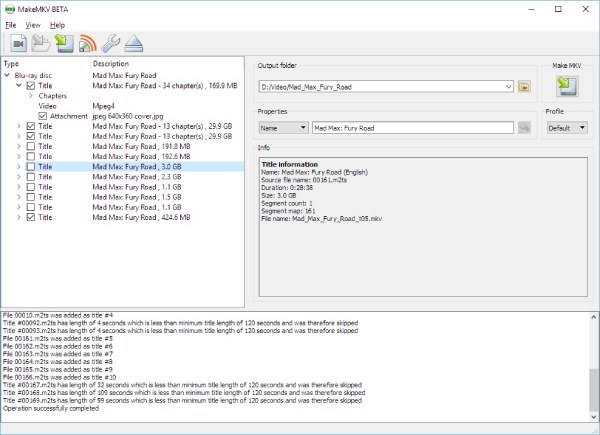
Solutions 5: MacX DVD Ripper (Mac)
MacX DVD Ripper is a free DVD to MP4 converter for Mac, which can keep the original high quality after ripping. Moreover, it also supports batch conversion and its ripping speed increased five times. But there are also some shortcomings. For example, it sometimes runs erratically, and the trial version only supports ripping 5-minute DVDs.
Step 1Download the tool and launch it. Click the DVD button to upload your DVD file.
Step 2Click the title button to open the Output Profile window. Then click the Mac General Video button to select the MP4 as the output format. After finishing the settings, just click the Done button at the bottom.
Step 3The last is to click the blue RUN button on the right to start converting DVD to MP4 on Mac.
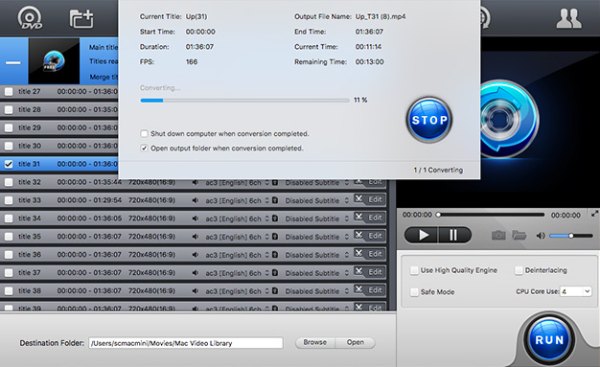
Part 3: FAQs about DVD to MP4 You Should Know
-
How to convert DVD to MP4 with high quality?
The resolution of DVD video is usually 720p, but the quality of MP4 can reach high HD. So, you can use the converter with custom-quality features, such as the 4Easysoft DVD Ripper. With this tool, you can export 720p to 1080p by adjusting the parameter settings.
-
How to convert DVD to MP4 with subtitles?
DVD video has many external subtitles. If the subtitle file is not put together with the video, you can use 4Easysoft DVD Ripper to add subtitles and synchronize the audio track.
-
How long does it take to convert a DVD to MP4?
It depends on the size of the original DVD video and the desired bitrate of the output file. 4Easysoft DVD Ripper can convert DVD to MP4 H.264 within 5 minutes with the original quality.
Conclusion
The above is the ultimate guide to converting DVD to MP4. You can choose one of them according to your needs and preferences. But if you want a DVD to MP4 converter on Mac/Windows with high quality and fast speed, 4Easysoft DVD Ripper is the first choice you should not miss. Hope this article is helpful for you.

 Posted by
Posted by 