Convert, edit, and compress videos/audios in 1000+ formats with high quality.
How to Add Text to A Video in iMovie on iPhone/iPad/Mac [Tutorial]
How to add text to a video in iMovie? Apple device users can learn about it to add titles or subtitles, which will make your video understandable or create a unique atmosphere. If you need help using this tool, this post will provide 3 excellent ways to add text to videos in iMovie quickly. Whether you are an iPhone, iPad, or Mac user, please keep reading the following steps to improve your videos.
Guide List
2 Methods to Add Text to Video in iMovie on iPhone/iPad/Mac The Easiest iMovie Alternative to Add Text to Video on Windows/Mac Useful Tips to Add Suitable Text to Videos in iMovie FAQs about Adding Text to Video in iMovie2 Methods to Add Text to Video in iMovie on iPhone/iPad/Mac
iMovie is available on both iOS devices and Mac computers, so here are 2 different ways to add text to videos in iMovie app and software tool. Learn the detailed steps below:
1. Add text to a video on iPhone/iPad:
Step 1Launch iMovie on your iPhone/iPad, tap “Movie” to create a new project, and then add your video to your project.
Step 2Tap the progress bar in the record tap, and then the toolbar comes up, in which you can see the “Text” button.
Step 3Tap the “Text” button to choose a style for adding beautoful text to videos in iMovie. After that, you can tap the text box on the video to input your text. Moreover, you can choose font/color and move the position of your text to make it more suitable.
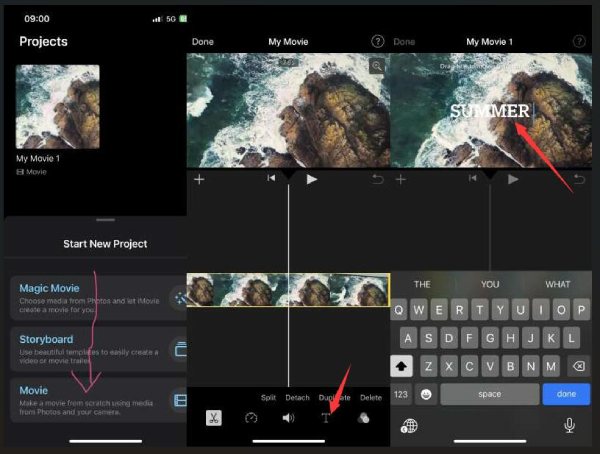
2. Add text to a video on Mac:
Step 1Launch iMovie on your Mac and click the “add” button to create a movie project in iMovie.
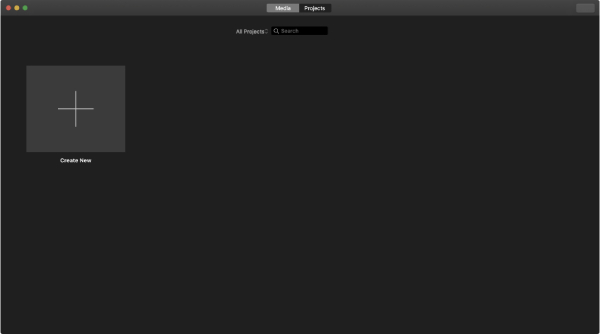
Step 2Click the “Import video” button to choose the desired videos or directly drag your videos into the recording tap, and you can also choose some clips from the library of iMovie. Continue to add text to videos with iMovie now.
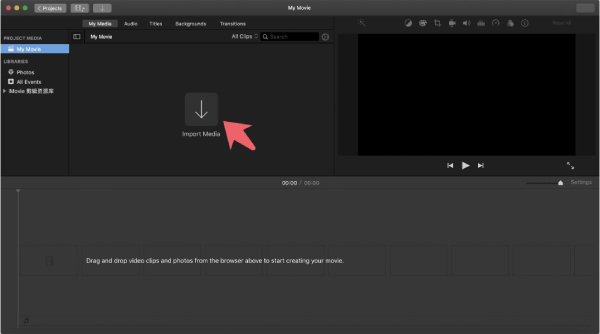
Step 3Now, you can click the “Title” button and choose a genre from multiple templates. And then, you can see text boxes in your video. Click it and type to add text to your video in iMovie on Mac. Above the video, you can also change the font, size, color, and other parameters of the text. Finally, you can
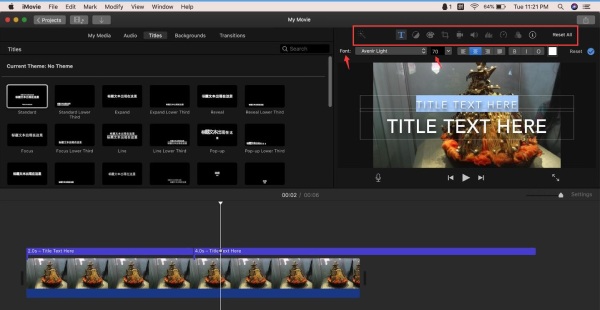
The Best and Easiest iMovie Alternative to Add Text to Video on Windows/Mac
If the methods above are a bit complicated for you, you can use 4Easysoft Total Video Converter. This software is the easiest iMovie alternative to add text to a video on Windows/Mac. It can easily add text to a video even with multiple stunning effects, and you can change the parameters on a clear UI.

Add a batch of texts to a video without iMovie easily and quickly.
Easily change the font, size, color, and position to make better text.
Offer you multiple stunning and attractive transition effects of text.
Enable you to set the start and end title automatically or manually.
100% Secure
100% Secure
Step 1Free download 4Easysoft Total Video Converter and launch it. Then you can click the “MV” button at the top. Click the “Add” button to choose the video you want to add text to.
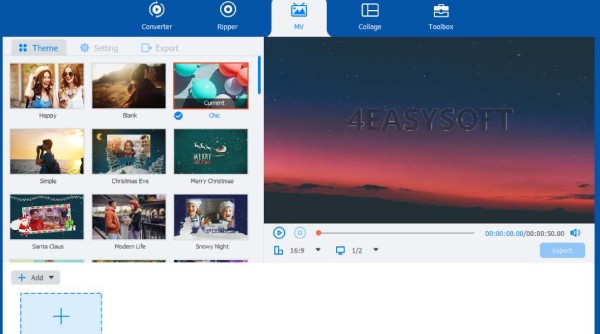
Step 2Then, you can click the “settings” button to choose the start title or the end title. Just click the text box to type to easily add text to the video. Then, you can set the font, color, size of the video. After that, you can easily drag the text to the desired place.
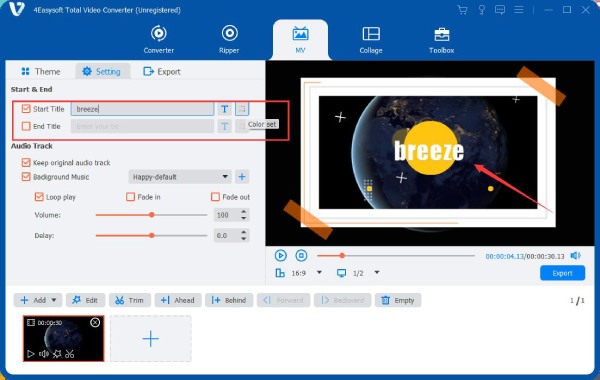
2 Tips to Make the Added Text Suits the Video Perfectly
There are two simple tips offered for you when you want to add text to your video in iMovie to make it match your video perfectly.
1. Position. If you want to make the text work as a prompt or explain something, you need to put the text where it can stand out. Also, if you want to use the text as subtitles, you need to put it at the bottom of the video.
2 Color. When you add text to a video in iMovie, you need to pay much attention to the color chosen for it. For example, contrast colors can make the text attractive. However, usually, you may meet the problem that the color of the text does not match the background video, for it becomes unclear or it looks weird against the video. In this situation, you need to change the color until it looks comfortable, or just add the shadow effect to make the text more outstanding. This is very important to add subtitles to videos.
FAQs about Adding Text to Video in iMovie
-
How to add text of special styles to video in iMovie?
You can tap the “Text” button, and then you will see many special styles of text. Also, you can tap the “Options” button to give your text a shadow effect.
-
How to change the duration of Text in iMovie?
When you have embedded text into a video in iMovie on Mac, you can click and drag either end of the Text's progress bar to extend or shorten the duration of the text.
-
How can I retype my text in iMovie?
When you have successfully added text to a video in iMovie and exited the text box, it is kind of intricate to retype. You need to tape the text and then tap edit to retype your Text.
-
How can I put scrolling text to a video in iMovie?
You need to launch iMovie and import your video, and then click the “subtitles” button to choose the “scrolling subtitles.” And then, you just need to edit the text box to add scrolling text to a video in iMovie successfully.
-
How can I add text to a video in iMovie with sound effects?
If you have added text to a video in iMovie, then you need to add an audio file containing sound effect. And then, you just need to tap the progress bar of the sound effect to extend or narrow it to make it at the place where you want.
Conclusion
This is the end of this article. You have learned how to add text to a video in iMovie fast and free with detailed steps, and you have also picked up some simple tips to make your text amazing. So, you can download the iMovie alternative 4Easysoft Total Video Converter to add beautiful and attractive text with gorgeous effects to make your video magnificent!
100% Secure
100% Secure

 Posted by
Posted by 