Convert, edit, and compress videos/audios in 1000+ formats with high quality.
3 Best Ways to Split a Video on iPhone 16
In this era of social media, smooth and short videos or clips can attract much attention and more followers. To do that, you must master the skill of splitting videos on iPhone. It sounds difficult to do. But luckily, Apple users have an opportunity to easily use the built-in iMovie tool to cut a video on an iPhone with a few simple steps. And there is also a more professional way to split and edit videos to make them more attractive. So please keep reading to pick up the skills you need.
Guide List
How to Split a Video on iPhone 16 with iMovie Detailed Steps to Split a Video on iPhone 16 by Splice The Best Way to Split a Video into Parts Without Limitation FAQs about Video Splitting on iPhoneHow to Split a Video on iPhone 16 with iMovie
Your iPhone 16 has a built-in APP called iMovie, which is a convenient and straightforward editing program that can help you trim a video. So, please follow the steps to quickly split your video on your iPhone! What’s more, iMovie also supports splitting videos into two screens.
Step 1You can launch iMovie on your iPhone, then click "Movie" to create a Movie Project, and then add the video you want to the project.
Step 2You can see your video progress bar and a vertical line. Then, drag the vertical line to make it in the position where you want to cut the video on iPhone.
Step 3You can tap the vertical line and then see the operation bar at the bottom of the window. Just tap the "split" button to split the video on iPhone successfully.
Step 4Now you can see that your video is split into two clips, then you can delete the unwanted parts and leave the stunning one.
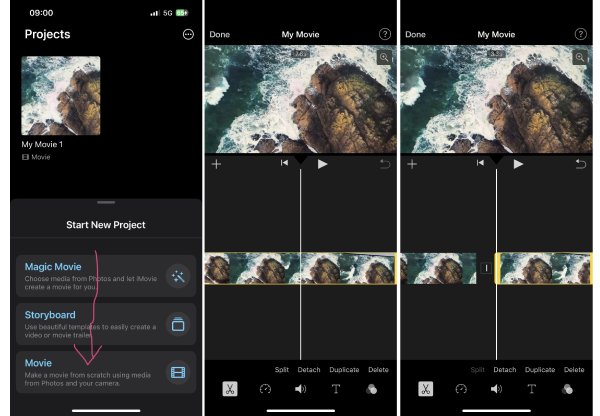
Detailed Steps to Split a Video on iPhone 16 by Splice
Since iMovie only offers simple functions, and it only works for 16:9 video, so you can try another famous APP on your iPhone called Splice. This App can split a video on iPhone precisely to a second, which meets higher expectations.
Step 1Launch Splice and create a Timeline editor project. Then, you can click directly drag the desired videos to add to the project.
Step 2You can see your video added, and then you can swipe at the bottom of the program to find and click the "Split" button to split videos on iPhone.
Step 3Swipe your screen to make the vertical line locate the point where you want to cut your video, and then tap the "Split" to successfully split your video on your iPhone.
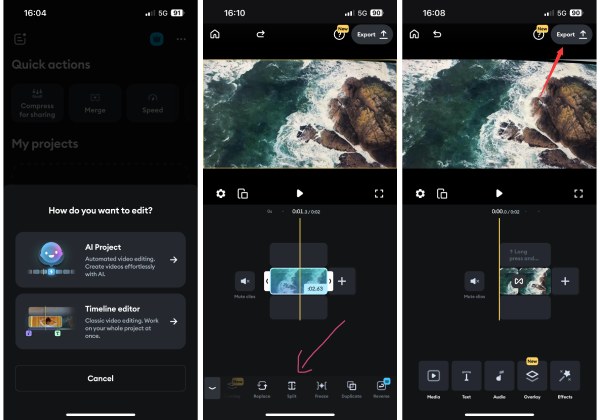
The Best Way to Split a Video into Parts Without Limitation.
If the steps above perplex you or can’t reach your high expectations, for they can’t split your video into multiple clips on an iPhone, you can use 4Easysoft Total Video Converter. This is one of the greatest iMovie alternatives to split a video into multiple clips without limitation. Also, it contains many other useful functions for every user of different levels.

The Best iMovie alternative to split an iPhone video quickly and easily.
Freely split your video into as many segments as you want.
Export videos in many formats for easy sharing on different platforms.
More functions to convert, compress, edit, and enhance your split videos.
100% Secure
100% Secure
Step 1Free download 4Easysoft Total Video Converter and launch it on Windows or Mac. Then the "Convert" window comes up. Click the "Add" button to import your video.
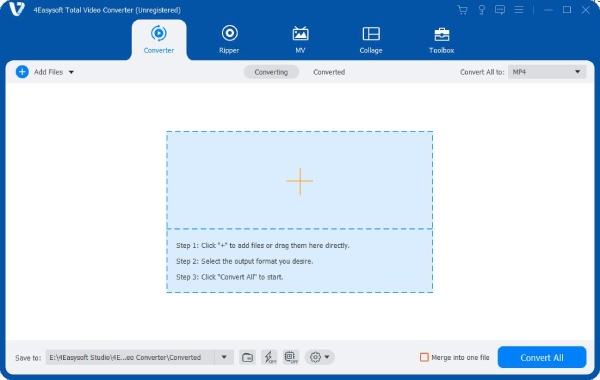
Step 2Click the "Cut" button to start splitting iPhone videos easily. Now, the program is playing the video, and you can click the "Pause" button to decide where you need to split. You can also adjust the cutting point frame by frame. Then, click the "Split" button to cut the video into two pieces.
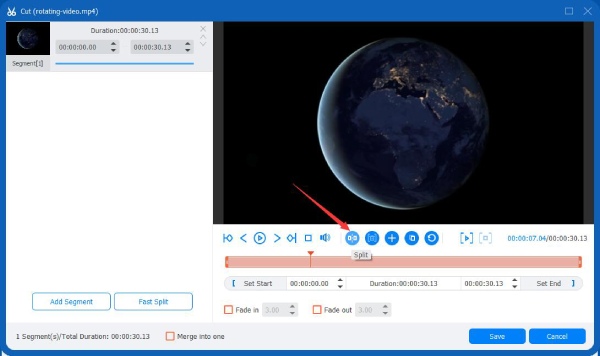
Step 3Moreover, you can also add more segments to split iPhone videos into more clips. After that, click the "Save" button to remain the changes. Then, you can do more editing before exporting.
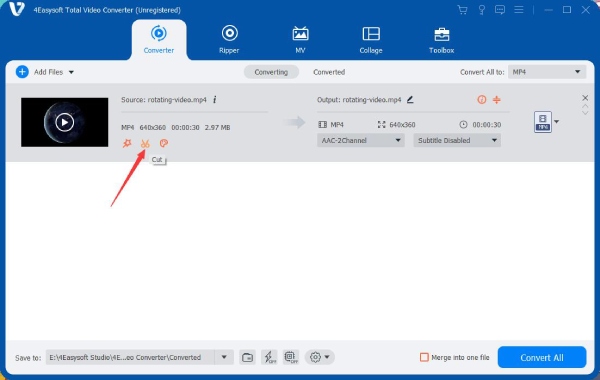
FAQs about Video Splitting on iPhone
-
Why can I not split my video in iMovie on my iPhone at the time point where I want?
iMovie only offer simple operations, and you can only swipe the screen to control the slider to move without controlling the progress precisely to frame. So, you can rely on other professional tools like 4Easysoft Total Video Converter.
-
How can I split a video into more than 2 clips on an iPhone?
Once you have cut the video into 2 parts, you can swipe the screen to put the vertical line on either part's point where you want to split, then tap the vertical line, and then tap the "Split" button to cut your video into multiple parts.
-
How can I split a video into equal parts on an iPhone?
You can use Splice to do that. After you import the videos, the vertical line on the video progress automatically suggests how long the video has been played and the total time of the video. So, with this function, you can carefully slide the vertical line to cut your video into pieces precisely.
-
How can I split or trim a video on my iPhone like a pro?
It would be best if you cut off boring clips like camera shake. Also, you can learn the "J" cut when your video contains talks or monologues. You can cut the end of one audio progress and attach the following audio to it. Then, you can hear the voice of the upcoming scene before the scene comes up. It is an ordinary and necessary skill in many shows.
-
What if I accidentally delete a split video clip in iMovie on my iPhone?
You may accidentally delete a split video clip in iMovie on your iPhone. Don’t worry. You only have to look at the right of the "play" button to tap the "backout" button to bring the deleted clip back.
Conclusion
This article ends right here. You have learned how to split or cut a video on an iPhone and some other skills that help you improve your editing ability. iMovie is a simple and convenient program, and Splice is powerful. But 4Easyfork Total Video Converter can offer you much more gorgeous functions for splitting iPhone videos. Now, you can create more stunning videos to share on social media or save them as your private videos.
100% Secure
100% Secure


