Convert, edit, compress videos/audios and make GIF meme with effects and filters.
5 Best Ways to Loop GIFs and Make Them Keep Playing Smoothly
Looping a GIF can be added to any digital content you create and make them interesting. You can use it as your brand logo, presentations, videos, and on your website where your viewers can't tell where the first and final frames are. It makes websites and social media more entertaining. Whatever the reason that leads you to search for how to make a GIF loop, this post will give you what you need. Continue reading to learn the five ways to make perfectly looped GIFs.
Guide List
Part 1. How to Loop GIFs on Windows/Mac with High Quality [Tutorial] Part 2. How to Loop Animated GIFs Online for Free – 3 Ways for You Part 3. The Professional Way to Loop GIFs through Photoshop Part 4. FAQs about How to Loop Animated GIFs on Windows/MacPart 1. How to Loop GIFs on Windows/Mac with High Quality [Tutorial]
What qualities of a program that you look for as your GIF loop maker? If finding the right one gives you trouble, search for 4Easysoft Total Video Converter, one of the best software today that gives you all you need to create a loop GIF. Once you go into the Toolbox tab, you will access over 15 toolkits for editing videos, one of which is the GIF Maker. The tool allows you to add images to convert a GIF or video into a GIF. You can then make additional edits, such as adding effects, rotating, cropping, and more. Aside from that, it supports customizing output, like frame rate and size, to get the high quality and smoothness of the looped GIF.

A GIF Maker that allows users to generate GIFs from images and videos.
Customizable output size and frame rate to maintain the excellent quality you want.
A Preview window is visible to monitor all changes you’ve made to your video.
Collections of filters and effects are offered that you can apply to your video.
100% Secure
100% Secure
Step 1On the 4Easysoft Total Video Converter’s main screen, go to the Toolbox tab from the above menu. Then, locate the GIF Maker among the other toolkits to make GIF loop.
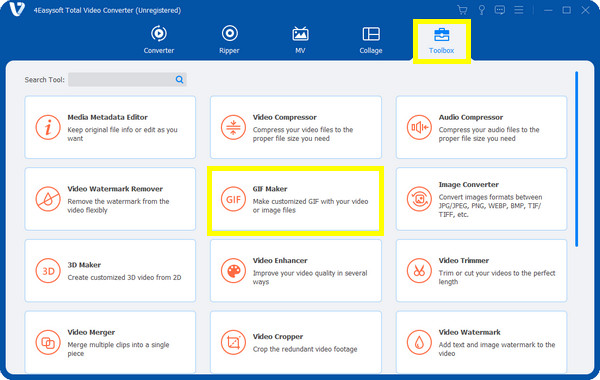
Step 2Add your video file by clicking the Video to GIF option. Browse your file from your PC, select it, then hit Open to import it into the program.
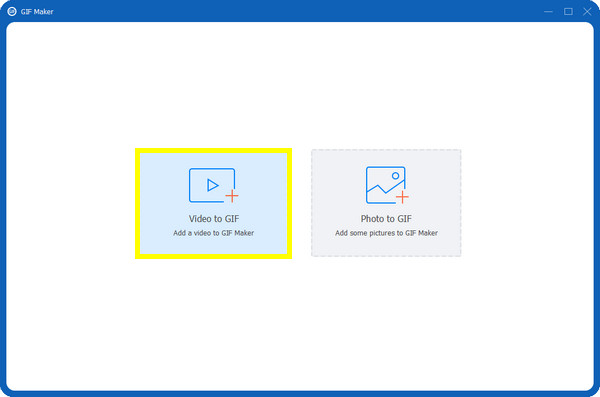
Step 3After that, tick the Loop Animation checkbox to make a GIF loop. You can then go to the Edit or Cut options to do further edits to the video.
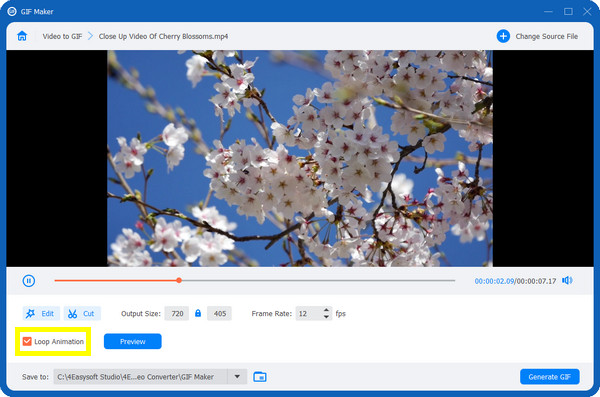
Step 4Select the proper size and frame rate for your GIF before you click Generate GIF to save your looped video.
Part 2. How to Loop Animated GIFs Online for Free – 3 Ways for You
Aside from a program, you can create your infinite loop GIF through online tools. Actually, there are a bunch of GIF loop makers out there, and here, three online tools are discussed, each with easy steps. So come on now and select your best GIF maker online for free.
1. EZGIF
Among the famous online GIF makers is EZGIF which allows users to loop GIF quickly. Only adding your video file can be in an MP4, AVI, WebM, or other formats, or through URLS; you can immediately get high-quality animated GIFs. Plus, the source may come from your PC or mobile device or other servers; you can as well cut the video clip if you wish to.
Search for the EZGIF website on a web browser, go for Effects, and find the Loop Count option. Open the GIF then you wish to loop. After that, set the number of times you want to play it, then hit Change Loop Count to apply changes.
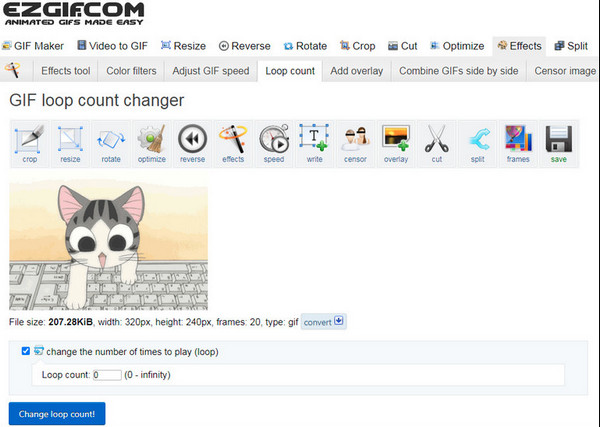
2. FlexClip
FlexClip is one of the most powerful online tools that, aside from being an online video editor, can assist you in making your video into GIF. You can use it to create a fantastic loop GIF, add text to your GIF, make further edits, and more. After you generate your GIF, you can effortlessly share it through links or post it directly to social media platforms.
Once in the FlexClip GIF Editor window, add your video file to the storyboard. Ensure to resize and adjust the time of the video clip. Then, copy and paste the storyboard with your clip as many times as you like. Lastly, click Export to save the looped GIF.
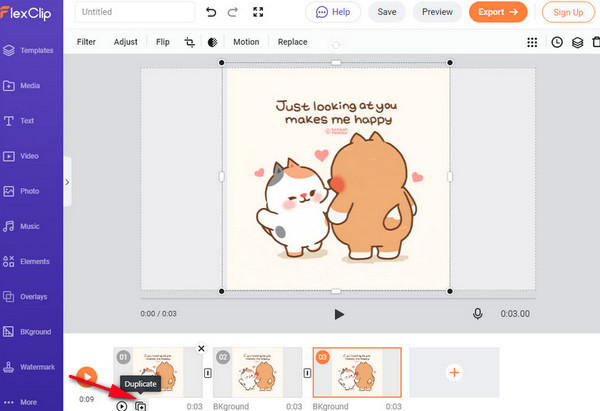
3. Lunapic
Both an online image editor and GIF loop maker are what Lunapic offers. You can use it to make a simple infinite loop GIF through the Animation tab and Edit GIF Animation options on the list. From there, you can change animation settings, such as the speed of the GIF and how many times you will play it, and select Loop Forever for an infinite loop. You can as well add captions afterward.
Click Quick Upload to open the video file you wish to create a GIF loop. Go to Lunapic’s Animation tab, then select Edit GIF Animation from the drop-down list. Next, set the Looping as Loop Forever, then Apply to save all changes.
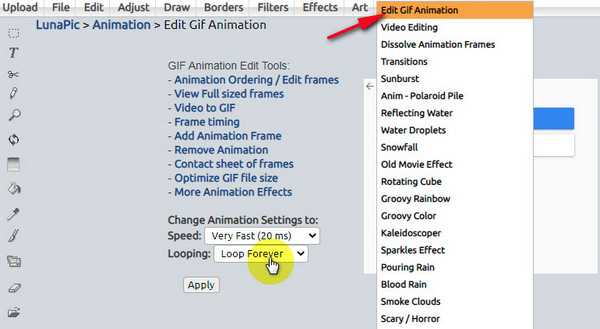
Part 3. The Professional Way to Loop GIFs through Photoshop
Another way to create a GIF loop is through Photoshop, a professional tool that, besides handling image editing, you can also use to create looped GIFs from video files. Comparing to the process of creating a GIF of the first tools mentioned, unfortunately, Photoshop only supports image formats, so your video will be imported in individual image layers instead of a video. And although it is one of the most famous image editors worldwide, creating GIFs with it offers many limitations, including transitions that cannot be added, text animations that are troublesome to add, your cannot speed up the GIF, etc. Nevertheless, you can create your perfect loop GIF with Photoshop.
Step 1Run Adobe Photoshop on your desktop. Select the File from the above menu on its main interface, then Import from the drop-down list. From the side menu, click the Video Frames to Layers option.
Step 2Choose the video file to create a GIF loop, and click OK to access the dialog box. Then, do the following actions from the box.
- Select the whole video by leaving the default section from beginning to end.
- Hit the radio button of Selected Ranges Only, then use the trim handles to choose a portion of the video you want to transform as images.
- Skip frames if you want by importing only every third frame or alternate. It is worth noting that the higher the number, your GIF will be less smooth.
- Lastly, tick the checkbox of Make Frame Animation — Adobe Photoshop’s term for transforming video to GIF.
Step 3After hitting the OK button, the video will be turned into image layers. Ensure all layers are selected when you start editing. You can crop, adjust the color, add filter effects, etc. Also, remember that all effects you apply will be added to the file size of your loop GIF output.
Step 4You can now set the loop count in the Timeline Editor; select Forever for an infinite loop GIF or use your preferred count. You can preview it by clicking the Play icon to check if there’s a need to insert a delay period.
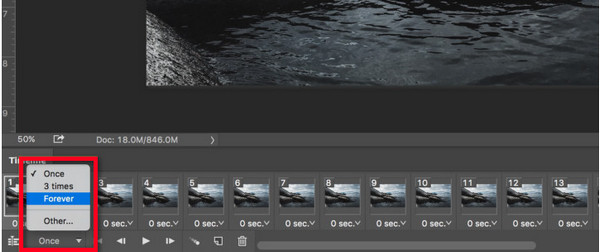
Step 5After doing all the edits and being satisfied with how it turns out, click Export from the File menu, then hit Save for Web, which will show you the GIF export option.
Part 4. FAQs about How to Loop Animated GIFs on Windows/Mac
-
Why can’t I loop my GIF?
If you tried looping it many times and still not applied to your GIF, it could be because the file is too large. Reduce the file size to loop a GIF easily.
-
How to loop a GIF on my Mac?
You can use the tools mentioned in this post or the built-in program for iOS devices, the iMovie. To loop a GIF with it, you must do the copying and pasting process.
-
Can I use QuickTime on Mac to create a GIF loop?
You can open the GIF file using QuickTime Pro, then set it to Loop or use the command L. Then hit the Save As option.
-
What is the ideal duration for looped GIFs?
Some recommend the 6-second duration, but there is no restriction regarding the length of a looped GIF.
-
How can I play animated GIFs on my Mac?
Open the GIF in the Preview app on your Mac, then select View, then Thumbnails if it isn't showing. You can also view an animated GIF using the Quick Look in Finder.
Conclusion
Creating a loop GIF may be a challenging-to-look task, but it will be effortless with the right tool. Consider using the ones mentioned in this article, whether you want to generate GIFs online or by downloading a program. To make a suggestion, 4Easysoft Total Video Converter is a highly recommended tool for creating a GIF from your video files. It comes with a GIF Maker, but other than that; it offers more than 15 toolkits and more great features you will surely enjoy. Download it now!
100% Secure
100% Secure


