6 Feasible Ways to Make iMovie Loop Video on Desktop, iOS, & Online
GIFs and Boomerangs are social media’s most entertaining animated video loops. However, many people ask, "Can I loop a video on iMovie?" Well, iMovie is one of the most suitable video editors to produce one. Thanks to its built-in Video Looper feature, you can easily loop your video with a few clicks or taps. If you don’t know how to do it, this post will present you with 6 ways to loop a video on iMovie and use featured alternatives! Start exploring them now!
Guide List
Part 1. How to Use iMovie to Loop Videos on Mac/iOS Devices Part 2. The Best Way to Loop iMovie Videos on Windows/Mac Part 3. How to Loop iMovie Videos Online for Free [3 Ways] Part 4. FAQs about How to Use iMovie to Loop VideosPart 1. How to Use iMovie to Loop Videos on Mac/iOS Devices
How to Use iMovie to Loop Videos on Mac/iOS Devices
1. How to Loop Videos on iMovie (Mac) - iMovie is a dedicated video editor tool for the Mac platform. If you use Mac with macOS 11.5.1 or later, the tool is already pre-installed on your computer. Now, how to loop a video on iMovie? Here are the steps you must follow.
Step 1Launch the iMovie on your Mac, access the video you want to loop on your computer’s My Media, and drag it to the tool’s keyframe.
Step 2Next, click the View tab and select the Loop Playback option. Now, every time the video ends, it will automatically play the beginning part up until the end again and again.
Step 3After that, to save the changes you’ve made, tick the Share icon and select the Save button to download the looped video.
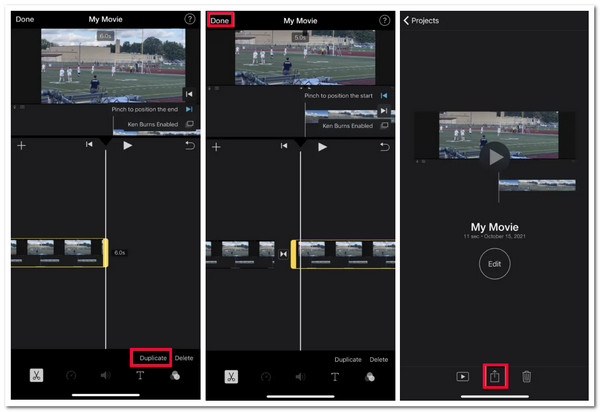
2. How to Loop Videos on iMovie (iPhone/iPad) - Aside from the fact that the iMovie is compatible with Mac, it can also be used on iPhone or iPad since it natively supports iMovie. If you don’t know about how do you loop a video on iMovie using iPhone or iPad, here are the steps you need to go after:
Step 1Open the iMovie app on your iPhone, choose your project or the video you want to loop and tap the Edit button.
Step 2After that, tap the video, and once the yellow edges appear on your video’s both ends, select the Duplicate option. Then, the duplicated video will appear right after the original. Repeat this duplication process as many as you want the video to loop.
Step 3If you are satisfied with it, tap the Done button, and select the Save Video option to start saving your looped video.
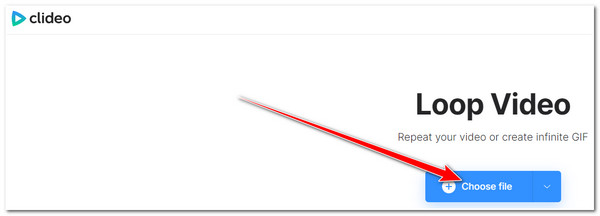
Part 2. The Best Way to Loop iMovie Videos on Windows/Mac
That’s it! Those are the 2 ways how to loop a video on iMovie using Mac, iPhone, and iPad. What if you use Windows and want to make a video loop but can’t use iMovie? Don’t worry; you can use the 4Easysoft Total Video Converter tool as an alternative to help you loop video without iMovie. The same goes with iMovie; with the 4Easysoft Total Video Converter tool, you can loop your video by adding the same clip repeatedly, depending on your desired duration. Its built-in MV Maker feature makes this possible, which lets you combine various videos.

Equipped with Export Tweaking options that let you modify your output’s resolution, quality, frame rate, etc.
Offer editing features such as video rotator, cropper, add effects, filters, etc.
Support the GIF Maker feature that you can use to turn your videos into GIFs.
Infused with a Video Merger that lets you merge the same videos to make it loop.
100% Secure
100% Secure
How to Loop a Video on iMovie using 4Easysoft Total Video Converter Tool:
Step 1Download and install the 4Easysoft Total Video Converter tool on your Windows or Mac computer. After that, launch the tool, select the MV tab, and tick the Add button to import the video you want to loop. Repeat adding the same video as many as you want.

Step 2Next, tick the Edit button with the Starwand icon to edit your video. On the new window, you can rotate, crop, add effects, filters, embed watermarks, etc., based on your preferences. Once you are done, click the OK button.

Step 3Then, in case you want to add background music to your video, tick the Setting tab, and leave a checkmark to Background Music. After that, click the Add button with the Plus icon and select the audio you wish to use as background music.

Step 4If you are satisfied with your setups, head to the Export tab. Here, you can set the Quality of your looped video to High Quality and Frame Rate to 60fps. This is for you to acquire the best quality output. After that, tick the Start Export button to save the looped video without iMovie.

Part 3. How to Loop iMovie Videos Online for Free [3 Ways]
Now those are the 3 ways that you can do to loop a video on iMovie and with an alternative professional tool. Another way that you can do to loop video is by using online tools. Unlike the first two featured tools, online tools are much easier to access, don’t require installation, and are free to use. In this part, you’ll see 3 of the best online tools that you can use to loop videos! Start exploring them now!
1. Clideo
The first online tool that you can use to loop video is Clideo. Among all the online tools available on the market, Clideo is one of the fastest online video loopers. However, the only thing that might make you sad about this tool is that it will limit you to only 500 MB file size importation. If your video doesn’t reach 500 MB, then you can use this tool! So how to use Clideo as an alternative iMovie loop video tool? Here are the steps you need to follow:
Step 1On your browser, search for Clideo Loop Video and access the site. After that, click the Choose file button to import the video you want to loop.
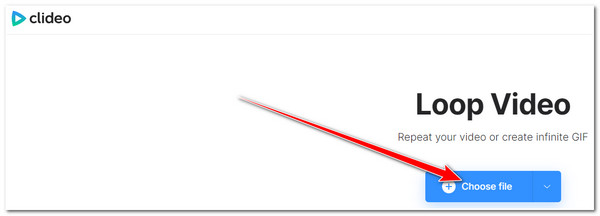
Step 2Next, choose your preferred number of repetitions under the "Loop this clip." Then, click the Export button to initiate the looping process. Just wait for the Clideo to finish doing the rest. Once it is done, you can now download the output.
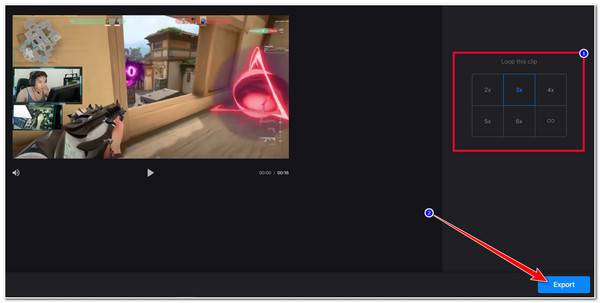
2. Video Looper by 123APPS
Aside from loop video on iMovie and Clideo, you can also use Video Looper by 123APPS. Unlike Clideo, this tool lets you import videos with a 4 GB file size. It supports additional features that you can use to modify the number of repetitions, locate which clip you want to loop, and provide basic video editing features. However, this tool takes too long to finish the uploading and exportation process. But if you are not in a hurry, you can enjoy using this tool! So how to use this tool to loop a video, here are the steps you need to follow:
Step 1Open your computer’s browser and search for Video Looper - Loop Video Online for Free. After that, click the Open file button to import the video you want to loop.
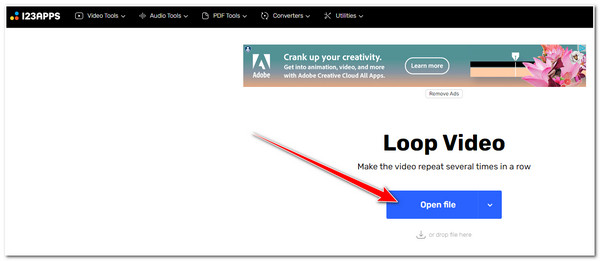
Step 2Then, right below the video’s timeline, choose your preferred number of repetitions. You can customize your repetition; you need to click the Custom button. If you are satisfied with your overall setups, tick the Save button
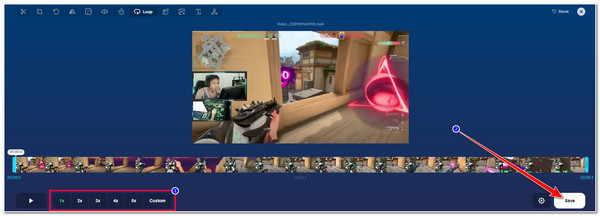
3. Kapwing
The last tool recommendation you can also use as an iMovie loop video tool is Kapwing. The same goes with the first 2 online tools; Kapwing also offers you many numbers of repetitions to loop your video. What makes this tool ahead of others is that it lets users upload their looped videos directly to social media platforms. But it is worth noting that, Kapwing leaves a big watermark on your output which you can eliminate by availing of one of its offered prices. Despite that, if you still want to use Kapwing to loop videos, here are the steps you must go after:
Step 1Launch your computer browser and search for Kapwing Loop and Repeat Video Online - Video Looper. After that, access the site and click the Choose a video button to import the video you want to loop.
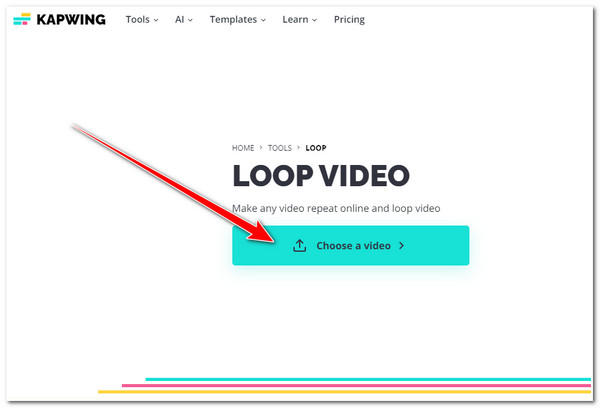
Step 2Next, select how many times you want to loop the video under the Loop this clip. After that, tick the CREATE button below the repetition selection. Then, wait for the tool to finish the other processes before saving the output on your local storage.
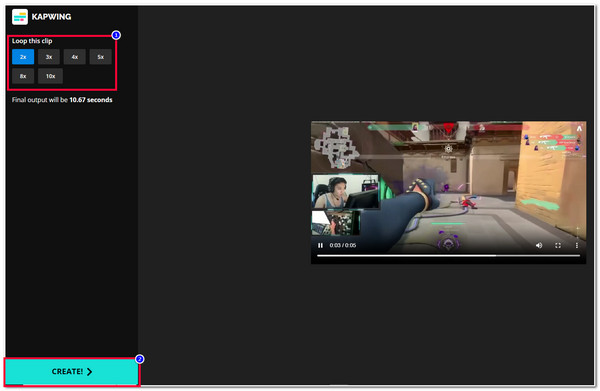
Part 4. FAQs about How to Use iMovie to Loop Videos
-
1. Is the Loop Playback and Duplicating options on iMovie the same?
Yes, they are. These two options are similar; both can loop videos depending on how often you want your video repeated. However, looping videos using the Duplicate option is more laborious than the Loop Playback option.
-
2. Is there any online tool that I can use to loop a specific audio part?
Yes, there is, and that is 123APPS’ Video Looper. This tool lets you cut your imported video and leave the part you want to loop. If you are considering other alternatives, you can cut the video you want to loop, then import it to the tool supporting video looper.
-
3. Does iMovie leaves a watermark on every video looped output?
Fortunately, iMovie doesn’t leave any watermarks on your looped video outputs. Even though this tool is free, it doesn’t attach any form of a watermark on every output.
Conclusion
There you have it! Those are the 6 ways that you can do to loop a video on iMovie, on an alternative Windows and Mac compatible tool, and an online video looper. All of them are indeed capable of looping videos according to your desired repetitions. But among them, the best tool that this post recommends is the 4Easysoft Total Video Converter tool! This tool is equipped with MV Maker, GIF Maker, and Video Merger; all are capable of looping all your videos easily and quickly! Also, what makes it the best option is that it supports an option where you can enhance the quality of your output for a best-looped video-watching experience! If this interests you, please visit this tool’s official website to know more!
100% Secure
100% Secure


