Record video, audio, gameplay, and webcam to record precious moments easily.
What and How to Use OBS Virtual Camera for Online Meetings
Due to Covid restrictions, video conferencing programs provide people with a virtual communication platform. However, acquiring people’s attention during the session is quite challenging and showing your real webcam may leak your privacy. Thankfully, OBS creates a Virtual Camera feature, enabling users to display scenes via webcam on different video conferencing programs to bring creativity to a session. If you are unfamiliar with this feature, here is some information about OBS Virtual Camera. Explore it now!
Guide List
Part 1: What is OBS Virtual Camera and How to Use it? Part 2: How to Record Your Screen with Real Webcam Part 3: FAQs about OBS Virtual CameraPart 1: What is OBS Virtual Camera and How to Use it?
OBS Virtual Camera is one of the features of this platform, OBS, that allows users to cast out various scenes, graphics, videos, etc., on video conferencing platforms like Skype, Zoom, Google Meet, etc. It also lets users integrate creativity into their webcam by applying special effects, filters, and enhancements. It might be a simple feature offered by OBS, but it really helpful, especially if you want to deliver business presentations, when you want to be creative with your webcam, or when you want to replace default webcams from various video conferencing platforms. Find it interesting to try? Here are a few simple steps on how to use OBS Virtual Camera:
Step 1Download the latest version of OBS and launch it after the installation process. After that, click the Add Source button with the Plus icon, select the Display Capture from the options, and tick the OK buttons on the new windows.
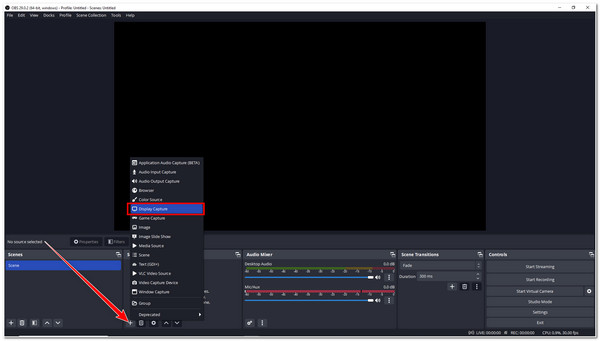
Step 2Next, under the Controls section, tick the Start Virtual Camera button from the options. You can also stop the virtual camera by clicking the Stop Virtual Camera button.
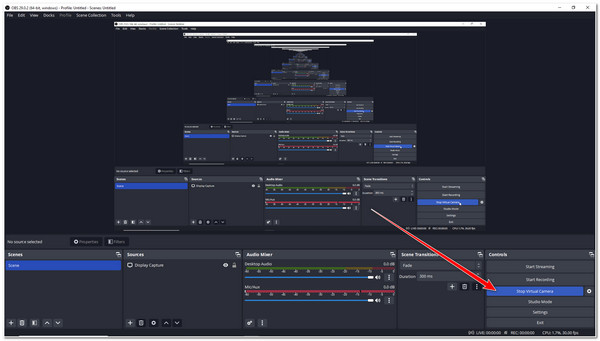
The steps provided above apply to Windows or Mac computers. If you use either platform, you can follow the above steps.
Part 2: How to Record Your Screen with Real Webcam
Now that you have the idea of how to use OBS Virtual Camera, if you want to record a virtual meeting session on a specific video conferencing platform, you can use the 4Easysoft Screen Recorder. This tool is not only made to capture any on-screen activities on your Windows or Mac screen but is also infused with the ability to record your webcam without OBS virtual camera while recording your screen simultaneously. Moreover, this tool also has a snapshot feature that enables you to take screenshots during the recording process. Those things are made easy to execute, made possible by its built-in easy-to-use toolbox and customizable hotkeys.

Infused with output modification settings that provide you the ability to enhance the overall quality of your recordings.
Equipped with the Area Selection feature, you can capture specific screens of your computer, either the whole screen, a small portion of it, or a window.
Support multiple lossless video, audio, and image formats to export your recordings and screenshots according to your preferences.
Allow you to customize hotkeys key combinations for a start, pause, stop, take screenshots, record webcam, etc.
100% Secure
100% Secure
How to Record your Screen with a Real Webcam using 4Easysoft Screen Recorder:
Step 1Download and install the 4Easysoft Screen Recorder tool on your Windows or Mac computer. Then, launch it and click the Video Recorder.

Step 2After that, tick the Full button to record the whole screen of your computer. Otherwise, if your video conferencing platform is on its minimized window, click the Custom button and select the Select region/window option. Although this tool provides different screen options, you can freely drag the borderlines to the area you want to capture.

Step 3Next, turn On the System Sound using its Switch button to record the virtual session with sound. Then, click the Webcam Switch button to turn it On; this enables you to show yourself while recording without the OBS virtual camera. You can also turn On the Microphone if you want to record your voice as well during the session.

Step 4Once you finish the set-ups, tick the REC button to start the recording process. You use the tool’s built-in toolbox to add shapes, arrows, lines, and callouts and take snapshots while recording.

Step 5If you are done recording, click the Stop icon. On the new window, trim those unwanted and unnecessary beginning and ending parts of your recording. Once satisfied with your editings, tick the Save button to save your work. That’s it! Those are the steps on how to use a record screen with a real webcam using 4Easysoft Screen Recorder.

Part 3: FAQs about OBS Virtual Camera
-
How to use OBS Virtual Camera on Discord?
To use OBS Virtual Camera on Discord, you just need to select Voice & Video from the User Settings under the APP SETTINGS. After that, click the Test Video under the Video Settings, tick the Camera dropdown menu option, and select the OBS Virtual Camera. That’s it! Those are the steps on how to use OBS Virtual Camera on Discord.
-
How to add filters on OBS Virtual Camera?
Launch the OBS studio on your computer and click the Add Source button with the Plus icon under the Sources section. After that, select the Video Capture Device, give it a name according to your preferences, and tick OK. Then, right-click the source you’ve added and select the Filters from the options. On the new window, select those reinventing filters offered by OBS Studio’s Virtual Camera.
-
How can I use OBS Virtual Camera on Zoom Meetings?
To use OBS Virtual Camera on Zoom, you just need to set up sources on OBS that you wish to cast out on Zoom meetings. After that, launch Zoom, access Settings by clicking the Gear icon, select the Video from the options and tick the Camera dropdown menu. Then, choose the OBS Virtual Camera. Next, return to your OBS studio and click the Start Virtual Camera under the Controls section. Finally, you can now start the Zoom Meeting.
Conclusion
That’s it! With the brief information regarding OBS Virtual Camera and its simple steps on how to use it, you can now bring or cast various scenes on various video conferencing platforms. In case you want to record your virtual session, whether on Zoom, Skype, Google Meeting, Discord, etc., with a real webcam, the 4Easysoft Screen Recorder tool is your best pick screen recorder. This is not just capable of recording any on-screen activities, but it is also equipped to provide a great-quality recording. This tool’s features and functionalities are well-composed so you can use it conveniently and hassle-free. Visit the tool’s official website to learn more!
100% Secure
100% Secure



