Record video, audio, gameplay, and webcam to record precious moments easily.
iPhone Screen Recording Not Available When Airplay? Reasons and Fixes
Are you roaming around the internet and searching for a great answer to the question, "Why is my screen recording not working iOS 18/17/16/15?" You probably encounter this issue after being notified that you can’t do screen recording while your Airplay feature is active. Well, there are many ways to overcome this, and thankfully, you found this page! This post features 4 easy ways to fix it! End its reign from stopping you from doing screen recording now!
Guide List
Part 1. 3 Easy Methods to Fix Screen Recording Not Available When Airplay Part 2. The Best Alternative to Screen Record iPhone When Airplay on Mac Part 3. FAQs about Screen Recording Not Available When AirplayPart 1. 3 Easy Methods to Fix Screen Recording Not Available When Airplay
Going back to the question, "Why is my screen recording not working on iPhone 16/15/14?", Well, there are many reasons why this issue took place and hinders you from doing screen recording when Airplay. It might be due to restrictions, feature failure, or you just need to do some resets. But don’t worry; this post covers all of them and features simple steps that will eliminate that annoying hindrance. So, without any further ado, start exploring the helpful recommendations below:
1. Allow Screen Recording in Content & Privacy Restrictions
First, you should consider checking if Screen Recording was set to be allowed on your iPhone’s Content & Privacy Restrictions Settings. This is because Content Restrictions can hinder various features or applications from doing their work. If your iPhone’s Screen Recording feature is set to be "Allow." If it is not, then this is probably why iPhone not screen recording on iOS 18/17/16/15. To check and allow the Screen Recording feature when Airplay, follow the steps below:
Step 1Access your iPhone’s Settings, browse down, and tap the Screen Time option.
Step 2Then, tap the Content & Privacy Restrictions and select the Content Restrictions option (Input your Screen Time password if needed).
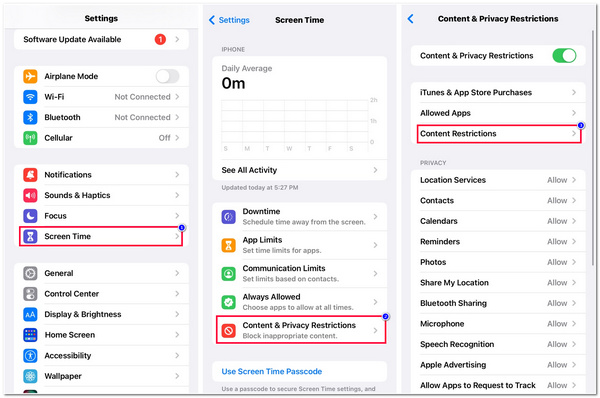
Step 3After that, scroll down, and tap the Screen Recording option. Then, select Allow to provide Screen Recording feature, the ability to record your screen when Airplay.
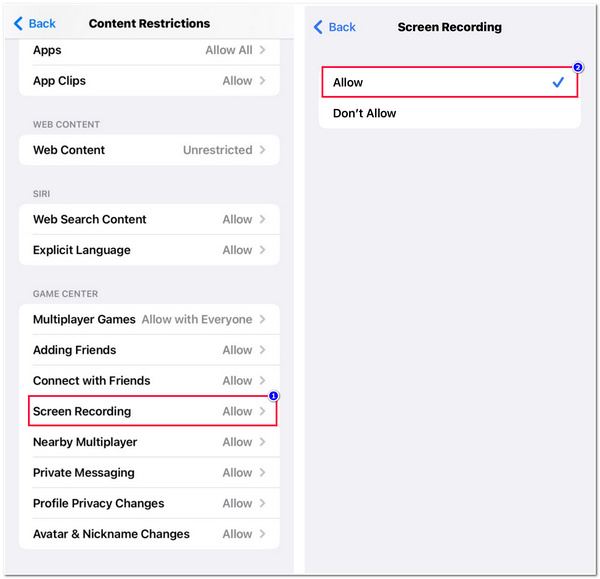
2. Restart Your iPhone
Another way to possibly eliminate the issue of the "iPhone not screen recording when Airplay is by restarting your iPhone. The idea of this solution is to refresh your iPhone by closing all its active systems, features, and applications that might cause overload. Overload might also be the reason why your iPhone’s screen recorder is not working while the Airplay feature is active. To restart your iPhone X,11,12,13,6,8, etc., here are the steps you must follow to fix iPhone not recording when Airplay:
Step 1
◆ If you use iPhone X, 11, 12, 13, or later, here is how you restart: Press and hold the Volume or Side buttons until the Power-Off Slider appears on your screen.
◆ Otherwise, if you are using iPhone 6, 7, 8, or SE (2nd or 3rd generation), follow this to restart your device: Press and then hold the Side button. Do it until the Power Off Slider display on your screen.
◆ If you are utilizing iPhone SE (1st generation), 5, or earlier, here’s how you do it: Press and hold the button at the upper part of your iPhone until the Power Off Slider appears on your screen.
Step 2After that, drag the to the right Slider and wait for your iPhone to turn Off. After that, press and then hold the Side button once again until you see the Apple Logo displays on your screen.
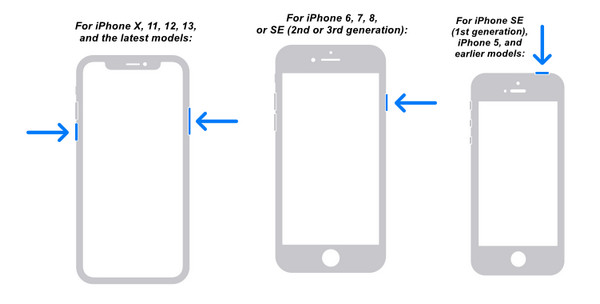
3. Reset All Settings on Your iPhone
The last solution that you can do to eliminate the issue of "screen recording not available when Airplay" is by resetting all of your iPhone Settings. This way, you can return all the settings to default, help you regain control, and troubleshoot various problematic settings and features. To execute this, here are the steps you must follow:
Step 1Head to your iPhone Settings app and tap the General option. Then, scroll down, and select the Transfer or Reset iPhone.
Step 2After that, tap the Reset option and select the Reset All Settings option. Enter your iPhone’s password if it requires you to input it, and then tap the Reset All Settings option.
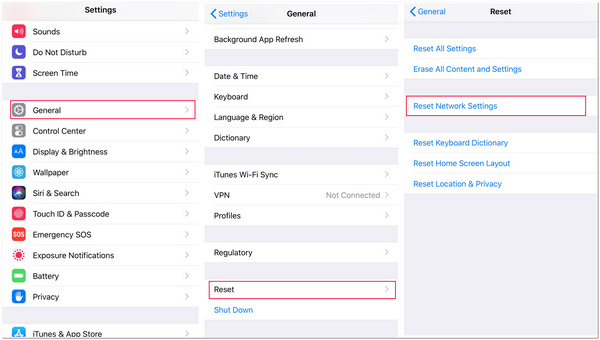
Part 2. The Best Alternative to Screen Record iPhone When Airplay on Mac
That’s it! Those are ways to eliminate the "screen recording not available when Airplay" issue. If you are thinking of screen recording your Mac (where you Airplay your iPhone’s screen) instead of your iPhone, let the 4Easysoft Screen Recorder tool have a shot! This Windows and Mac-compatible tool is infused with a Video Recorder feature capable of capturing any on-screen activities on your Mac. It lets you record your Mac’s entire screen, a specific area, or an active window. Additionally, this tool also supports output tweaking options that let you export your recordings to high-quality and lossless-quality recordings.

Infused Customizable Hotkeys that you can use to initiate various recording processes via key combinations.
Support Real Time drawing that you can utilize to apply different graphical elements to your recordings.
Equipped with a Snapshot feature that enables you to take screenshots while screen recording.
Offer various high-quality formats to export, such as MP4, WMV, MOV, etc., your recordings.
100% Secure
100% Secure
How to use 4Easysoft Screen Recorder Tool as an Alternative to Screen Recording Not Available when Airplay:
Step 1Download and install the 4Easysoft Screen Recorder tool on your Mac computer. After that, launch the tool and click the Video Recorder option. You must ensure your iPhone is already screencast to your Mac via Airplay.
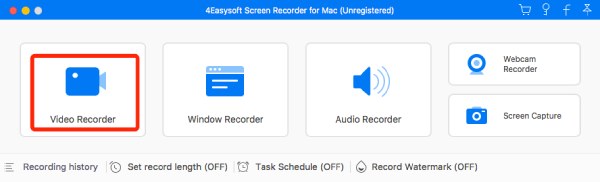
Step 2Then, tick the Full option if you wish to record the whole screen of your Mac. Otherwise, click the Custom option and select a specific area to capture. Whatever option you have chosen, you can still freely move the borders to the area you want to capture.
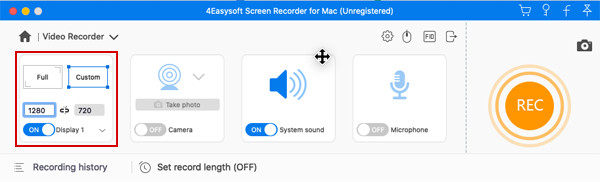
Step 3After that, tick the System Sound Switch button to capture the sound of the thing you have Airplay on your Mac. You can also move its Volume Slider to modify its loudness.
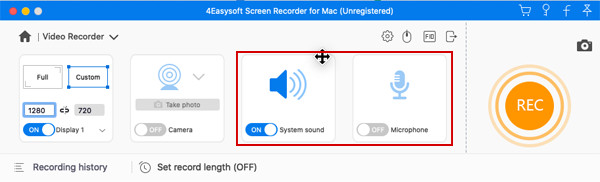
Step 4Once done, click the REC button to start the screen recording process. Then, a Toolbox with various options to add graphical elements and take screenshots will pop up on your screen. You can utilize them if you want. In this way, you can easily solve screen recording not available when Airplay problem.
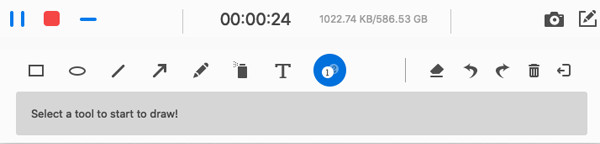
Step 5If you are done recording, tick the Stop icon. You can remove unwanted elements in the Preview section using this tool’s advanced clip trimmer. Once you are done with it, tick the Save button.
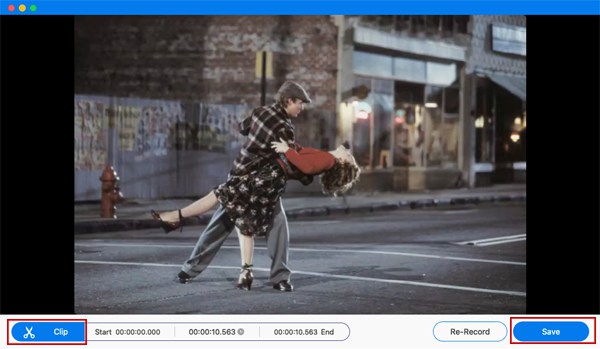
Part 3. FAQs about Screen Recording Not Available When Airplay
-
How to eliminate Screen Recording not available when Airplay CarPlay Restrictions?
To stop CarPlay from hindering you whenever you are recording screen, you only need to head to your Settings and access the Screen Time option. After that, tap the Content & Privacy Restrictions and select the Allowed Apps options. Then, tap the CarPlay’s switch button to turn it Off.
-
How to fix iOS 15 Screen Recording not working when Airplay?
You can follow the default solutions featured in this post to fix iOS 15 screen recording not working when Airplay. You can also use the 4Easysoft Screen Recorder as an alternative option to record your screen if the default doesn’t work.
-
Does Resetting All the Settings on iPhone will delete files?
Resetting All Settings on your iPhone device will not delete any files or data. It will only change and return your Network Settings, Keyboard Dictionary, Privacy Settings, Location Settings, etc., in its default state.
Conclusion
There you have it! Those are the 3 proven practical ways to fix the "Screen Recording not available when Airplay." With these solutions, you can stop the notification telling you "Not Available when AirPlay, CarPlay, Restrictions or screen mirroring is active" from popping up and hindering you from doing screen recording. Now, if you are thinking of recording your Mac screen instead of your iPhone, the best tool you can use is the 4Easysoft Screen Recorder tool! This tool is infused with a powerful yet easy-to-use screen recording feature that you can utilize to capture anything on your Mac! This tool caught your interest, so what are you waiting for? Visit its official website and download it today!
100% Secure
100% Secure

 Posted by
Posted by 