Record video, audio, gameplay, and webcam to record precious moments easily.
How to Record BlueJeans Meetings As A Host/Attendance [Tutorial]
BlueJeans video conferencing offers the most convenient way to meet people if in-person meetings aren’t preferably allowed. But how to record BlueJeans with your webcam to record those precious moments or important things? Or if your collague can’t attend due to personal reasons? Keep reading to learn how to record BlueJeans meetings by default and with powerful recording software. Dive in right now!
Guide List
Part 1: How to Record BlueJeans Meeting As A Host - Quick Guide Part 2: The Best Way to Record BlueJeans Meetings without Limitation Part 3: FAQs about Recording BlueJeans Meetings on Windows/MacPart 1: How to Record BlueJeans Meeting As A Host - Quick Guide
As said, BlueJeans offers a built-in recorder that you use to record meetings quickly. You can take advantage of this for several reasons, like recording for future references, helping someone catch up on everything, or simply need to record the meetings. Regardless of what reason, if you don’t know how to record a BlueJeans meeting, nothing will happen. See below the quick guide on how to use the built-in recorder:
Step 1Get the BlueJeans app if you don’t have it on your computer. It is recommended to download it on its main page then complete the installation process.
Step 2Launch the app, and then click the Start button. There, you will see choices like exit the meeting, share screen, record meetings, and more. Select the Start Rec button in the top-left corner to record BlueJeans meetings easily.
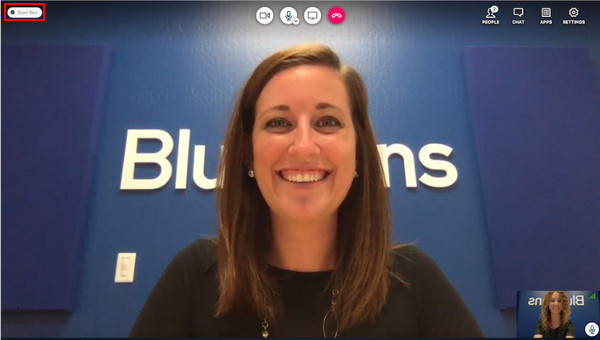
Step 2All participants will be notified that the meeting is being recorded; Recording has started notification will appear on their screens. A red flashing light will stay on your screen until the recording is stopped.

Step 4Once done, click the same button at the top left, and participants will get a notification that the recording has ended. You will know that the recorded meeting is ready when a link is emailed to you.
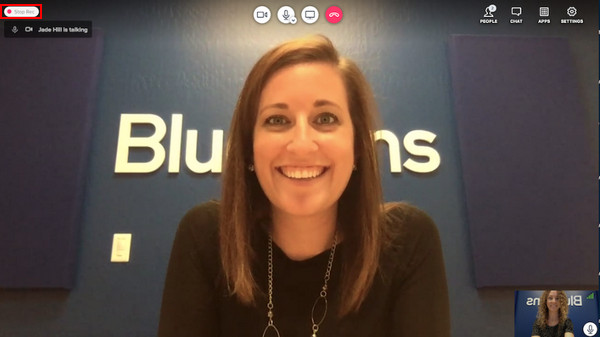
Though recording BlueJeans meetings can be straightforward, it has a lot of drawbacks; you may need to consider other tools to record meetings. Here are some of the limitations you will encounter when recording BlueJeans meetings. You can only record meetings for up to 5 hours unless you upgrade to the paid version. Moreover, participants aren't allowed to record meetings, only hosts. So, for more great features and no time limit, see below the alternative tool to record a BlueJeans meeting.
Part 2: The Best Way to Record BlueJeans Meetings without Limitation
After knowing how to record a BlueJeans meeting using its built-in recorder, it’s time to get to know the best alternative way to record it without any limitations— using the 4Easysoft Screen Recorder. This full-featured recorder program helps record screen activities, like meetings, lectures, music, gameplay, and more. It supports recording the webcam/audio and your screen at the same time, which is effective for meetings. Moreover, it supports taking screenshots to capture important messages or presentations on your screen, and you can do further edits when recording BlueJeans meetings with the drawing tools of the recorder. To learn more about this powerful program, get it now for your Windows and Mac.

Record webcam and screen simultaneously, which is best for business meetings.
Support real-time drawing, allowing you to add annotations, like text, callout, lines, etc. while recording.
Contain custom hotkeys wherein you can quickly start/pause/stop and take screenshots without opening it.
Let you trim recordings before exporting them, delete extra beginning and ending parts, and leave only the essential parts in the meeting.
100% Secure
100% Secure
Step 1Ensure you have downloaded the program and completed the installation process to launch it on your computer. After that, go to the Video Recorder option.

Step 2You have to select the option to record. If you choose the Full option, the entire screen will be recorded. Or, if you want to select the active window of BlueJeans, click on the Custom button. Whatever you choose, you are free to pull the borderlines to adjust the capture area.

Step 3To record a BlueJeans meeting with audio, make sure to toggle System Sound and Microphone switch buttons to record both your sound and the system’s sound. Change the volume by pulling the slider according to your requirements.

Step 4If ready, you can click on the REC button on the right side to start recording BlueJeans meeting. A toolbox will appear from the bottom; use it if you want to add annotations and take screenshots while recording.

Step 5When the meeting is finished, click the Stop icon to end the recording. You will be navigated to the preview window, where you can delete unwanted beginning and ending parts of the meeting. Lastly, click on the Save button.

Part 3: FAQs about Recording BlueJeans Meetings on Windows/Mac
-
Who has access to BlueJeans meetings’ recordings?
BlueJeans only provides tools for recording for hosts only. For all the recordings, operation personnel have access to the storage where the recordings are stored. Also, when the link is shared with participants, they will be able to access the recorded meetings.
-
Where do the recordings are saved in BlueJeans?
After the recorded meeting in BlueJeans, the recording will be processed once the meeting is done. You will receive a link notifying you that the recording is done processing and is ready to be viewed. It may take longer to process depending on how long the meeting was recorded. As an alternative, you can find it in the Recordings tab in your BlueJeans account. Ensure to log in to access it.
-
How long will BlueJeans keep the recording?
All recordings will be available as BlueJeans will continue to provide unlimited recording storage for Enterprise users, meaning you have to upgrade to have unlimited storage. And when the recordings are deleted, there is no official way to back them up and recover them.
-
Can I use BlueJeans on a mobile device?
Yes. BlueJeans offers a mobile version. It is available on iOS and Android devices, allowing anyone to attend and host a conference meeting on a mobile device.
Conclusion
A video conferencing tool like BlueJeans is essential to meet clients, students, and other people online. And learning how to record a BlueJeans meeting will benefit everyone. But you know that only hosts are allowed to record a BlueJeans meeting, so if you're a participant and want to record it, use the 4Easysoft Screen Recorder. This tool will let you record screen activities, like meetings, and export them in your desired high quality. Download it now, and don’t miss out on other features this screen recording tool offers.
100% Secure
100% Secure


