Record video, audio, gameplay, and webcam to record precious moments easily.
Complete Guide On How To Record A Ringtone On iPhone
Setting a personal ringtone on an iPhone is always enjoyable, making it unique to its owner. Whether you prefer using your voice, having a different sound, or your favorite song, recording and setting your phone’s ringtone is easy. Below is the step-by-step guide on how to record a ringtone on the iPhone through Voice Memo, GarageBand, or other applications. We will also discuss using the last strategy to set recorded sound as the default ringtone so that you can listen to a song you choose every time you receive the call.
Guide List
Record Ringtone Using Voice Memo on iPhone Using GarageBand to Record Ringtone For iPhone Professional Tool for Recording iPhone Ringtones How To Set Recorded Ringtone As iPhone RingtoneRecord Ringtone Using Voice Memo on iPhone
Voice Memo is an application on your iPhone that one could ideally use and know how to record a ringtone on iPhone. It will turn external music and be used to create ringtones. However, this application is configured by default to record external sounds only. For instance, if you try to play music or a video on your iPhone when recording, the app will shut down the recording mode. Still, it is a good tool for recording ringtone for iPhone, including your voice, musical instrument, or some ambient sound to use as a unique ringtone.
Key Features of Voice Memo:
• Simple audio recording tool.
• Record external sounds (microphone only).
• Basic editing (trimming and renaming).
• Automatically stop recording if music or video plays.
- Pros
- Easy to use and comes pre-installed.
- Quick recording of external sounds.
- Cons
- It can only record external audio.
- It exits recording if you play music or video.
- Limited editing and customization options.
Step Guide:
• Launch the Voice Memo app from your iPhone's home screen.
• Press the red record button to capture the desired ringtone on iPhone. Ensure the audio is clear and background noise-free for the best results.
• Once done, tap the stop button, rename, and save your recording for easy identification.
• Trim the recording to the desired length using the built-in editing tools in the app. Remember that ringtones are typically limited to 30 seconds.
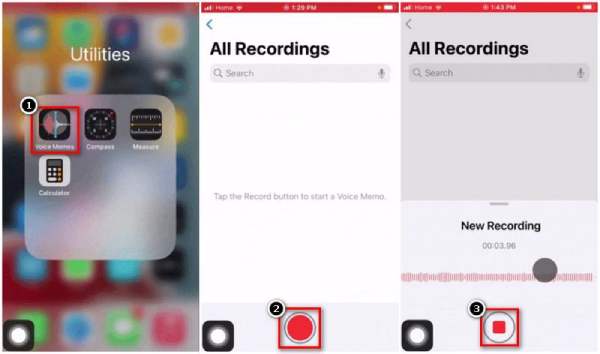
Using GarageBand to Record Ringtone For iPhone
GarageBand is a compounded and multifunctional application installed on iPhones, allowing users to record desired audio tones and ringtones on iPhone. Still, compared to the Voice Memo app, this means advanced functions, which include recording several tracks simultaneously, adding effects and music, or mixing different sounds. For creating any basic tune or carving a professional ringtone, GarageBand will help you how to record a ringtone on iPhone without iTunes and lets you make ringtones that can be easily customized.
Key Features of GarageBand:
• Multi-track recording and editing.
• Wide selection of instruments and sound effects.
• Customizable audio lengths (up to 30 seconds for ringtones).
• High-quality audio export (M4R format for iPhone).
Step Guide:
• Click the “Record” button to capture your sound. This could be your voice, an instrument, or any other audio you want to use as a ringtone.
• Use the editing tools to trim or refine your recording. Ensure the length is around 30 seconds, which is the maximum duration for ringtones. You can also add effects or layers if desired.

- Pros
- Powerful audio editing and music creation tools.
- Multi-track recording and effects.
- Cons
- Require more time and effort to learn.
- It can be complex for simple recordings.
- Limited to a 30-second ringtone length.
Professional Tool for Recording iPhone Ringtones
For those who search for another way to record and make individual ringtones for iPhone, third-party software is unique and efficient. One highly recommended tool is the 4Easysoft Screen Recorder, which can capture the system audio, operate the screen, and other things. Compared to other conventional recording software, this one lets you set the quality of the recording, modify the recording, and even convert it into formats suitable for use as ringtones. No matter the musical composition, sound effects, or voice, 4Easysoft Screen Recorder is the best way to record a ringtone on iPhone with high quality.

Capture crisp and clear audio from your computer or connected devices.
Save your iPhone ringtones in various formats, including M4R, MP3, AAC, etc.
Trim and adjust your recordings to ensure they fit the 30-second ringtone limit.
Friendly interface design makes it easy for beginners to record and edit ringtones.
It is ideal for recording music, streaming audio, or personalized voice messages.
100% Secure
100% Secure
Step 1Get the software and install it on your computer. Select the “Audio Recorder” option to launch the program.
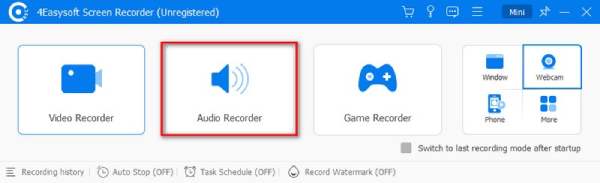
Step 2Record System Sound, Microphone, or both, depending on your needs. Click the “REC” button to record your desired sound or music. Once done, click “Stop” to finalize the recording.
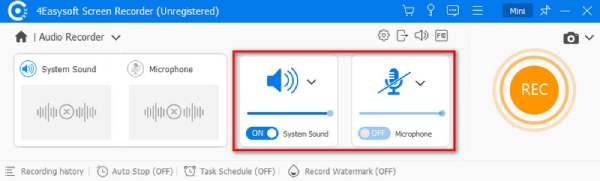
Step 3Trim the audio with the tools for 30 seconds or less. Adjust the format and rename as needed. You’d better choose the M4R format to record the iPhone ringtone.
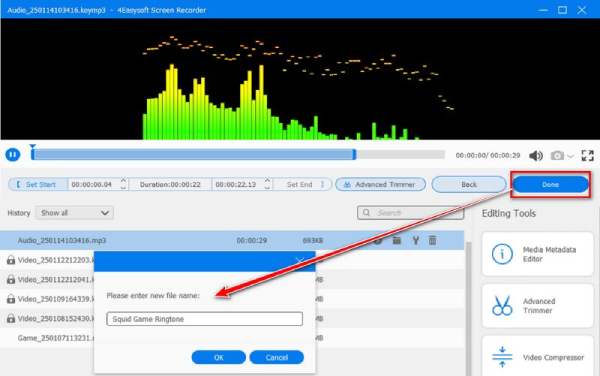
Step 4You can clip the desired parts to less than 30 seconds and then click the “Save” button to make iPhone ringtone. Use iTunes or Finder (on macOS) to sync the M4R file to your iPhone.
How To Set Recorded Ringtone As iPhone Ringtone
In this part, you will learn how to make a recorded sound your ringtone on iPhone . After you have created your new ringtone and trimmed it to your desired length, the following process is to set it as your default ringtone on your iPhone. The process is straightforward and guarantees you can listen to the selected audio when you have a call. If you have used Voice Memo, GarageBand, or even another tool like 4Easysoft Screen Recorder to develop your ringtone, adding ringtone to your iPhone is a bit easier.
Step 1Go to the “Settings” app on your iPhone and scroll down to “Sounds & Haptics”. Under the “Sounds and Vibration Patterns” section, tap “Ringtone”.
Step 2You’ll see a list of available ringtones. Your newly recorded ringtone should appear at the top. Tap on it to select it.
Step 3Once selected, this ringtone will be your default for all incoming calls. You can assign it to specific contacts by tapping their name and selecting the custom ringtone.
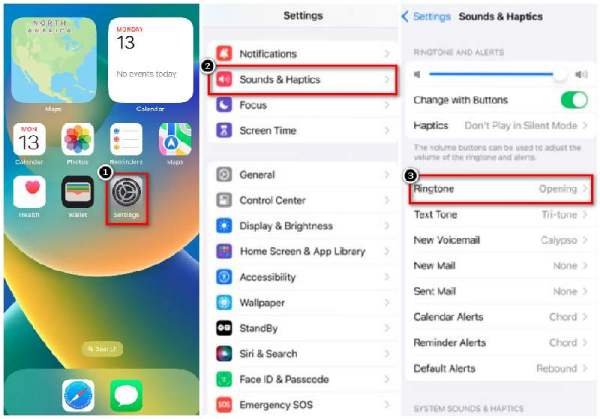
Conclusion
For iPhone users, this post elaborates on how to record a ringtone on iPhone without iTunes but using Voice Memo for quick recording or GarageBand, as well as introducing other tools to create more ringtones. Therefore, 4Easysoft Screen Recorder is preferable due to its elaborate audio capture quality, easy operation, and enhanced editing features. Compared with other approaches, it is fully customizable for the recording process and provides files in acceptable formats for iPhones without difficulty. From this perspective, 4Easysoft Screen Recorder allows first-timers and tech-literate users alike to record without a hitch, making it the ideal solution for creating your perfect ringtone.
100% Secure
100% Secure



