Convert, edit, and compress videos/audios in 1000+ formats with high quality.
How to Zoom In On Video and Upscale the Details [Detailed Steps]
After watching the final video you took, you may want to bring your audience to specific details on your video. But how can you bring a scene closer to them? Zoom in on your videos! Adding a zoom effect gives an illusion to the camera movement. Besides pointing out a specific part of your video, it brings cool effects to your viewers' eyes. And you don’t have to practice professional editing skills to finish the job. Keep reading to learn the three best methods to zoom in on video to give a unique outcome.
Guide List
Part 1: The Professional Way to Zoom in on Videos with High Quality Part 2: How to Zoom in on Videos through Adobe Premiere Pro Part 3: How to Use VLC to Zoom in on Videos [Detailed Steps] Part 4: FAQs about How to Zoom in on VideoPart 1: The Professional Way to Zoom in on Videos with High Quality
If you worry that the quality will be compromised when you zoom in on video, look for a tool that supports a high-quality output even when zoomed. Download and install the 4Easysoft Total Video Converter on your Windows PC and Mac. The program lets you quickly crop your video and zoom in by selecting the Zoom mode option without affecting the video quality. Other than that, it provides many themes, filters, and effects to apply to your videos, making them look more pleasing to your viewers. You can enhance the quality by optimizing the brightness and contrast, removing dirt-like noise, etc. with AI Technologies.

Support cropping videos and has a Zoom mode option, letting you quickly zoom in on video without compromising quality.
Equipped with a preview function, enabling you to monitor every change you make to your video to check if it satisfies you.
Allow you to select your desired output format with the over 600 formats provided, like MP4, AVI, MKV, etc.
Let you customize the video and audio settings before exporting to get your desired quality.
100% Secure
100% Secure
Step 1After launching the program, at the above menu, select the MV tab. Then, you can import the video you wish to zoom in on by clicking the Add button. If you will add several clips, you can click the Ahead or Behind buttons to arrange its order directly.
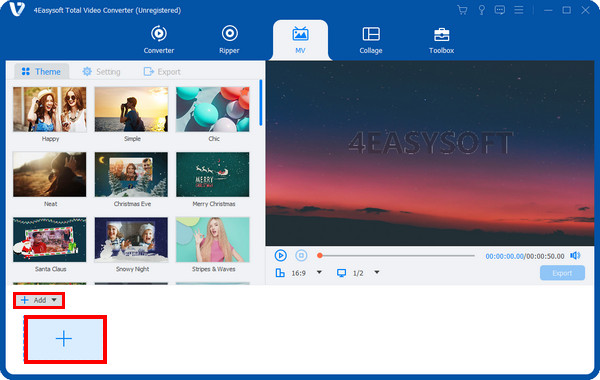
Step 2You can now start editing by hitting the Edit button with a star-shaped icon. In the Rotate & Crop tab, you can set a crop area by clicking the up and down buttons.
Step 3After that, navigate to the Zoom Mode drop-down to choose your desired zoom option. You can check the zoom option you applied in the right preview pane. After you zoom in on videos, you can now proceed to the other functions like adding effects, watermarks, etc. Then, click the OK button once done.
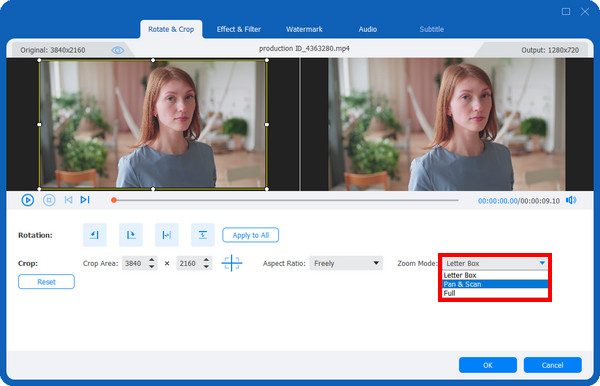
Step 4In the Theme section, you can choose your most-loved theme for your video, and going into the Settings section lets you add start and end titles, add an audio track, apply loop play, and more.
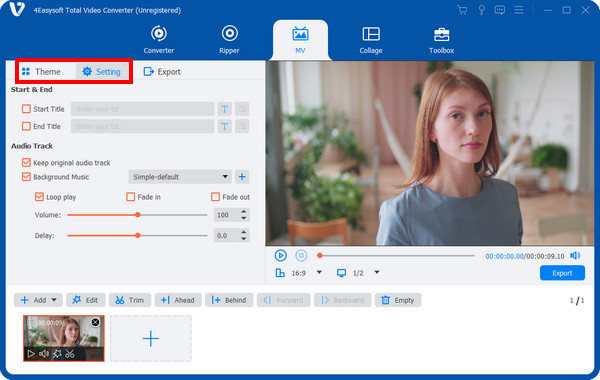
Step 5If satisfied with your work, click the Export button. From there, you can change the output format and adjust settings like Resolution, Quality, and Frame Rate. And lastly, click the Start Export to save your video.
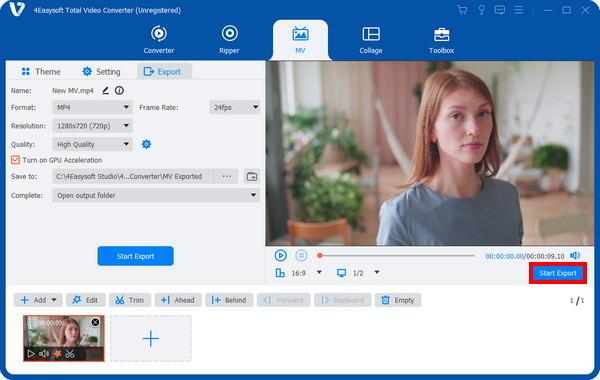
Part 2: How to Zoom in on Videos through Adobe Premiere Pro
If you want to find a more professional tool to zoom in on videos, Adobe Premiere Pro is what you need. It is very effective if you want to zoom in more accurately and adjust the camera movement the way you like. Furthermore, this program enables you to pull each frame so you can ensure the zoom-in effect will look more natural. Plus, it has a Sharpen tool that lets you keep things focused and not get them blurry. And after that, you can do further edits, like add transitions, effects, etc. Regardless of these features, you can only fully enjoy them by subscribing which is not for everyone.
Here’s how to zoom in on video through Adobe Premiere Pro:
Step 1When you have launched Adobe Premiere Pro, import your video into the program. Then, select it in the Timeline, and place the playhead where you want the zoom effect to start.
Step 2Open the Effects Controls, then go to Scale and Position properties. Click on the Stopwatch icon. There, you will set a starting point.
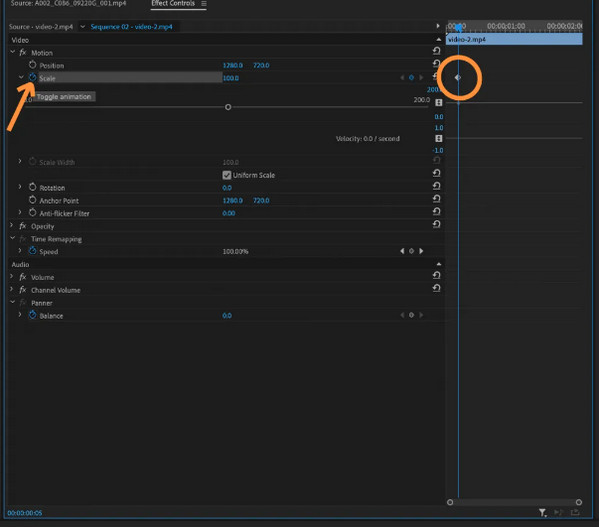
Step 3Going back to the Effect Controls panel, place the playhead where you want the zoom to end. Then, you can adjust the scale and position to get your desired zoom-in position.
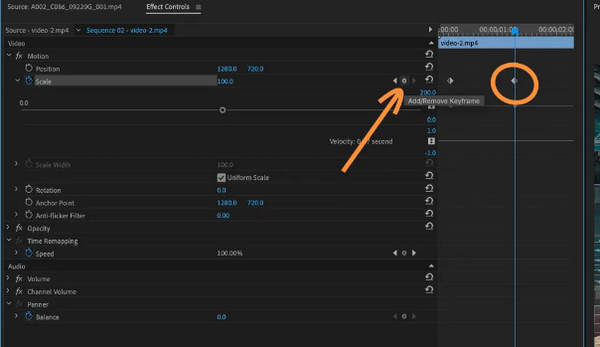
Step 4Afterward, keyframing will automatically animate the zoom-in effect you apply. You can watch your video and make additional edits if you like.
Part 3: How to Use VLC to Zoom in on Videos [Detailed Steps]
VLC Media Player is another great tool to zoom in on video. This famous media player provides you with different options to zoom in on your video. The options include:
- Zooming in through the Video menu.
- Using Interactive zoom.
- Zooming video through Advanced Preferences.
- Using the Magnifier.
Whatever options you choose, they are all practical to apply to zoom in on video and see even the tiny details on your video. Other than the zooming-in function, you can also crop and set your desired aspect ratio with VLC. Now, look at the ways below you can use to zoom in on your video with the help of VLC Media Player.
Zoom in on Video Using Interactive Zoom
Interactive Zoom is the easiest way to zoom in on videos. You can easily drag the zoom portion, affecting different parts of the video. After you have done it, a small picture on the top-left will appear, which lets you select the area you will zoom in.
Step 1Go to the Tools from the above menu, then select Effects and Filters. Or, you can press the Ctrl + E on your keyboard.
Step 2Click the Video Effects tab then navigate to Geometry below. Ensure to have hit the checkbox of Interactive Zoom. Then click on Save.
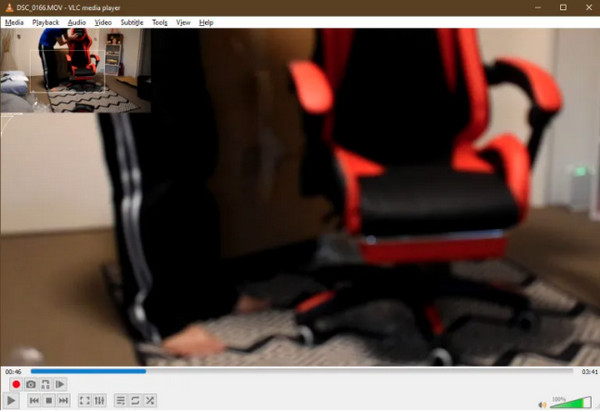
Zoom in on Video Through the Video menu
This method will find the Zoom option under the Video menu. You might not realize the effect if your video is open in full screen, so make sure the video is in Window mode. However, not everyone would prefer this option.
Step 1Find your way to the Video tab then Zoom. You will have to choose options like 1:4 (quarter), 1:2 (half), 1:1 (original), and 2:1 (double).
Step 2When done selecting, the video will change to quarter, half, double, or the original resolution of your video.
Zoom in on Video Through Advanced Preferences
Through the Advanced Preferences, you can also set the default zoom. But it doesn't affect the video playing, but it does affect visualizations. Visualization refers to moving images when a song that has no video is being played.
Step 1Go to Tools, then select Preferences. Alternatively, you can press Ctrl + P keys.
Step 2Hit the radio button of All under the Show settings from the bottom-left. Then select Video in the Advanced Preferences.
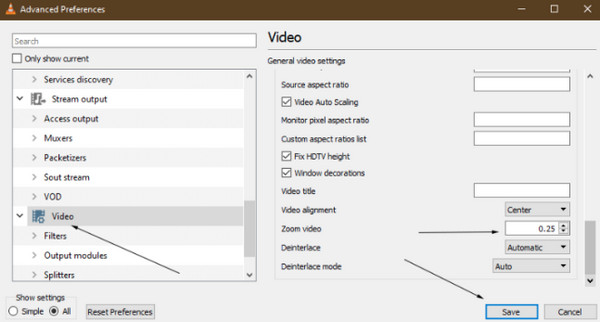
Step 3Locate the Zoom video option and set your desired option. And you can hit on Save if you are done.
Zoom in on Video Using the Magnifier
If you're using a Windows PC, this built-in tool comes in really handy. The Magnifier magnifies everything on your PC screen, so if your video is playing, it will look more prominent or zoom in.
To turn on the Magnifier, you can press the Windows key + Plus sign. Or, you can go to the Start button, Settings, and Accessibility to locate Magnifier.
Part 4: FAQs about How to Zoom in on Video
-
Can I use CapCut to zoom in on video?
CapCut offers a Zoom lens effect so that you can zoom in on video in a one-click operation. You can find this in the Effects button, then go to the Video Effects. After applying the Zoom lens, you can set the speed and range you like then drag the slider edge to set the start and end of the zoom effect.
-
Is there a key shortcut to zoom in on video?
Definitely! You can use the Magnifier built-in tool for Windows if you want to zoom in on the playing video on your screen. To do it, you can press the Windows + the Plus sign keys on your keyboard.
-
Will the audio be affected when zooming in on the video?
No. If the video has poor audio quality even before zooming in, ofcourse, the audio will be bad. However, you can solve this problem with the right tool to add a new audio track to your video.
Conclusion
Zooming in on a video lets your audience see important entails, even the tiniest ones on your video. Now, you can quickly zoom in on video with the given methods in this post, including Adobe Premiere Pro, VLC Media Player, and the one that stood out the most, 4Easysoft Total Video Converter. This program will give you everything you need, from converting to editing video, and has a lot of valuable features you can take advantage of. To get high-quality output when zooming in on videos, get 4Easysoft Total Video Converter now!
100% Secure
100% Secure



