Recover all data from your iOS devices, iTunes and iCloud backup.
Fix System User Interface Not Responding on iPhone 15/14 - Tutorial
When your iPhone 12/13/14/15 has insufficient storage or the applications run for a long time, it may lead to the system UI not responding. How can you fix such a difficult problem? Fortunately, this post provides five easy methods to solve your system UI not responding on iPhone. Read on and take these methods into your pocket!
Guide List
Best Way to Fix System UI Not Responding on iPhone 4 General Methods to Solve System UI Not Responding FAQs about System UI Not RespondingBest Way to Fix System iOS Not Responding on iPhone
If your system UI not responding on iPhone 12/13/14/15, you can try the 4Easysoft iPhone Data Recovery. This all-in-one tool can fix most iOS system errors, including the system not responding. After solving the system bug, you can also use this tool to recover your lost and deleted data from your iOS device, iTunes backup, and iCloud backup.

Detect the system issue automatically and fix it without complexity.
Ensure data safety even when using recovery mode to solve system iOS not responding.
Support recover deleted and lost data after fixing the iPhone problem
Provide backup to prevent data from being deleted when restoring your iPhone.
100% Secure
100% Secure
Step 1Free download the 4Easysoft iPhone Data Recovery at the official website and launch it. Then you should connect your iPhone and computer with a stable USB cable. You need to unlock your iPhone and tap the Trust button on the screen.
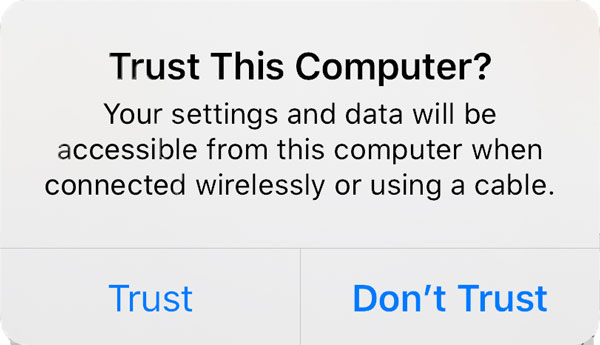
Step 2Click the iOS System Recovery button at the right and click the Start button to detect your iPhone automatically. Now, you can see all information about your iPhone 12/13/14/15. Click the Free Quick Fix button to fix some simple issues, like a frozen screen and crashed system. Otherwise, you need to click the Fix button to fix other problems.
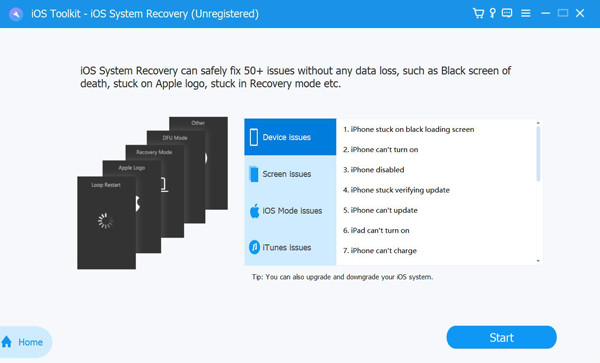
Step 3There are two modes for you to choose from, Standard Mode(fix simple iOS system problems of the device, and retain all data.) and Advanced Mode(fix serious system problems on iOS devices, and delete all data. The success rate is higher than the standard.). After selecting the mode, you can click the Confirm button.
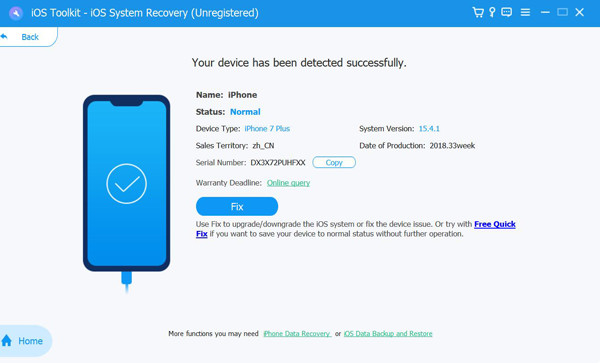
Step 4You need to select the appropriate equipment category, type, and model. Then, select the required firmware for different iOS versions, and click the Download button. After that, click the Next button to start repairing the iOS system.
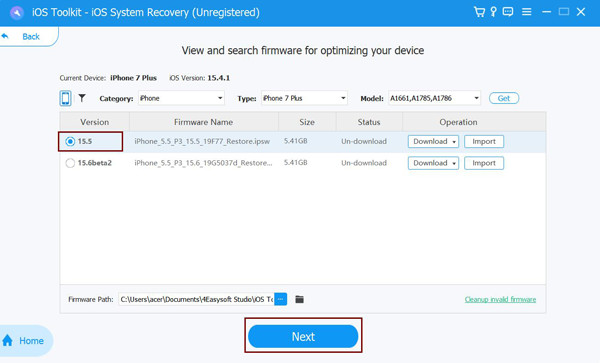
4 General Methods to Solve System UI Not Responding
Solution 1: Reboot Your iPhone 12/13/14/15
Restarting is always the first way you can try, regardless of the problem with any mobile device. When your system UI does not respond, you can recover it by rebooting your iPhone. Of course, this method is not omnipotent and cannot guarantee that your problem will be solved.
Step 1Unlock your iPhone 12/13/14/15 and press and hold the Volume button and the Power button until the power off slider appears.
Step 2Drag the slider by hand and wait 30 seconds to turn off the device. To turn the device back on, press and hold the Power button on the right until you see the Apple logo to fix the system UI not responding.
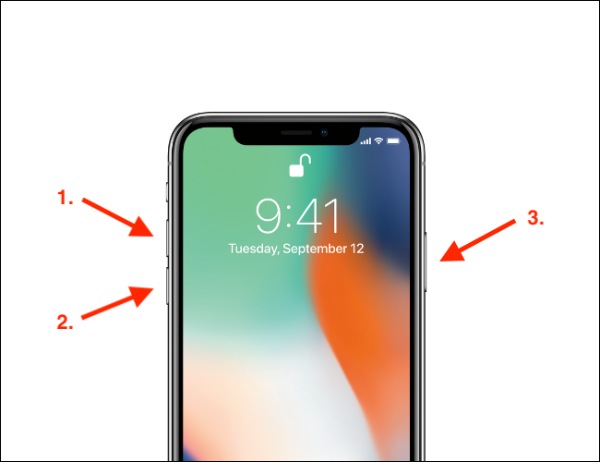
Solution 2: Make Sure the Screen is Clean
If there is water or other dirty things on your screen, it will also cause your system UI not to respond on your iPhone. You should turn off the phone and use a soft cloth to wipe it. You can also spray some alcohol and then wipe it to ensure that the iPhone is free of dust particles. Note that you should not use any cleaning solvent or chemicals for wiping.

Solution 3: Remove the iPhone Case and Screen Protective Film.
Sometimes you use a case and protective film to protect your iPhone from scratches. However, the improper protective film may cause the iPhone screen to be insensitive to touch and the system UI not to respond. You can remove the iPhone case and protective film to see if you can solve the system UI not responding.

Solution 4: Check Device Storage
If your iPhone has insufficient memory, it will also cause your system UI not to respond. You should check your device storage. If necessary, you can delete some infrequent applications and some browser caches to free up more space.
Step 1Open the Settings app directly on your iPhone 12/13/14/15 and tap the General button from the settings menu.
Step 2You should tap the iPhone Storage button to open a new page. Then you can see a list of installed apps and the amount of storage each one uses.
Step 3If you want to delete the app to free up more space, you can press and hold the app. It will pop up a window, you should tap the Remove App button.
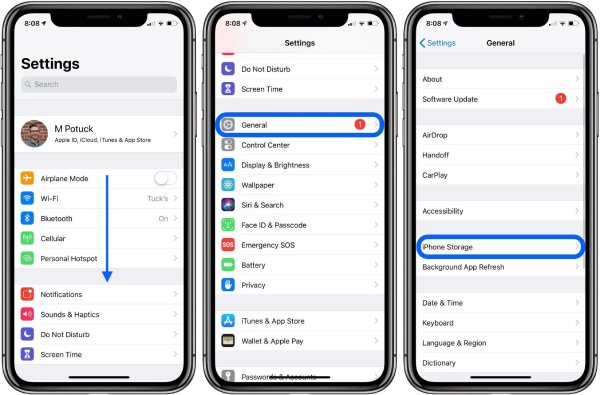
FAQs about System UI Not Responding
-
1. How to fix the system UI not responding on iPhone 12/13/14?
You can check whether iOS is the latest version. If not, you can update the iPhone to the latest version by settings.
-
2. How to protect my data from loss when fixing the system UI not responding?
You can back up your data with tools before restoring your system UI not responding. This is the best way to ensure your data will not be lost.
-
3. Why system UI not responding on your iPhone 12/13/14/15?
There are many reasons why your iPhone system UI not responding. The most common culprits include dirty screens, bad beta updates, software failures, wrong third-party applications, insufficient memory, etc
Conclusion
Now you have learned four easy methods to solve your system UI not responding, and you can choose one of them to try according to your needs and preferences. If those methods don't work, you can try the 4Eastsoft iPhone Data Recovery. This all-in-one tool can solve the problem within a few minutes!
100% Secure
100% Secure

 Posted by
Posted by 