Recover all data from your iOS devices, iTunes and iCloud backup.
Why is Your Flashlight Not Working on iPhone? Detailed Solutions Here
“Why is my flashlight not working on my iPhone?” - is a question that most iPhone users are asking and looking for a way to solve. It is problematic that you can’t bring light and capture moments in a low-lit environment without a flashlight. After knowing the reason behind it, you will find it easy to fix with simple clicks. Luckily, you found this page! Continue reading this article to learn more about this issue, four methods to fix it, and the best tool you can use to solve the “Why is my flashlight not working on my iPhone?” issue.
Guide List
Why is My Flashlight Not Working? Here are the Reasons The Easiest Way to Fix iPhone Flashlight Not Working 4 Default Methods to Solve iPhone Flashlight Not Working FAQs about Why is My Flashlight Not WorkingWhy is My Flashlight Not Working? Here are the Reasons
Let’s explore first and answer the “Why is my flashlight not working?” by identifying why this issue happens on your iPhone’s flashlight.
◆ If a low battery doesn’t cause it, it is more likely to conclude that app glitches and software bugs take place that makes your flashlight not work.
◆ It could also be an improper setup on your Settings, particularly with an incorrect power mode setup.
◆ Aside from those points, flashlight malfunction could also cause hardware failures or physical parts of flashlights damaged or broken due to past accidents.
Whatever it is, we still got you covered. This article will mainly talk about how you can solve this “Why is my phone flashlight not working?” issue with the best yet easy methods you can do. Let’s proceed to the following parts of this article.
The Easiest Way to Fix iPhone Flashlight Not Working
“Why is my phone flashlight not working?” Behind those mentioned reasons, spotting this issue’s exact cause is not easy, but 4Easysoft iPhone Data Recovery fixes the problem caused by those unidentifiable reasons. This tool is infused with the ability to fix several software issues or problematic settings of various iPhone models or iOS versions in just a few clicks. Moreover, you can also ensure of having zero data loss during the process of fixing your mobile device. This tool is worth noting, and an answer to your “Why is my flashlight not working on my iPhone 11/12/13/14/15?” problem.

Support various iPhone, iPad, and iPod iOS versions and models, including iPhone 14/13/12/11 and more.
Capable of recovering 20+ data, whether media files, messages, and social apps.
Infused with the capability of fixing flashlight not working issues with a high success rate.
Able to resolve other problems caused by system crashes, broken parts, device stuck, and more.
100% Secure
100% Secure
Easiest Ways to Fix and Solve “Why is my flashlight not working on my iPhone?”
Step 1Download and install the 4Easysoft iPhone Data Recovery tool on its website. After that, launch the tool and click the iOS System Recovery option in the tool’s interface. Then, link your iPhone to your computer through a USB cord. Then, tick the Start button, and the tool automatically detects your iPhone.
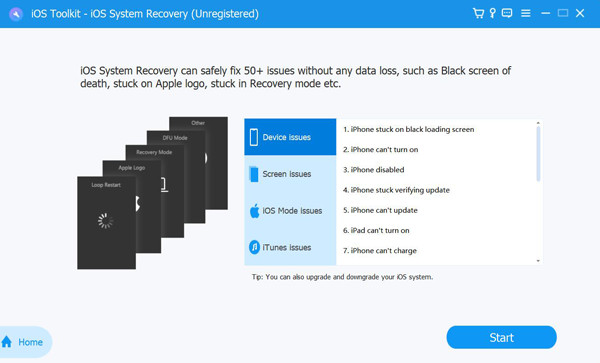
Step 2After that, the tool will show you information related to your device. If you only need to fix simple issues like app freezes, crashed systems, etc., click the Free Quick Fix. You can also undergo further fixes by ticking the Fix button.
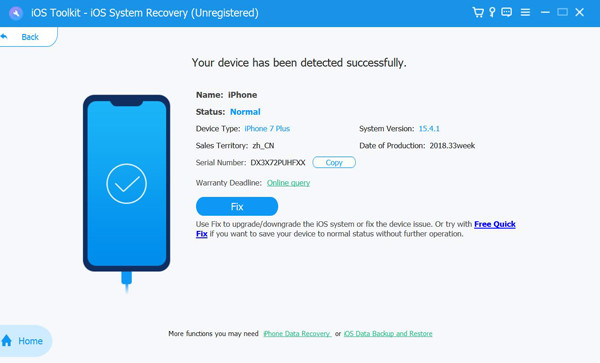
Step 3Next, tick the Standard Mode, which helps you to fix this issue while preserving your data, then tick the Confirm button. Otherwise, if it doesn’t work, select Advanced Mode.
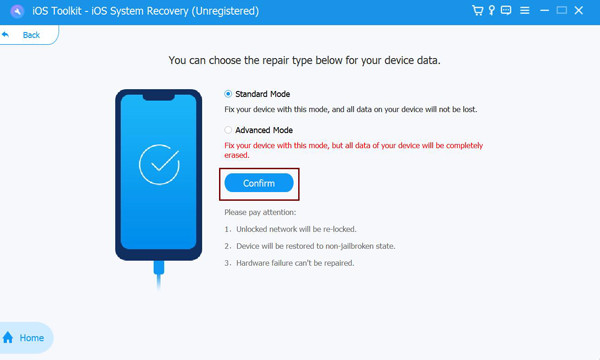
Step 4Select the appropriate Category, Type, and Model for your device. Then, choose your desired Firmware with different iOS versions and tick the Download button. After that, click the Next button to start fixing your flashlight not working on iPhone process.
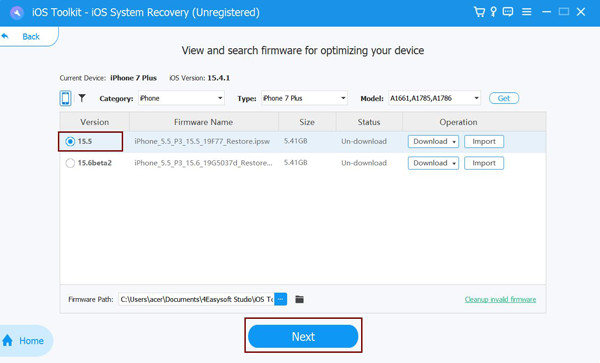
4 Default Methods to Solve iPhone Flashlight Not Working
After knowing the possible reasons that trigger this “iPhone flashlight not working” issue, we recommend you try these four default methods and see if they solve the problem. Executing these methods will give you a significant chance of getting rid of this issue; try them all out now.
Method# 1: Check whether your iPhone is on Lower Power Mode.
Lower Power Mode can disable or lower apps or settings’ performance that consumes much battery power. For example, if you’re iPhone is on 20% battery, the Lower Power Mode will automatically lower your screen brightness, making it dim to reduce battery consumption. The same goes for your iPhone’s flashlight functionality, which cause iPhone flashlight not working; Lower Power Mode will not allow you to use your flashlight if you reach the 20% or lower battery state. To overcome it, charge your iPhone up until it is at least 2X the 20% battery percentage increase. However, if you don’t have your charger and need to use your flashlight, you can disable low power mode on your settings. This is how you disable Lower Power Mode:
Step 1Launch your Settings app, scroll and tap the Battery.
Step 2Turn off the Lower Power Mode by tapping the Toggle Switch.
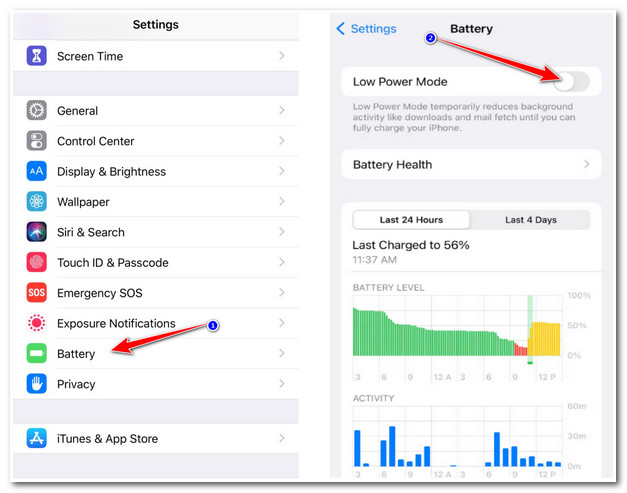
Method# 2: Check if you can use a Flashlight on your camera.
If you can’t toggle your flashlight through your Control Center, you can use your camera to open your flashlight. Moreover, through this, you can eliminate any obstructions that won’t allow you to use your flashlight. Furthermore, you could also check if a system crash or hardware failure hinders you from using the flashlight. Just go directly on your Camera app and proceed to Video mode. After that, tap the Flash icon and turn it On and Off. Go back to your Control Center and turn On your flashlight. If this method doesn’t work for you, consider other subsequent ways below.
Method# 3: Remove Flashlight from your Control Center.
“Why is my flashlight not working on my iPhone’s flashlight button?” There are cases of iPhone users complaining that the flashlight button on their Control Center is faded, untouchable, and not functioning. If you cannot turn on your camera through your Control Panel or Control Center, you can temporarily remove the flashlight option and bring it back again. Here’s how you do it:
Step 1Step 1: Go to your Settings app and tap Control Center.
Step 2Step 2: Look for the Flashlight icon and then tap the minus icon (-) to remove it.
Step 3Step 3. To bring it back. Look for the Flashlight icon under the MORE CONTROLS section, and tap the plus icon (+) beside it.
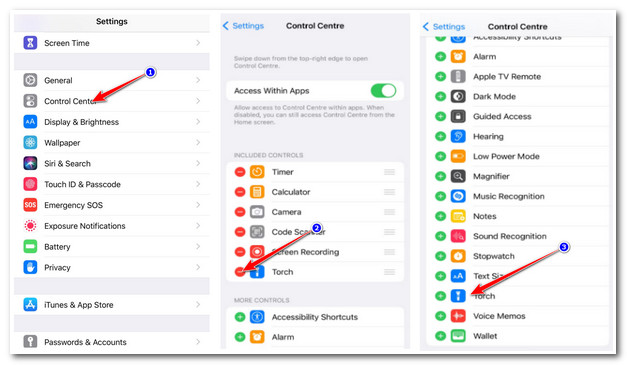
Method# 4: Restart your iPhone.
In case you still experience the “Why is my flashlight not working?” issue on your iPhone. You can try to restart it. Through this, your iPhone would benefit from refreshing and restoring your flashlight functionality. If you are utilizing iPhone 8/X/11/12/13/14/15 with the iOS 15/16/17/18 version, this is how you do it:
Step 1Step 1. Press and release your iPhone’s Volume Up button.
Step 2Step 2. Likewise, press and release the Volume Down button.
Step 3Step 3. Press and hold the Side button. If the Apple Logo appears on your screen, immediately release the Side button from pressing.
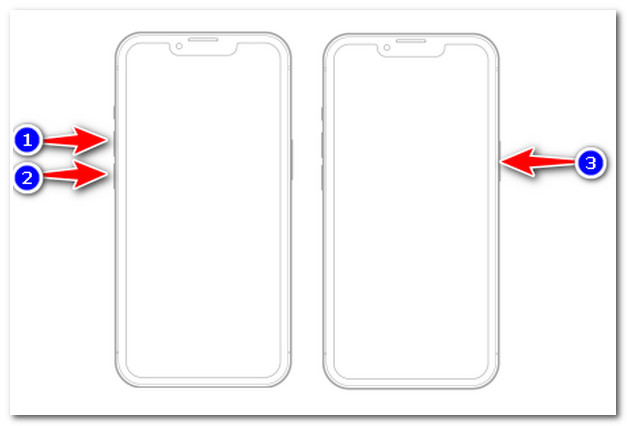
Alternatively, if you are using an iPhone 6s or iPhone SE (1st generation), follow these simple steps to restart your mobile device.
Step 1Press and hold both of your Power and Home buttons simultaneously.
Step 2Lastly, wait for the Apple Logo to appear on your screen, then release both buttons.
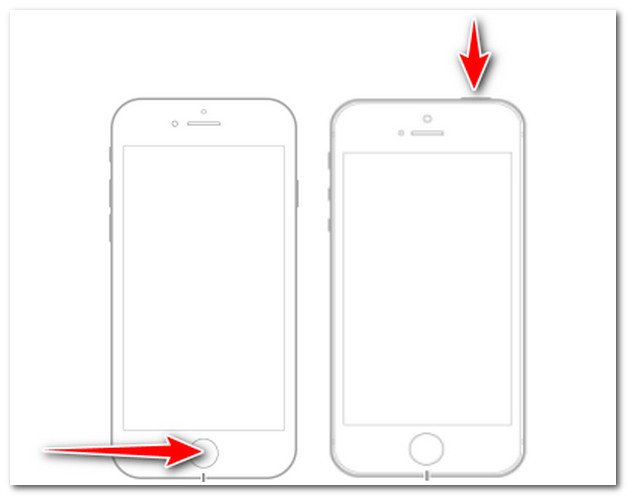
FAQs about Why is My Flashlight Not Working
-
1. What will I do if my flashlight not working due to hardware failure?
If that’s the case, you can contact Apple Support or ask for help with a certified and trusted iPhone repair center. Through them, you can ensure having legit repair of your iPhone’s flashlight.
-
2. Why is my flashlight button greyed out?
This scenario is more likely to happen if you use an app that currently utilizes your camera. These applications could be whether your camera app was open or your social media application currently uses its capture features. This is one of the features of iOS that doesn’t allow you to use your flashlight while an app has access to our camera. You can shut them down first, and then you’ll see that your button is not greyed out.
-
3. Does an overheated iPhone disable the flashlight function?
Yes, so it is advisable not to let your iPhone from reaching its maximum temperature. You’ll notice it once the iPhone displays a warning message telling you that “iPhone needs to cool down,” so you can't be able to use it. So if that scenario happens, Apple will then disable your flashlight.
Conclusion
Now that you know how you could solve the “Why is my flashlight not working on my iPhone 11/12/13/14/15” issue, it is time for you to try them all up and see the one that could make your flashlight work again. It is highly recommended to use 4Easysoft iPhone Data Recovery for its incredible features and capabilities. Aside from that, you can also identify other issues your iPhone is facing and fix them successfully without losing data. Visit 4Easysoft iPhone Data Recovery Tool to try it now!
100% Secure
100% Secure

 Posted by
Posted by 