Recover all data from your iOS devices, iTunes and iCloud backup.
Error connecting to Apple ID server: 8 Efficient Ways to Troubleshoot
'There was an error connecting to the Apple ID server,' which obstructs you whenever you connect to iCloud, iTunes, and even with downloading or updating apps on Apple Store. You might ask, 'What are the reasons why this issue took place' and 'How to solve this issue?'. Thankfully, you landed on this page! This post mainly discusses this 'Error connecting to Apple ID server' issue and features eight workable methods to fix it. Explore them all now.
Guide List
Part 1. Why did You Receive 'There was an error connecting to the Apple ID server' Part 2. 8 Efficient Ways to Fix Errors Connecting to Apple ID Server Part 3. FAQs about Fixing Error Connecting to Apple ID ServerPart 1. Why did You Receive "There was an error connecting to the Apple ID server"
This "Error connecting to Apple ID server" issue will bother you when downloading or updating a specific app and accessing iTunes or iCloud services on your Mac. You might wonder why you are receiving this issue on your iPhone whenever you connect to the Apple server. Well, there are many reasons why this issue took place.
◆ Interruptions either with your mobile or Wi-Fi connection.
◆ VPN interference.
◆ Incorrect Date and Time set up.
◆ iOS software glitches or bugs.
◆ Enter the wrong Apple ID password.
◆ iTunes authentication token bugs.
Whatever the reason, here are many helpful methods to troubleshoot the "Error connecting to Apple ID server" issue. Let’s dive into the next part.
Part 2. 8 Efficient Ways to Fix Errors Connecting to Apple ID Server
1. The Easiest Way to Fix Errors Connecting to Apple ID Server
Since this "Error connecting to Apple ID server" issue is more likely to be unidentified, you need a tool like 4Easysoft iPhone Data Recovery to identify the roots of this issue and solve it with a high success rate. This professional Windows and Mac-compatible tool is infused with the ability to fix several iOS issues with various iOS devices and versions. Aside from that, it can recover any data file types in different scenarios, whether

Support all types of iPhone, iPad, and iPod models and iOS 26/18/17/16/15/14.
Capable of fixing 50-plus devices, screens, iOS Mode, and iTunes issues while preserving your data.
Can recover 20-plus different types of files quickly and effectively.
Infused with the ability to backup your data and restore your devices.
100% Secure
100% Secure
Simple Steps to fix the "Error connecting to Apple ID server" issue through 4Easysoft iPhone Data Recovery:
Step 1Visit the 4Easysoft iPhone Data Recovery website to download and install the tool. After that, launch the tool and tick the iOS System Recovery option. Then, link your iPhone to your Mac or Windows via a USB cable and click the Start button on the tool’s interface.
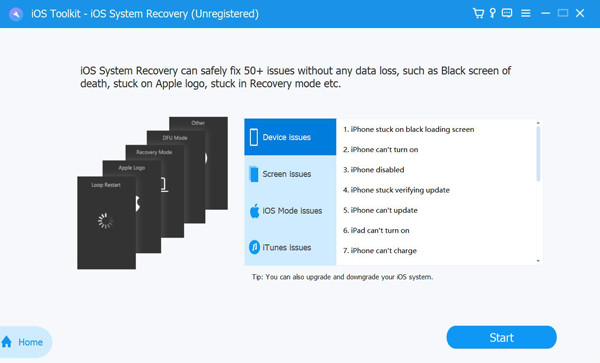
Step 2You’ll notice that all of your information about your iPhone is listed on the tool's interface. Click the Free Quick Fix button if you only need to fix simple issues. Otherwise, tick the Fix button if you wish to do further fixes.
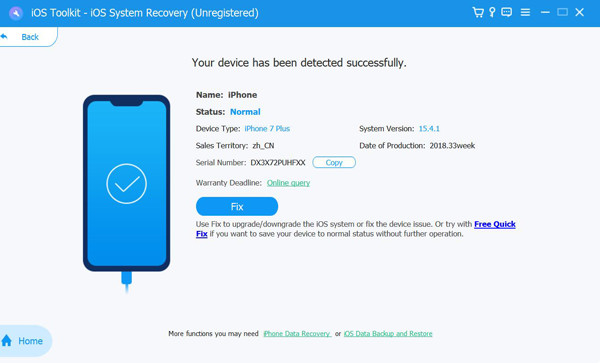
Step 3After that, choose between the two modes you wish to fix the "Error connecting to Apple ID server" issue. Standard Mode will fix simple iOS system issue and preserves your data. On the other hand, Advanced Mode will fix those severe issues with a high success rate but deletes all of your data. Decide which one you will choose and tick the Confirm button.
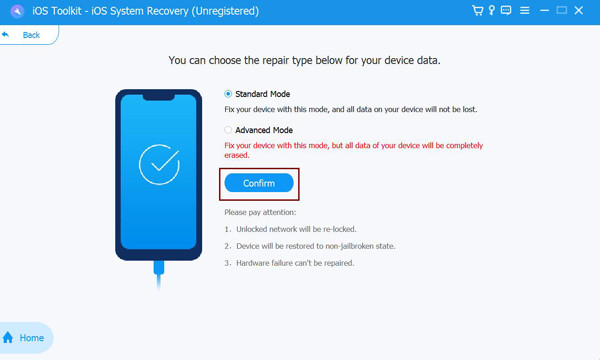
Step 4Select the Category, Type, and Model suitable for your iPhone. Next, choose your preferred firmware with different iOS versions and tick Download. Lastly, to start the fixing process, click the Next button.
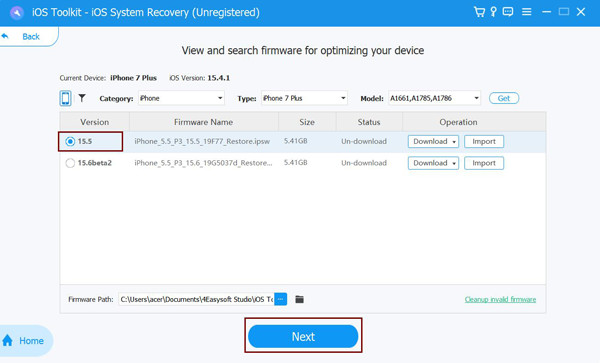
2. Check the Apple Servers Status Page.
There are instances that this issue, "Error connecting to Apple ID server," is not always at your end. You also need to check whether the Apple services you are trying to reach are working or available. If it is not, there’s a big chance that the issue occurred on Apple’s end. Here are the basic steps to check whether the services you try to reach are online.
Step 1Visit the Apple System Status page.
Step 2Check whether iCloud services and App Store are all available.
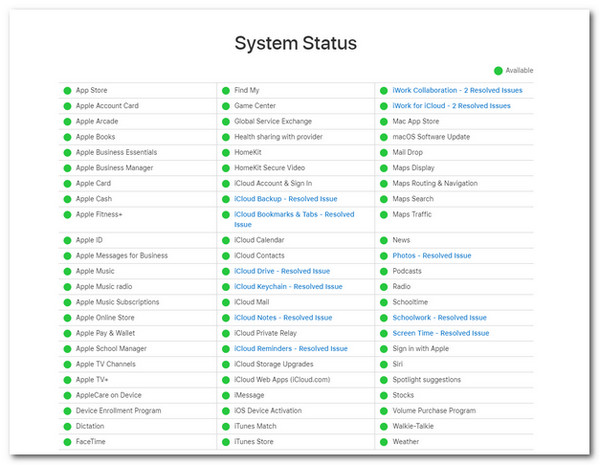
What’s good about Apple’s System Status is that it will let you know what services are currently not available and those that are fixed and resolved. If all services are working fine, proceed with the following methods. The issue might be on your end.
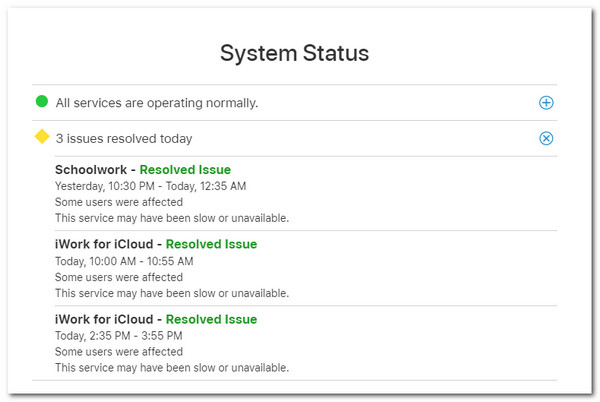
3. Check your Mobile Data or Wi-Fi Connection.
Since this "Error connecting to Apple ID server" mainly occurs when you are trying to connect or login to your Apple ID online, it might be your internet provider who is the root of this issue. You should always ensure that your internet connection, whether Wi-Fi or mobile internet is stable. You can check their status at the top of your iPhone screen device. If you have an internet connection issue, you can refresh your network connection to improve its performance and connectivity. To do this, you can turn On your iPhone’s Airplane mode and wait for a second before turning it Off again. This is also one way to restart your Wi-Fi and internet connection.
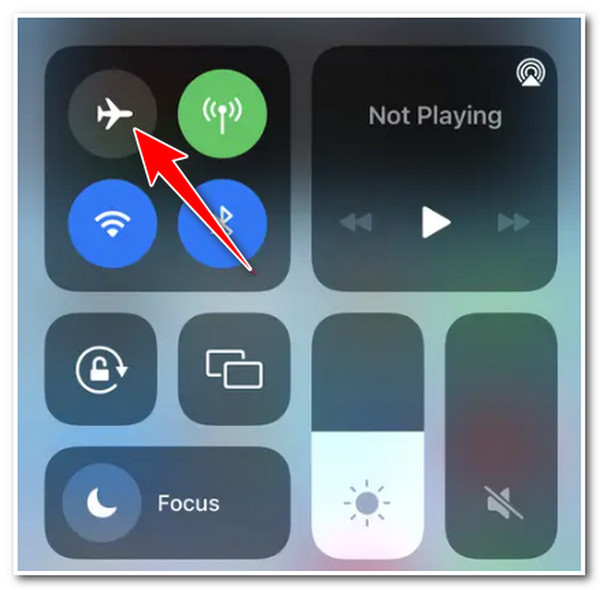
4. Check Your iPhone’s Date and Time Settings.
You should also be aware that Apple servers verify and sync your data which relies on your device’s date and time. Additionally, this "Error connecting to Apple ID server" issue also occurs if you restore your iPhone from the previous iCloud backup you’ve done before. iPhone will compare your current date and time to the date and time of the backups on the iCloud server. If they don’t match, you will encounter the said error. By default, a particular online service automatically sets the date and time, so if you set your date and time manually before, it will cause Apple servers to fail to connect to your Apple ID. To check and change it, follow these few steps.
Step 1Launch your Settings app and then tap General.
Step 2Tap the Date & Time option and use the switch of the Set Automatically option to turn it On.
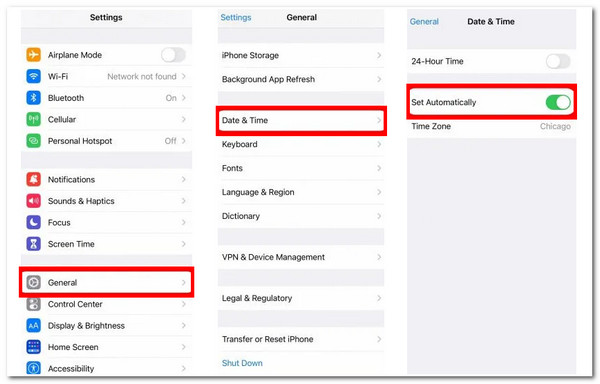
5. Check if your VPN is Off.
Although VPN provides you with an extra layer of protection or security on all of your online activities, this can also be a reason why your iPhone fails to connect to the Apple Server. With that, you should turn it off temporarily, so it cannot prevent your iPhone from connecting to the Apple server. In this way, this "There was an error connecting to the Apple ID server" issue may not hinder you anymore. If your VPN is currently On, then turn it Off through these simple steps:
Step 1Open your Settings app, scroll down and tap the General option.
Step 2After that, look for VPN & Device Management and tap it.
Step 3Turn Off your VPN by using the switch next to it.
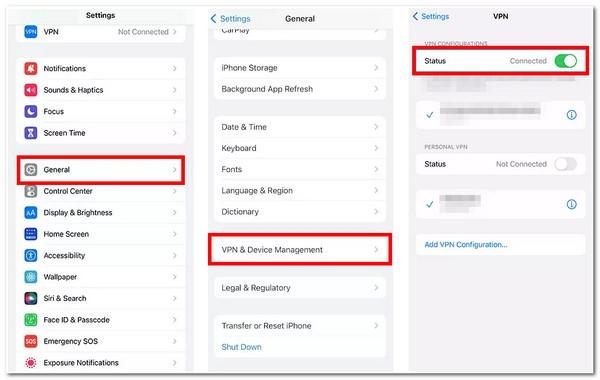
6. Sign Out your Apple ID.
If you’re still experiencing the "Error connecting to Apple ID server" after doing the above steps, we recommend you try signing out your Apple ID and signing in again. Just like with some of the mentioned methods, you will do this to initiate some connection refreshment from your iPhone to Apple servers. Most of the time, this method effectively makes you free from this issue. Here are the steps to do it.
Step 1On your Settings app and tap your Name at the top.
Step 2Look for the Sign Out option and tap it.
Step 3After that, enter your Apple ID password, then tap the Turn Off option in the upper-right corner.
Step 4Sign in with your Apple ID again and check if the issue still occurs.
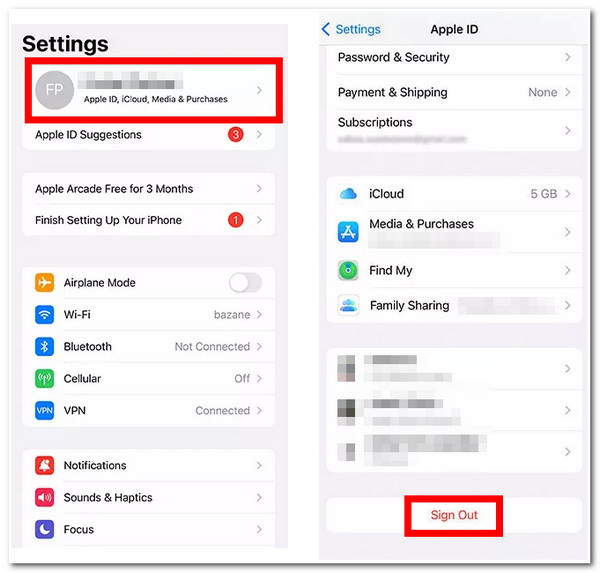
7. Reset Your Network Settings.
If this "Error connecting to Apple ID server" issue still bothers you, after doing the above methods, it is time to reset your network settings after doing the above methods. However, this process will remove your internet and networking-related data on your device. Reset your network settings by following these steps:
Step 1Launch your device Settings and open the General option.
Step 2From the options, select Transfer or Reset iPhone.
Step 3Then, tap the Reset button and choose Reset Network Settings.
Step 4After that, you will be prompted to enter your passcode and wait for your iPhone to finish the process.
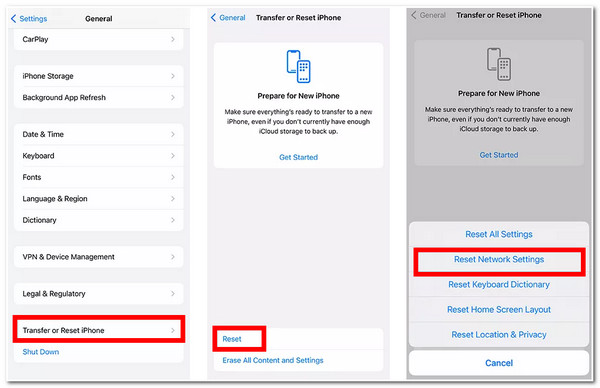
8. Upgrade your iPhone to the latest update.
As mentioned above in one of the methods, the roots of this "Error connecting to Apple ID server" issue are not easily identified. If you still encounter the problem after trying all the connection-related methods, then the cause of this issue to appear is a system or software bug or glitch. To make these software bugs fixed and not let them trigger the said issue, you need to update your iPhone device to the latest iOS version. This way, the latest Apple software update will eliminate all the bugs and glitches and improve your device's overall performance, including the iPhone connecting to the Apple ID server. To update your device, it should go this way:
Step 1Open your Settings and then tap General.
Step 2Select the Software Update; if there is an available version for you, update it immediately.
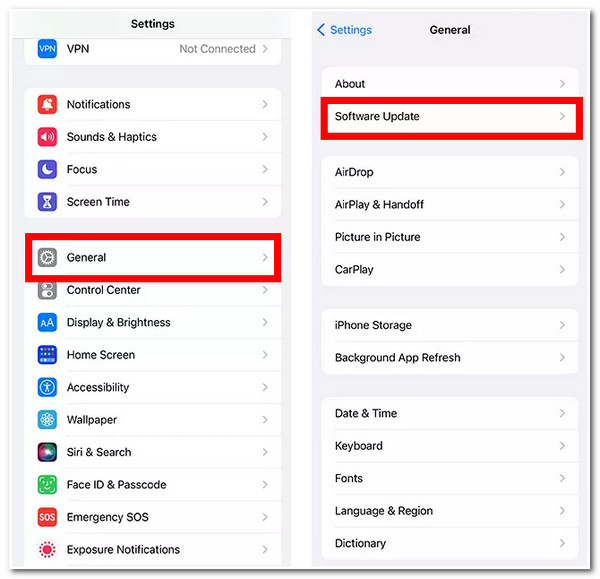
Part 3. FAQs about Fixing Error Connecting to Apple ID Server
-
What network-related data will be deleted after doing the Reset Network Settings?
The network-related data that will be deleted after resetting network settings are Wi-Fi names and passwords, bluetooth device pairings, mobile network preferences, network login, and paired hardware information.
-
What will I do if the iCloud server is unavailable on Apple Servers Status Page?
Apple commonly undergoes fixes if an iCloud service you are trying to reach or connect to is unavailable. You only need to wait until it is available or report it directly to Apple via Apple Support, so you can know why it is currently available.
-
If the VPN provides extra security layers, is it safe to turn Off VPN?
If you turn Off your VLN, all of your internet traffics are unencrypted and exposed for anyone to monitor. You can turn it off once you eliminate the said issue. Alternatively, you can use 4Easysoft iPhone Data Recovery for a much safer and more secure with no loss of data.
Conclusion
Since this "Error connecting to Apple ID server" issue is not easily recognized. It is more likely you are in the process of trial and error, trying to find the solution by doing all the methods above but rest assured that you can eliminate the issue after trying them. To identify the problem immediately and fix it directly, you can use the 4Easysoft iPhone Data Recovery. This innovative and advanced tool will automatically provide you with the solution and fix it effortlessly yet with a high success rate.
100% Secure
100% Secure


