Transfer and manage all data between iOS devices, device and computer, and iTunes and devices.
Smart Switch Not Working: 7 Efficient Ways to Troubleshoot!
Although the Samsung Smart Switch provides easiness in transferring various files from one device to another, there are times that it fails to do its work. Yes, this is frustrating, especially if you need to transfer files, but Smart Switch is suddenly not working. Don’t worry; this post collects 7 proven effective ways that you can use to fix the Smart Switch not working issue. So, explore them below without further ado and get Smart Switch back to work!
Guide List
Why is the Samsung Smart Switch Not Working on Transferring? 6 Workable Ways to Fix Smart Switch Not Working on Samsung Best Alternative Way to Transfer Data Quickly without Issue FAQs about Smart Switch Not Working Problem on AndroidWhy is the Samsung Smart Switch Not Working on Transferring?
Before you dive into this post’s 7 efficient ways to fix the Samsung Smart Switch not working issue, you can first explore the root cause of this issue. Well, technically, there are a lot of factors that trigger the issue’s occurrence. It can be due to a system, hardware, or connectivity issue. But mostly, this issue’s occurrence is due to these factors:
◆ Unstable Internet Connection or Connectivity Glitches.
◆ Internet Connection is Interrupted by a Background Service or Program.
◆ Samsung’s OS and Smart Switch Versions are Incompatible.
◆ Hardware Components (Malfunctioning Cable and Insufficient Storage Space).
◆ Insufficient System Resources.
These are the possible factors that might cause the "Samsung Smart Switch not working" issue. It is important to take note of them so you can easily track down which component you will be going to fix.
6 Workable Ways to Fix Smart Switch Not Working on Samsung
There you have it! Those are the possible causes of the Smart Switch not working issue. Now, to finally start your journey of fixing this issue, you can dive below. Explore each of them and check which one will work!
1. Check the Devices Compatibility
Before performing a slightly challenging option to fix the Smart Switch not working issue, you can first check whether your device is compatible with Smart Switch. If your device is not compatible with Smart Switch, it will not work for you. So, to check yours, here are the Smart Switch specification requirements:
◆ iOS: Wired transfer from your iPhone/iPad device to your Galaxy: iOS 5.0 or above, iOS device cable, and a USB connector.
◆ Windows: Windows computers should run XP or later versions.
◆ Mac: Mac should run macOS 10.6 or later versions.
2. Check Wi-Fi Connection Stability
Another thing you need to check to fix the Samsung Smart Switch not working issue is to check your Wi-Fi connection. If you are trying to transfer files between devices via Wi-Fi (wireless mode), you must ensure the Wi-Fi connection is strong enough to handle the app. What you can do to check its stability is to use OOKLA. You need to access OOKLA’s webpage and run a speed test. Once you have acquired the result, you can assess your weak Wi-Fi speed. You can also restart your Wi-Fi modem to restore a fresh internet connection.
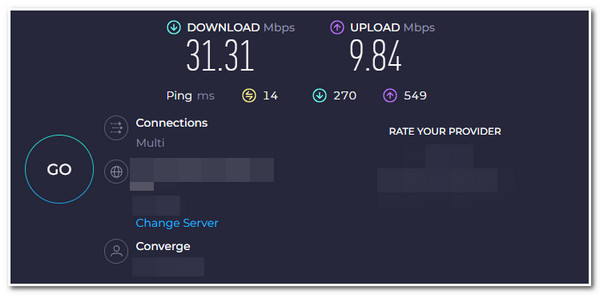
3. Check the USB Cable and USB Ports
Otherwise, if you are trying to send files between your Samsung and PC via wired mode, you must also check the USB cable and ports for damages. If the USB cable or ports are damaged, they won’t connect both devices. This reason could also trigger the Smart Switch not working issue to occur. To identify if these two pieces of hardware are damaged, you can connect other phones or use other ports. Then, check whether the issue persists.
4. Check if the Receiving Phone is Still Have Enough Space
Aside from those things, you must also check whether the receiving phone still has enough space to hold the files to be transferred. If the receiving phone currently experiences storage insufficiency, then the Samsung Smart Switch not working issue will come in. Now, to check the available storage space of the receiving phone, here are the steps you should follow:
Step 1Launch the "Settings" app, tap the "Device Maintenance" button, and select the "Device Care" option. After that, select the "Storage" option.
Step 2You will see how much space is still available on the new screen. If the available space is insufficient to handle the file to be transferred, you can delete unwanted files first.
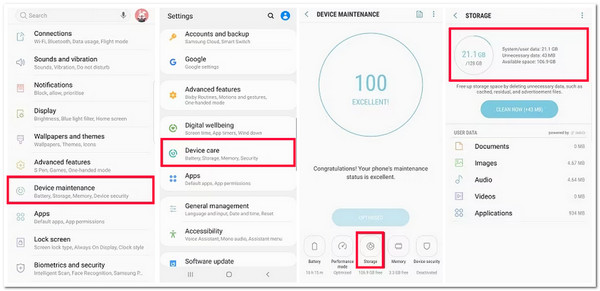
5. Ensure that the USB Mode is Set to File Transfer
Another thing you can do to fix the Smart Switch not working issue is to ensure that you have set the USB mode to File Transfer. If you haven’t set this mode to File Transfer, the Smart Switch will not establish a connection between the two devices. To check whether you have enabled the File Transfer, head to the "Settings" app and select the "Storage" option. After that, tap the "Menu" icon, select the "USB PC connection" option, and set the USB connection to "Media device (MTP)".
6. Reinstall Smart Switch
If the Samsung Smart Switch not working issue is still bothering you after performing the above options, you can try to reinstall the Smart Switch app. If the issue is due to glitches, reinstalling it would be a great way of eliminating the app's glitches. Just uninstall the app, go to the Google Play Store, search the "Smart Switch" app, and install it again.
Best Alternative Way to Transfer Data Quickly without Issue
There you have it! Those are the 6 efficient ways to fix the Samsung Smart Switch not working issue. Now, suppose you are transferring files from your iPhone to other devices via Smart Switch, but the issue is still bothering you. In that case, you can use the professional 4Easysoft iPhone Transfer tool as an alternative! This Windows and Mac-compatible tool lets you transfer various files to files from your iPhone to another device. It supports files categorized as important, media files, and social data. Moreover, compared to Smart Switch, this tool lets you transfer files in batches within just a few minutes compared to Smart Switch! Furthermore, this tool offers the best file-transferring experience without any issues, unlike Smart Switch!

Provide three modes to transfer files: transfer between iOS, computer, and iTunes.
Support an intuitive file preview that lets you quickly see and select files.
Offer an option to manage files: photo manager, contacts assistant, and music editor.
Comes with a safe and fast file-transferring process.
100% Secure
100% Secure
How to Use 4Easysoft iPhone Transfer Tool if the Smart Switch Not Working is Not Fixed:
Step 1Download and install the 4Easysoft iPhone Transfer tool on your Windows or Mac computer. Then, launch the tool, link your iPhone to the computer by utilizing a USB cord, and wait for the tool to detect it. Once detected, the tool will preview some data about your device.
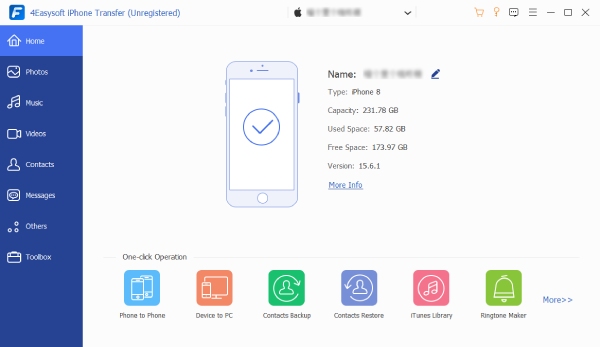
Step 2Next, select a "tab" from the left pane that corresponds to the file you wish to transfer. Suppose you want to transfer photos; click the "Photos" tab and select all photos you wish to transfer from different categories.

Step 3Then, if you want to transfer the selected files to your Windows or Mac computer, tick the "Export to PC" icon on the tool’s menu bar. After that, select a folder from the pop-up window where you want to store those selected photos. Then, click the "Select Folder" button.
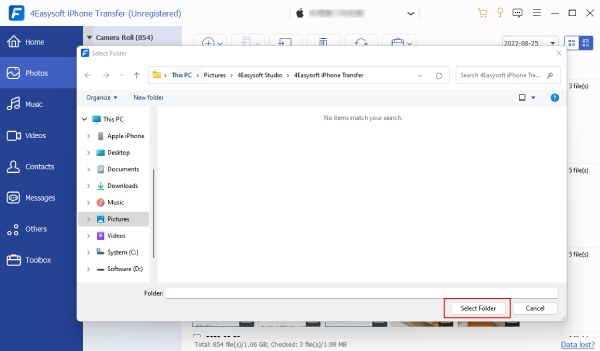
Step 4Otherwise, if you want to transfer them to another mobile device, connect that other device to the computer using a different USB cord. After that, tick the "Export to Device" icon on the menu bar and find a desirable place to store the files.
FAQs about Smart Switch Not Working Problem on Android
-
How do you fix the Leviton Smart Switch not working manually?
If your Leviton Smart Switch is not working, the best thing you can do is to tip over the circuit breaker, power the switch off for at least 5 seconds, and then flip it back on. If this doesn’t help you, you can contact the support team.
-
Why does the Samsung Smart Switch not transfer files wirelessly?
If you have a problem transferring files wirelessly using Smart Switch, this could be due to weak Wi-Fi. You need to ensure that your Wi-Fi connection is stable and strong enough to hold the file-transferring process of the app.
-
Is it normal for Smart Switch to take a lot of time to transfer files?
Yes, it is normal, especially if you are trying to transfer a substantial amount of data. It usually takes you an hour to finish the file-transferring process.
Conclusion
There you have it! Those are the 7 efficient ways to troubleshoot the Samsung Smart Switch not working issue. You can bring Smart Switch back to work by performing the above fixes! Now, if none of those fixes could help you eliminate the issue, you can use the professional 4Easysoft iPhone Transfer tool as an alternative! With this tool’s powerful file-transferring features, you can simultaneously easily, quickly, safely, and seamlessly transfer various files in a batch! To discover more about this tool, visit its official website today!
100% Secure
100% Secure


 Posted by
Posted by 