Transfer and manage all data between iOS devices, device and computer, and iTunes and devices.
How to Transfer Music to iTunes from iPhone 16
You probably also want to listen to your iPhone’s music collection on your computer for desktop play. Well, the best thing you can do is to transfer music to iTunes! However, although iTunes is the best option, you find it challenging/hesitant to use it due to some restrictions. Thus, this post collects 3 feasible ways to transfer music from iPhone to iTunes! With these ways, you can easily and quickly transfer your iPhone’s music to iTunes! So, start exploring them below.
Guide List
Directly Transfer the Purchased Music from iPhone to iTunes One-click to Transfer All Music from iPhone to iTunes How to Enable the Music Sync from iPhone to iTunes FAQs about How to Transfer Music to iTunes from iPhoneDirectly Transfer the Purchased Music from iPhone to iTunes
The first option you can use to transfer music from your iPhone to iTunes is to transfer it directly using the iTunes app. iTunes provides you features that enable you to collect, manage, and transfer music from the iPhone to the app itself. Now, the thing is, iTunes only allows you to transfer purchased music (songs, playlists, and albums), but not with non-purchased music. So, if you are into transferring purchased music from your iPhone to iTunes, here are steps showing you how to transfer music to iTunes from your iPhone directly:
Step 1First, authorize your computer. Run the updated version of "iTunes" on your computer, select the "Account" tab, click the "Authorizations" button, and select the "Authorize This Computer" option. Then, enter your Apple ID and its password, and tick the "Authorize" button.
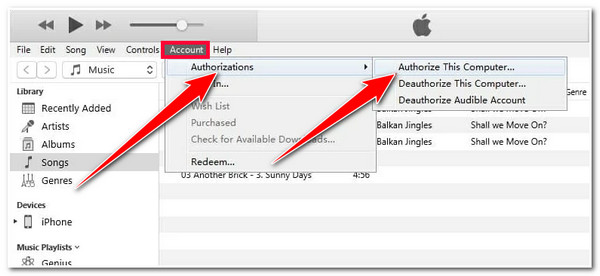
Step 2After that, connect your iPhone to the computer by using a USB cord. Then, head to your iPhone and tap the "Trust" button once it asks if you wish to trust your computer.
Step 3Next, go back to your computer, select the "File" tab on iTunes, click the "Devices" button, and select the "Transfer Purchases from [your iPhone]" option.
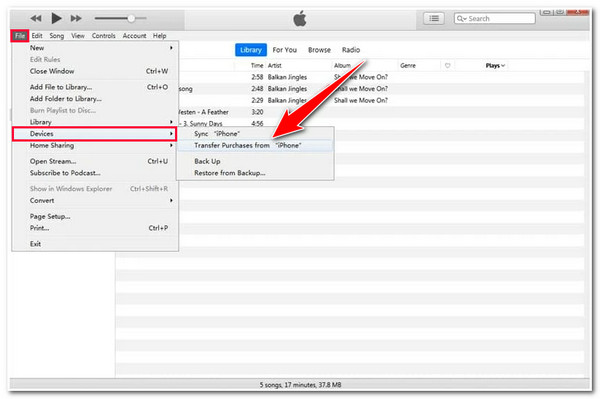
One-click to Transfer All Music from iPhone to iTunes
There you have it! That’s the simplest way to transfer music from iPhone to iTunes directly! If you are looking for a way to transfer all music from your iPhone to iTunes much easier and quicker, then the 4Easysoft iPhone Transfer tool is what you are looking for. This tool enables you to transfer a bunch of purchased or non-purchased music from your iPhone to iTunes. You can easily sync your iPhone’s music library to iTunes through its Sync Device to iTunes option! Moreover, with just one click, you can quickly and efficiently transfer your favorite tracks on your iPhone to iTunes!

View the iTunes Library feature to preview your iTunes music library.
The Sync iTunes to Device option lets you sync the iTunes music to various devices.
Music Editor that enables you to generate a playlist, convert audio, edit an album, etc.
A one-click feature that enables you to transfer music from iPhone to iTunes quickly.
100% Secure
100% Secure
How to Transfer Music to iTunes from iPhone Using 4Easysoft iPhone Transfer:
Step 1Download and install the 4Easysoft iPhone Transfer tool on your computer. Then, run the tool, select the "Toolbox" tab, and click the "iTunes Library" button. Next, link your iPhone to the computer using a USB cord, head to your iPhone screen, and tap the "Trust" button.
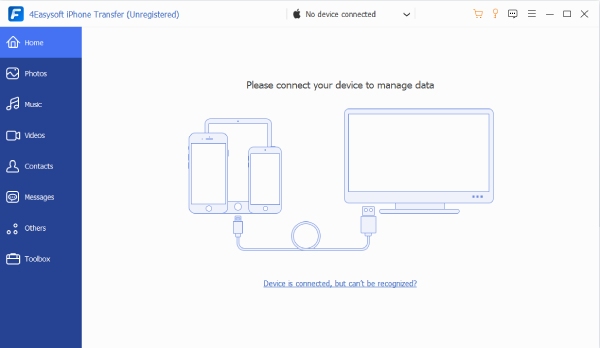
Step 2After that, select the "Sync Device to iTunes" option, and on the new window, tick the "Music checkbox" button to select it. Then, click the "One-Click to iTunes" button.
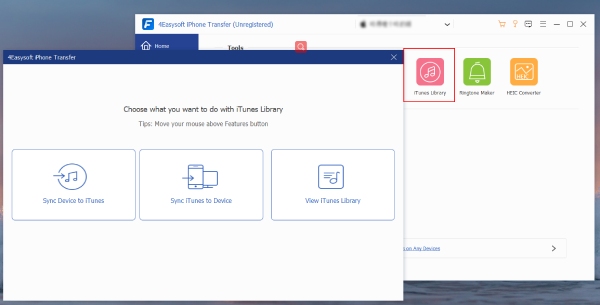
Step 3Next, wait for the tool to finish transferring your iPhone music library to iTunes. Once done, you can now access your iPhone’s music library to other devices via iTunes. And that’s it! That’s how you transfer music from iPhone to iTunes!
How to Enable the Music Sync from iPhone to iTunes
There you go! That’s the easiest and quickest way to transfer music from iPhone to iTunes using a powerful tool! The last option this post can recommend is to enable the Music Sync from iPhone to iTunes. Apart from this post’s first option, iTunes also provides its users a Sync Music option that lets them sync their entire iPhone’s music library or only selected albums, artists, or playlists. To achieve that, you only need to enable that option. However, the same goes for the first option above; the Sync Music option only allows you to sync purchased music. Now, if that’s okay with you, here are the steps on how to transfer music to iTunes from your iPhone via enabling Sync Music:
Step 1Link your iPhone to your computer by utilizing a USB cable, launch the updated iTunes, and tap the "Trust" button on your iPhone screen (if this prompted).
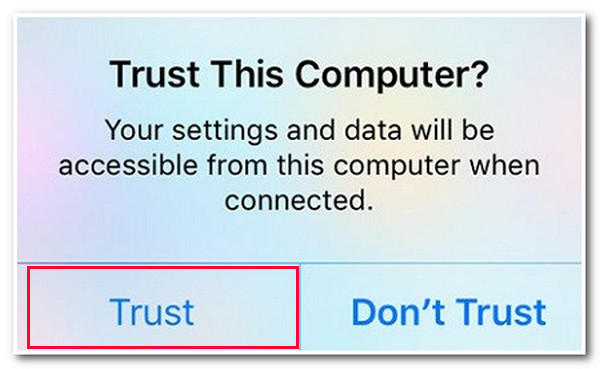
Step 2Then, wait for iTunes to detect your device. Once done, click the "device" icon and select your "iPhone". Next, select the "Music" tab and enable the "Sync Music" option by ticking its "checkbox" button.
Step 3After that, choose whether to sync the entire music library or only select playlists, artists, albums, and genres. Once you are done selecting, tick the "Apply" button to initiate the transferring process.
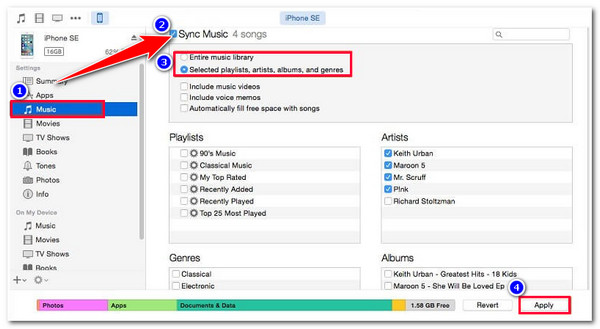
FAQs about How to Transfer Music to iTunes from iPhone
-
How long does it take for iTunes to sync purchased music?
The waiting time will depend on your network stability, the number of music files to be synced, and your iPhone’s condition. It could take from a few minutes to hours.
-
Is it possible to sync music library from iPhone to Android using iTunes?
No, but you can transfer them on an Android using iTunes and a PC. Run iTunes on the computer, access the Library, select the songs, and copy and paste them into a computer’s folder. Then, link the Android to the computer, copy the songs, and paste them into the Android’s folder.
-
Can I access the iTunes music library on a Windows computer?
Yes, you can! After enabling the Sync Library on your iPhone, iPad, Mac, and Windows, you can easily stream/play your iTunes music library. You can use the iTunes app to access them.
Conclusion
That’s it! Those are the 3 feasible ways to transfer music from iPhone to iTunes! With these 3 ways, you can now transfer your iPhone’s favorite music to your iTunes and access them on different devices. If you are looking for the easiest and quickest way to transfer iPhone music to iTunes, then the 4Easysoft iPhone Transfer tool is what you are looking for. With this tool’s powerful iTunes Library feature, you can efficiently, quickly, and easily transfer your iPhone’s music collection to iTunes. To discover more, visit its official website today!


 Posted by
Posted by 