Record video, audio, gameplay, and webcam to record precious moments easily.
How to Take Scrolling Screenshot Android? With a Bonus Tip!
How much of your Android space gets wasted in a long post? Those long conversations and pages can be captured in one image by taking an Android scrolling screenshot! Think about it: those scrolling posts extend beyond the visible screen, so how can you capture it all? Turns out, there are six easy ways to take scrolling screenshot on Android, sharing the default ways on different Android versions and ways on various Android devices. Capture scrolling screens now!
Guide List
2 Default Ways on Different Android Versions How to Take Scrolling Screenshot on Samsung Devices How to Take Scrolling Screenshot on OnePlus Devices How to Take Scrolling Screenshot on Google Pixel Devices How to Take Scrolling Screenshot on Xiaomi Devices Best Way to Take Scrolling Screenshots with 4Easysoft2 Default Ways on Different Android Versions
Taking scrolling screenshots on Android lets you capture long web pages, chats, and full documents that don't fit entirely on your screen. Different Android versions offer unique built-in methods for doing so; Android 11 or below might depend on the phone brand and model. Here are two default ways to take scrolling screenshots on Android:
How to Take Scrolling Screenshot on Android 12 and Above
• Open the webpage you intend to capture. Then, begin by pressing the “Power” and “Volume Down” buttons at the same time, and choose “Capture mode” at the bottom beside the screenshot thumbnail.
• Utilize the handles at the top and bottom of the screen to choose the capture area; both can be extended and included in your scrolling screenshot. A magnifying glass will also appear to let you view it carefully and have a precise cut.
• Once you are okay with how it looks, tap the “Edit” button to add more text, and later on, tap the “Save” button in the far-left corner.
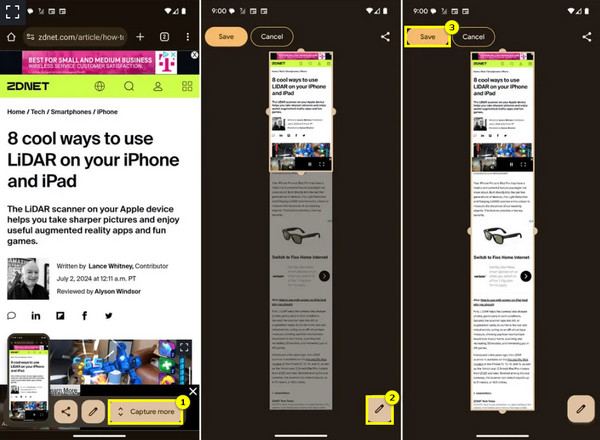
How to Take Scrolling Screenshot on Android 11 and Below
• Use the “Power” and “Volume Down” buttons together by pressing them. A preview will appear on your screen, and options will appear, including “Capture More”.
• The screen will scroll down, capturing the whole content you chose. Tap the button again once you have captured everything you need. If your device does not support it, you can use apps like LongShot and ScreenMaster.
How to Take Scrolling Screenshot on Samsung Devices
If you have a Samsung device, you can manually take scrolling screenshots as well, a feature that wasn’t available before. Here are the steps to follow to capture scrolling screenshots.
• On your Samsung device, press “Volume Down” and “Power” simultaneously. Then, tap the “Double Arrow” down button.
• Keep the button on hold until you reach the bottom of the page from which you intend to take a scrolling screenshot.
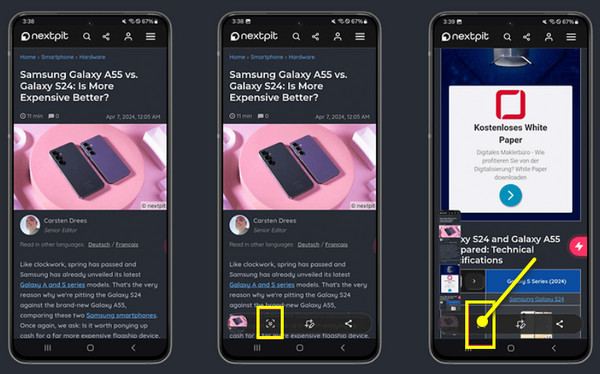
How to Take Scrolling Screenshot on OnePlus Devices
Meanwhile, for OnePlus phones they typically use OxygenOS, which includes a friendly scrolling screen feature. Thus, if you have the device, come after the detailed steps below to take Android scrolling screenshots:
• Get your OnePlus ready, then open the page, conversation, or article you want to take a scrolling screenshot. Press the “Volume Down” and “Power” buttons, then aim for “Scroll”.
• Swipe your screen to define the height for the screenshot, then tap the “Done” button to take the scrolling screenshot on Android.
How to Take Scrolling Screenshot on Google Pixel Devices
Google Devices run on a stock Android version, so their features depend on the version you’re using. If your device runs Android 11 and below, you may not have the built-in solution for taking Android scrolling screenshots, but you can use an app.
• Take a scrolling screenshot by pressing the “Power” and “Volume Down” buttons together, or utilize the shortcut from the Quick Settings menu.
• Upon capturing the screen, tap on “Capture More” at the bottom, and the screen will automatically scroll down as it extends the screenshot. Once done, tap the “Save” button to save the captured entire page.
How to Take Scrolling Screenshot on Xiaomi Devices
As for Xiaomi devices, they run MIUI, Xiaomi’s custom Android skin, and have a built-in feature for taking Android scrolling screenshots. Even if your device runs on Android 11 or below, you can follow the instructions below:
• Press together the “Power” and “Volume Down” buttons. Otherwise, swipe down to access the Notification bar and select the “Screenshot” option.
• From there, tap “Scroll” or “Capture More” once you have captured the typical screenshot, and the page will scroll down automatically, capturing the content. Tap on the “Done” button when you have captured everything.
Best Way to Take Scrolling Screenshots with 4Easysoft
After all those ways to take scrolling screenshots on Android, can you do the same thing on a computer? When it comes to taking scrolling screenshots on Windows and Mac, having the right tool makes a big difference, and that is with 4Easysoft Screen Recorder. This tool offers a simple yet powerful way to capture long pages, documents, conversations, or other scrolling content. It provides you with the ability to capture not only screenshots but also videos, all while keeping high-quality output. So, whether you’re working on a tutorial, saving a conversation, or capturing a web page, 4Easysoft is the excellent choice for all these tasks.

Snapshot works flawlessly for scrolling, entire screen, menu, window, etc.
No watermarks can be seen once you have saved the scrolling screenshot.
Set hotkeys for taking screenshots and for other recording controls.
Enhance the screenshot further by adding text, drawings, callouts, and more.
100% Secure
100% Secure
Step 1From the 4Easysoft Screen Recorder main screen, go for the “Video Recorder” option. Then, click the “Camera” button and pick the “Scrolling Window” option.
The desired window from which to take scrolling screenshot should be opened once you click the option. Or, use the hotkey “Ctrl + Alt + C” in the chosen window.

Step 2Next, the preview will be presented, where you can edit the scrolling screenshot as you wish with tools like shapes, lines, texts, and more via the “Paint tool”. Once it turns out perfectly, click the “Save” button (Floppy Disk icon).
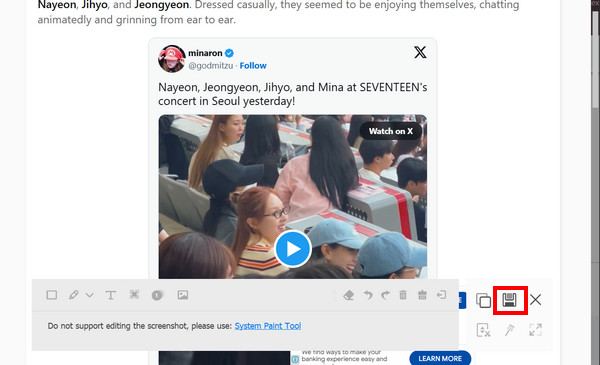
Conclusion
That’s all for today’s guide about taking scrolling screenshots on Android! As you see, it’s just a hassle-free process on Android systems, whether you want to capture the entire webpage, documents, or other content. While there are built-in tools for different Android devices, the 4Easysoft Screen Recorder is the ideal solution for anyone looking to take scrolling screenshots with ease on a desktop! Besides its user-friendly interface, it comes with many capture options, real-time annotation tools, and customizable settings that make it a great choice for all users.
100% Secure
100% Secure



