Record video, audio, gameplay, and webcam to record precious moments easily.
How to Record Join.me Meetings As A Host or Participant [Windows/Mac]
How to record Join.me meetings when someone can’t attend one due to several reasons? It is an effective service that lets you organize meetings over the Internet, and you can share/record the screen with annotations as a host. But how about the participants? To solve this limitation, continue reading to learn how to record Join.me meetings in a default way with the built-in recorder and by using a professional program.
Guide List
Part 1: How to Record Join.me Meetings As A Host [Default Way] Part 2: The Best Way to Record Join.me without Any Limitation Part 3: FAQs about How to Record Join.me Meetings on Windows/MacPart 1: How to Record Join.me Meetings As A Host [Default Way]
As said, Join.me is an extraordinary meeting organizing tool as it lets you record Join.me meetings as a host, making the meetings available to everyone who can’t attend. So, if you’re the host of the Join.me meeting, you will have no difficulties recording the Join.me meeting. But if you don’t know how to record, follow the steps below.
Step 1First, you have to sign up first to Join.me. Then, select whether to start a meeting or join one. But, of course, you will have to be the one who will start as a host and do this by creating a URL.
Step 2Invite your colleagues or others to join the video meeting. Then, once the meeting gets started, you can start the recording by hitting the More button with an ellipsis icon at the top to locate the Record option.
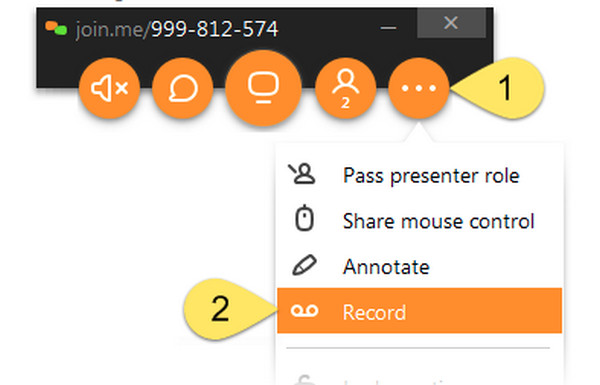
Step 3A red icon will show up, indicating the recording has started. And Join.me will also notify other participants in the meetings that a recording started. Once done, you can go to the More option again and then select Stop recording.
However, as mentioned earlier, there are drawbacks when you record Join.me meetings. Here are some of the limitations you need to consider before you start a Join.me meeting and record it as a host.
1. The built-in record is only available if you have subscribed to the Pro and Business version of Join.me.
2. The recorder does not support recording sounds from your computer. It can only record the shared content and the meeting’s audio.
3. You can only export the recorded meeting as an MP4 file, and there's a quality drop when saved.
4. Only the host is allowed to record the meeting.
5. The recording may take longer to start after you click on it, which might cause an incomplete recording meeting.
Part 2: The Best Way to Record Join.me without Any Limitation
Since recording Join.me meetings has a lot of drawbacks, finding the best replacement for it is essential. Luckily, there’s a program that allows you to record any screen activities, such as record Join.me without limitations, and that is 4Easysoft Screen Recorder. This program offers you options on how you will record; you can record in full screen, a selected window, or customize a part of your screen. Furthermore, it supports recording a webcam and screen, which makes it best for business meetings. Then, you can add annotations, like text, arrows, shapes, and callouts, while recording, which is helpful to record Join.me meetings.

Support recording meetings, lectures, music, gameplay, etc. with the entire screen, a selected window, or a customized area.
The Schedule Recording feature lets you set the start and stop time to record Join.me automatically when you’re absent.
Provide multiple formats for video and audio you can choose to export with, including MP4, WMA, AAC, etc.
Trim recordings in the preview window to delete extra unimportant parts at the beginning and end before you export the recording.
100% Secure
100% Secure
Step 1Free download and launch 4Easysoft Screen Recorder on Windows/Mac once installed. Click on the Video Recorder button to record Join.me meetings.

Step 2After that, you can select the Full option to record your entire screen. Or, choose Custom if you want to select a desired window to record. Whatever you choose, the program still lets you adjust the capture area.

Step 3To record the sound from your computer, toggle the System Sound buttons. And, to capture your sound at the same time, turn on the Microphone. Adjust the volume of each by pulling the slider.

Step 4When done fixing the settings to record Join.me video with audio, you can click the REC button. You can then add annotations using the toolbox that will pop up below.

Step 5If the meeting is done, click the Stop icon. Then, a preview window will appear where you can delete the parts at the beginning and end that are unnecessary to the overall recorder meeting. Finally, you can click on Save to export.

Part 3: FAQs about How to Record Join.me Meetings on Windows/Mac
-
Does Join.me have a recording time limit?
There is no recording maximum time limit. You can pause and resume the recording at any time, and the recording can last long until the meeting is finished.
-
Where can I find all my recordings in Join.me?
Log in to your account in Join.me, then go to Recordings on the Join.me official page. You can find all your recorded meetings saved in MP4 format, but you must have the Join.me Pro or Business account.
-
How long until I get my Join.me meeting recording?
When you finish recording, you will get the recorded video in a few minutes. However, it might take longer than expected if you have a terrible internet connection or the recording is longer.
Conclusion
If you’ve reached this part, you can now easily record Join.me meetings on your computer. However, as said, doing this provides limitations, such as you can only record if you have been upgraded to the pro version, participants aren't allowed to record, and more. So, downloading a third-party program is best, especially if it will not give you a hard time recording. Get the 4Easysoft Screen Recorder now on your Mac or Windows. This program will give you nothing but excellent features and convenience in recording any screen activities.
100% Secure
100% Secure

 Posted by
Posted by 