Content
Basics
Introduction
4Easysoft iPhone Unlock is a powerful desktop software that can help you wipe screen passcode, remove Apple ID/MDM/Screen Time restriction and iTunes backup encryption on all iOS mobile devices. It supports iPhone, iPad, iPod Touch, and all iOS systems, including the latest iOS 17/18/26 system. It offers a straightforward interface and easy operations that help you remove all iOS restrictions with simple clicks. Even when your iPhone gets disabled, you can use 4Easysoft iPhone Unlocker to fix it.
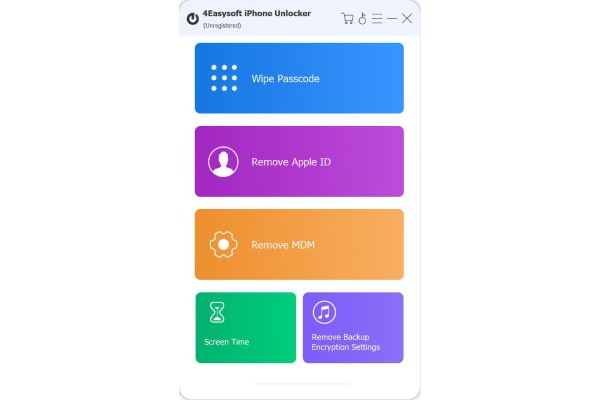
Register
Registration enables more permanent usable functions. After installing 4Easysoft iPhone Unlocker, you can click the Purchase button to get the desired license first, Then, click the Register button and enter the required information in the popping-up window.
Email Address: The email address you used to purchase 4Easysoft iPhone Unlocker.
Registration Code: You can check your email and find the registration code to unlock all functions.
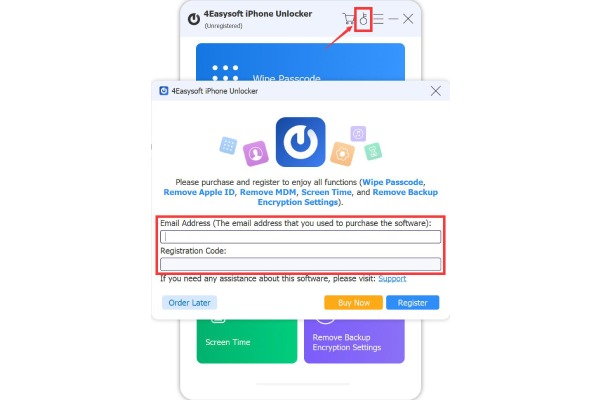
Update
Regularly updating 4Easysoft iPhone Unlocker can offer consistent access to new features and fix bugs and errors. Click the Menu button, then the Preferences button.
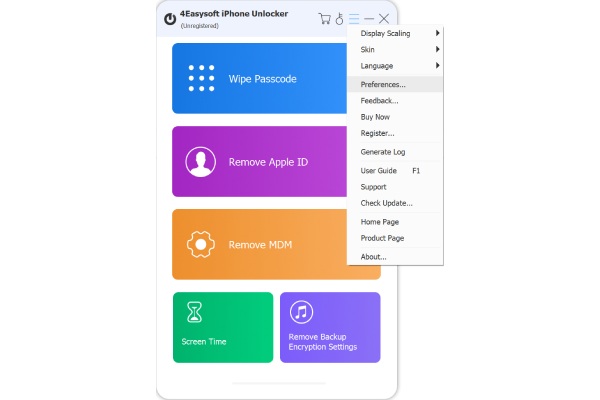
Tick the Check for Updates Automatically and the Update automatically while exiting program checkbox. Then, click the OK button to get the new functions in time.
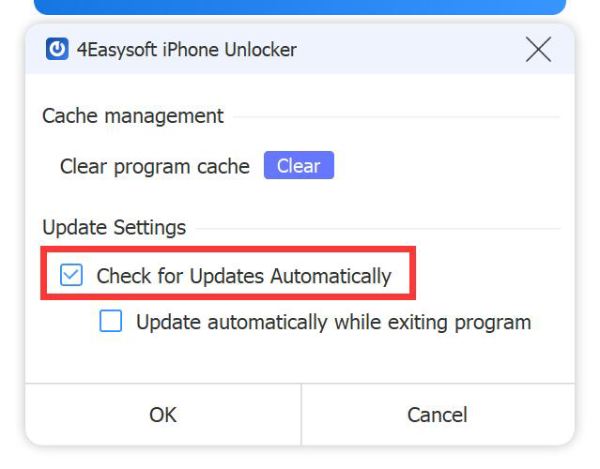
Wipe Passcode
If you forget your iOS screen passcode, Touch ID, or Face ID, follow the steps below to unlock your iPhone/iPad/iPod. This feature may also help you fix disabled iOS devices after several wrong attempts.
Note: This feature can wipe the passcode, Touch ID, and Face ID while erasing all data in your iOS devices.
Step 1 Run 4Easysoft iPhone Unlocker
Launch 4Easysoft iPhone Unlocker and click the Wipe Passcode button on the main interface. Connect your iOS device to your computer with a USB cable and click the Start button.
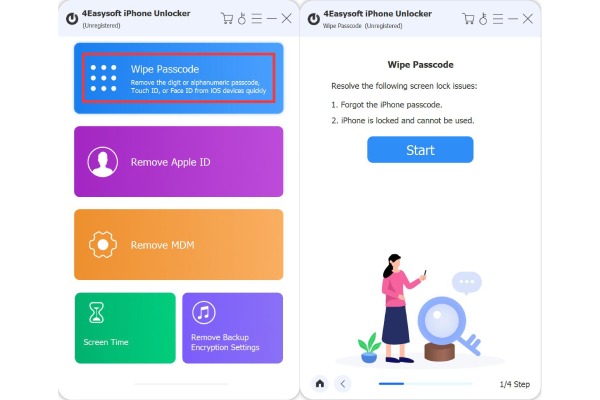
Step 2 Download the Firmware
In the following window, you can see the information about your iPhone. Check if the model and iOS system are correct, and then click the “Start” button to download the firmware for your iOS device.
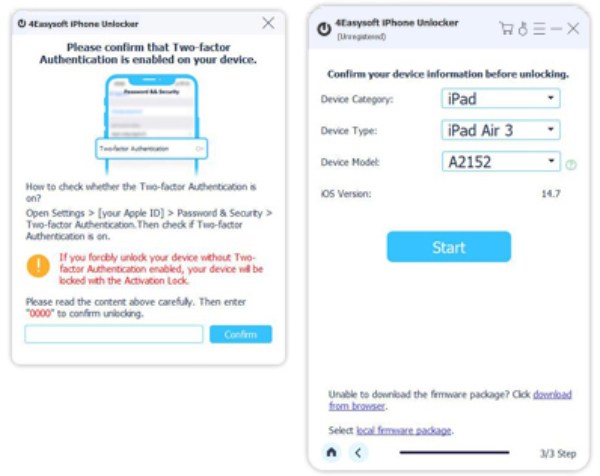
Step 3 Unlock Passcode
After that, you should check the warning information and enter “0000” to confirm unlocking. Then, click the “Unlock” button to start unlocking the passcode of your iOS device within several minutes.
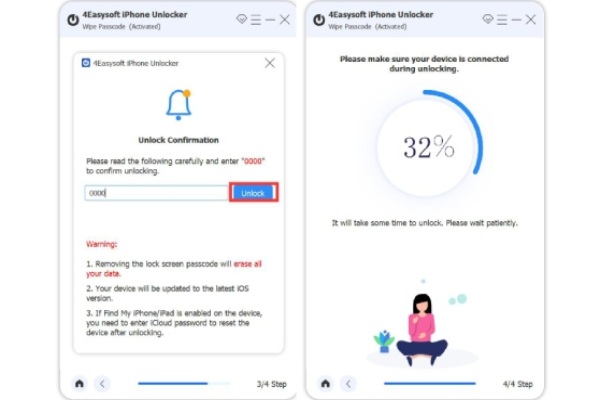
Remove Apple ID
If you forget your Apple ID’s password and want to change to a new Apple account, you can use 4Easysoft iPhone Unlocker to remove the current Apple ID on your iOS device.
Attention:
- Remove Apple ID can also remove all your data.
- Disable Find My iPhone function can easily help unlock your devices.
- Access old iCloud data still needs a passcode after removing the iCloud ID.
- Enable Two-Factor Authentication to unlock iOS 11.4 and later versions with this program.
- Erase All Content and Settings or Restore iPhone features will activate your Apple ID again and requires the iCloud password.
Step 1 Run 4Easysoft iPhone Unlocker
Launch 4Easysoft iPhone Unlocker and connect your iOS device to your computer with a USB cable. Click the Remove Apple ID button and then the Start button to erase all your data, including Apple ID.
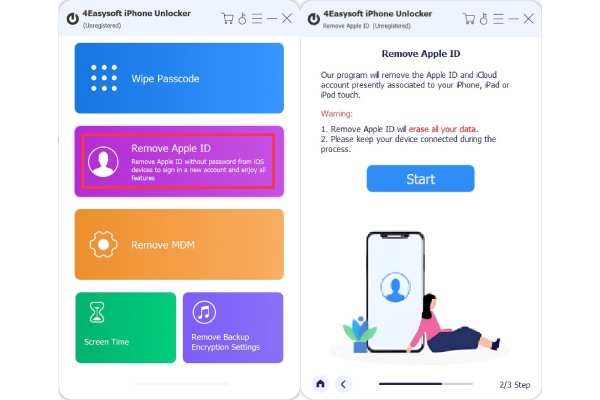
Step 2 Enable Two-factor Authentication
Make sure that you have turned on Two-factor Authentication on your iOS device. Go to Settings and tap your name. Tap the Password & Security button and turn on Two-factor Authentication.
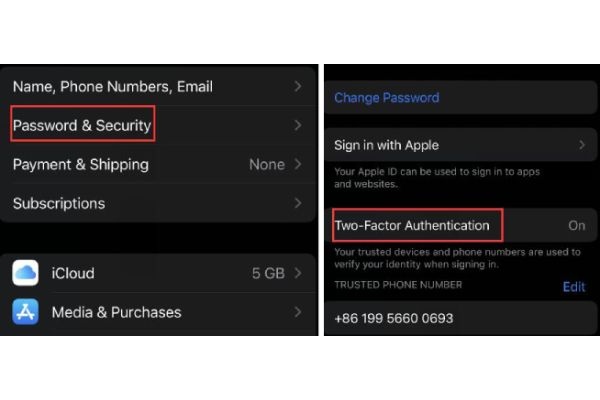
Step 3 Remove Apple ID
Now, you can check the information on your iOS device. Click the “Start” button if it is correct. Enter “0000” and click the “Unlock” button to confirm the removal of Apple ID. Then, you only need to wait for the program to finish.
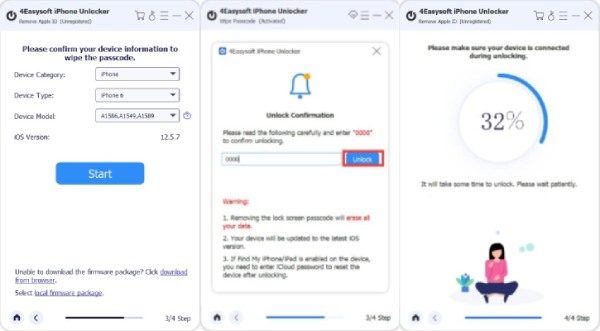
Remove MDM
If your iPhone/iPad is under MDM control, you can also use 4Easysoft iPhone Unlocker to remove the monitoring and restrictions. Now, read the steps to access to all features on iOS devices.
Step 1 Launch 4Easysoft iPhone Unlocker
Open the software after downloading and installing. Click the Remove MDM button on the main interface. You can click the Work Properly or Disabled button to according to the status. Then, connect your device to computer and tap the Trust button.
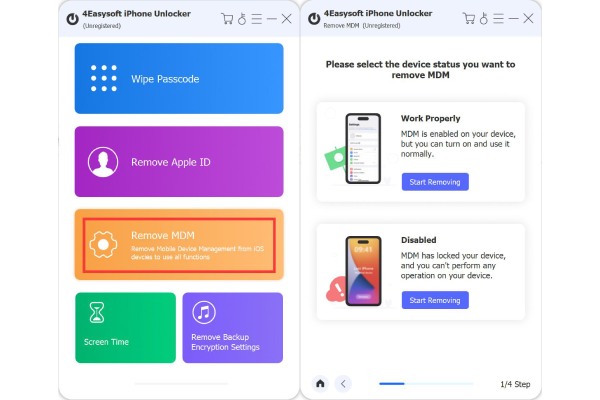
Step 2 Remove MDM Control
After detecting your iPhone/iPad, click the Start button to continue. Please make sure the Find My iPhone/iPad function is turned off, and then you should wait for a while to remove the MDM successfully.
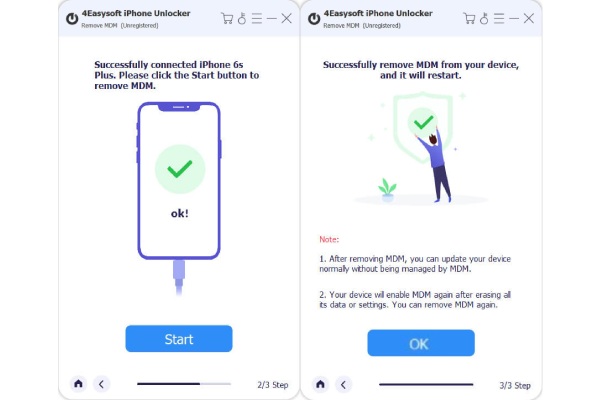
Bypass Screen Time
If you forget the password for your Screen Time and this feature bothers you a lot, you can use 4Easysoft iPhone Unlocker to remove the Screen Time on your iOS device quickly.
Attention:
- Remove screen time restrictions will not clear your device data.
- Recover or remove the screen time password by disabling Find My iPhone/iPad.
- Wipe password function and others will not work on inactivated iOS devices.
Step 1 Run 4Easysoft iPhone Unlocker
Launch 4Easysoft iPhone Unlocker and connect your iOS device to your computer by USB. Click the Screen Time on the main interface. Then, click the Start button in the next window.
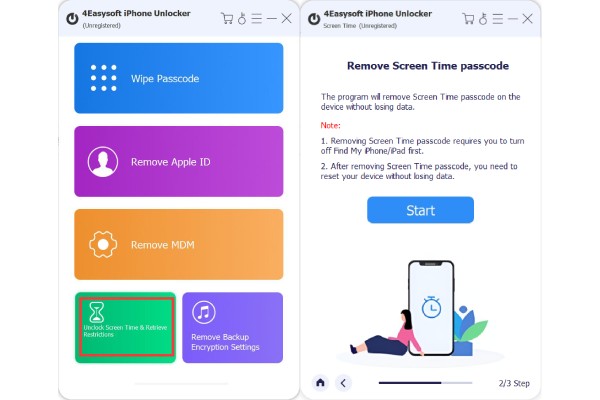
Step 2 Turn Off Find My
If you haven’t turned off the Find My feature on your iOS device, the program will remind you to turn it off by following the detailed steps. Then, click the Start button again.
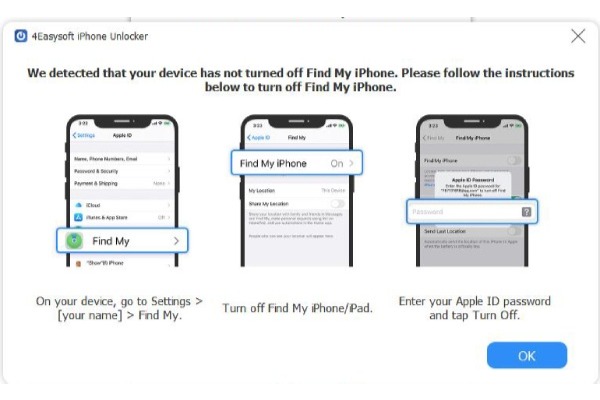
Step 3 Finish Screen Time Bypass
You only need to wait for less than 10 seconds, and the program will remove the Screen Time restriction on your iOS device. You only need to enter the screen password to use all features.
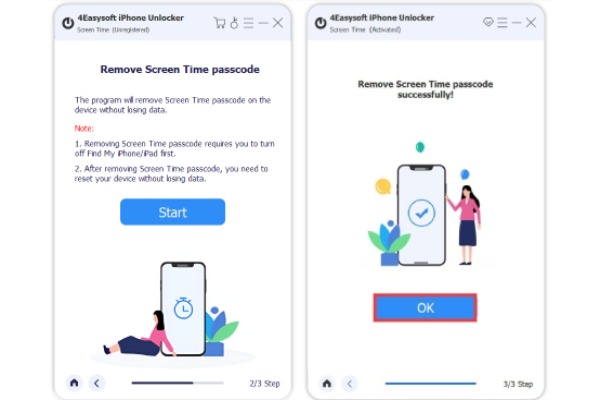
Remove Backup Encryption
When you want to sync the previous iTunes backup, you may forget the encryption password you set several months ago. Don’t worry, learn how to remove the backup encryption with 4Easysoft here.
Attention:
- The iTunes backup encryption password will disappear after you complete the removal.
- If you have enabled iTunes to encrypt local backup before, all the encrypted backups will not be lost and changed.
- You should turn off Find My iPhone/iPad first to continue the backup encryption removal.
- Please don’t open your iTunes during the process.
- You should unlock your iOS device first and trust the computer to access all data.
Step 1 Launch 4Easysoft iPhone Unlocker
After opening the software, you can click the Remove Backup Encryption Settings button and connect your device to computer with USB cable. You should unlock your iPhone screen first and tap the Trust button.
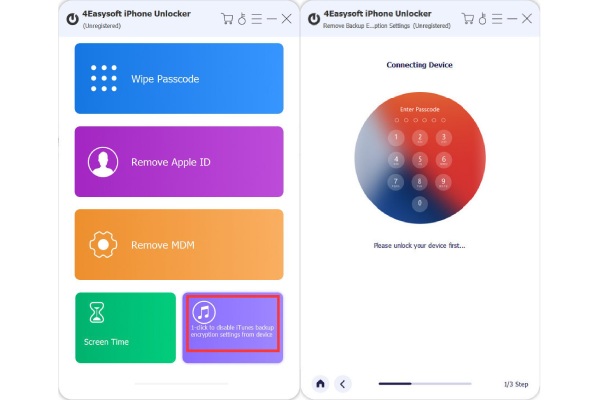
Step 2 Remove Backup Encryption
After unlocking iOS devices and turning off Find My function, it will automatically remove the iTunes backup encryption settings. Just wait a few minutes and get access to your backup.
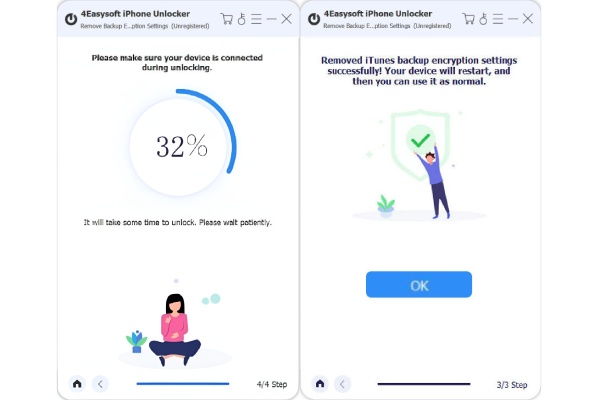
 For Windows
For Windows For Mac
For Mac Free Online Solutions
Free Online Solutions