Record video, audio, gameplay, and webcam to record precious moments easily.
4 Apps and Tips on How to Screen Record on LG Smartphones
Recording your screen on an LG phone, laptop, or smart TV is simpler. This guide walks you through easy ways how to screen record on a LG. We’ll start with general methods that work well for most LG phones and laptops. Then, we’ll cover the built-in screen recording tools on LG Stylo models like the 5, 6, and 7. If you’re using an LG laptop, we’ll show you how to use the Xbox Game Bar for quick and easy recordings. Lastly, we’ll share step-by-step tips for recording content on LG Smart TVs so that you can save your favorite moments on any LG device.
Guide List
Part 1: The Best Way to Screen Record on LG Phone/Laptop Part 2: The Default Way to Screen Record on LG Stylo 5/6/7 Part 3: How to Screen Record LG Laptop with Xbox Game Bar Part 4: Bonus Tips to Screen Record LG Smart TV with StepsPart 1: The Best Way to Screen Record on LG Phone/Laptop
Wanna know how to screen record on a LG phone or laptop, using the right tool can make the process much easier and the results much better. A great choice is 4Easysoft Screen Recorder, a program designed to work well on LG laptops. It lets you record high-quality video, simultaneously capture system audio and microphone input, and add notes or highlights while recording. Whether making a tutorial, recording gameplay, or saving a video call, this tool helps you create clear and professional recordings. Its simple design and adjustable options make it ideal for anyone who wants a better screen recording experience on LG devices.
Features of 4Easysoft Screen Recorder
• Record your LG screen in crisp HD with smooth motion, making it perfect for tutorials, gameplay, etc.
• Choose to record your whole screen, just one window, or any specific part of your screen.
• Directly add notes, arrows, or highlights to your LG recordings, which is handy for explaining ideas.
• Schedule a start and stop time for your recordings, perfect for capturing live events, webinars, etc.
100% Secure
100% Secure
Step 1Download 4Easysoft Screen Recorder and go to the “Video Recorder” function. Pick the desired screen area as you like. You can also turn on the audio and webcam recording.
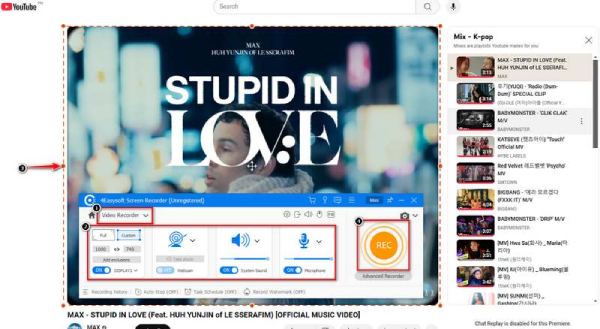
Step 2Click the “REC” button to start recording screen on LG laptop. You can annotate as you go. Once finished, click “Stop,” edit if needed, and save your video in the format you like.
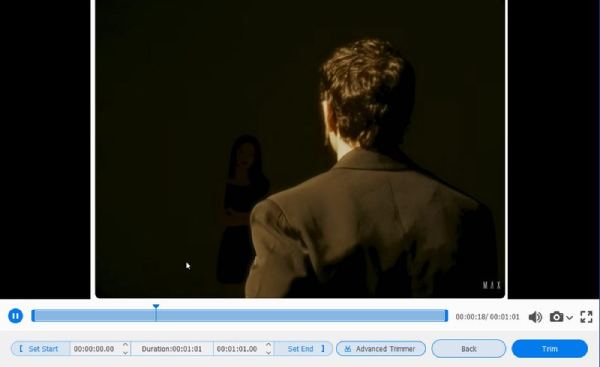
Part 2: The Default Way to Screen Record on a LG Stylo 5 Stylo 5/6/7
If you have an LG Stylo 5, 6, or 7 phone, screen recording on LG is easy and doesn’t require downloading extra apps. These phones already have a built-in screen recorder, so you can quickly capture anything happening on your screen without any hassle. Using the built-in Android screen recorder on your LG Stylo 5, 6, or 7, you can easily record anything on your screen without downloading extra apps. It’s a quick, simple way to capture your screen, perfect for a smooth, no-fuss recording experience. Here are the steps on how to screen record on a LG Stylo 6 / 5:
• Swipe down from the top of your screen. Swipe down again if needed to expand the menu.
• Tap the "Screen Recorder" button. If it’s not there, use the pencil icon to add it to Quick Settings.
• Choose whether to record system audio, microphone audio, or both, and decide if you want taps to show on the screen.
• Tap "Start" to begin. To stop, use the floating toolbar or Quick Settings. Your recording will be saved to your gallery.
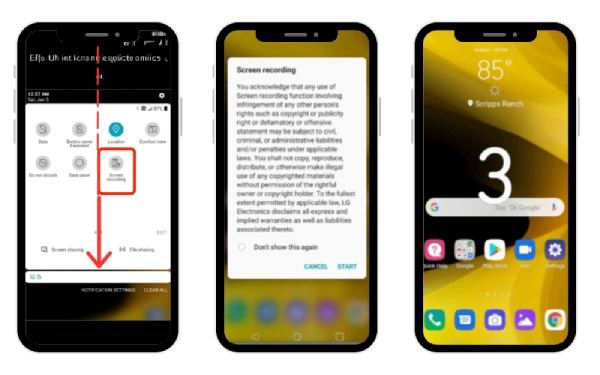
Part 3: How to Screen Record LG Laptop with Xbox Game Bar
Recording your screen on an LG laptop is easy with the Xbox Game Bar, built-in to Windows 10 and newer versions. While it was made for gaming, the Xbox Game Bar is also great for recording tutorials, presentations, or anything else on your screen. You don’t need to install any extra software—just use this built-in tool to capture high-quality videos from your LG laptop quickly.
Step 1First, ensure the Xbox Game Bar is turned on in your laptop’s settings.
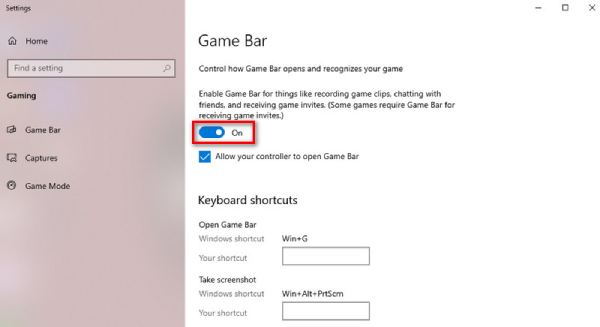
Step 2Click “Windows + G” to bring up the Game Bar. Look for the "Capture" widget to adjust your recording settings, like which audio you want to record.
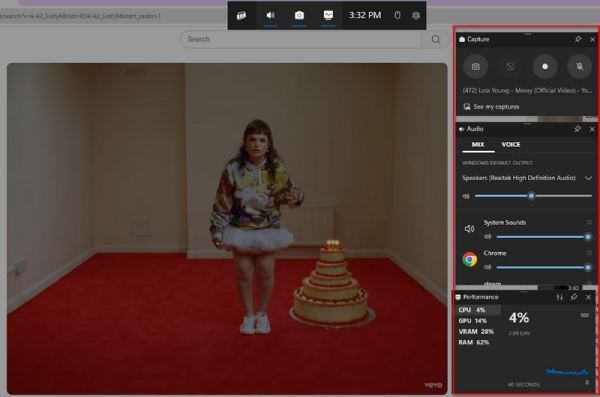
Step 3
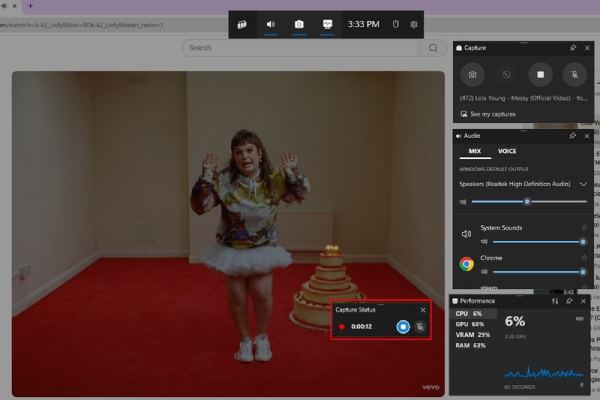
Part 4: Bonus Tips to Screen Record LG Smart TV with Steps
Recording your screen on an LG Smart TV takes a few more steps than on other devices, but it’s still manageable. If there is a DVR recorder for cable TV, you can directly use it. And this part will show you how to record using different methods. Whether using an HDMI capture card for high-quality recordings or taking advantage of the TV’s screen share feature to capture content on your laptop, these tips will make creating screen recordings from your LG Smart TV simple. Here’s how to screen record LG TV:
• You'll need an HDMI capture card to record from your LG Smart TV. This device lets you plug your TV to your computer to record what’s on the screen.
• Plug one end of the HDMI cable into your TV and the other into the tool. After that, link the capture card to your computer with the USB cable.
• Download a program like OBS Studio or 4Easysoft Screen Recorder on your computer to record from the HDMI input.
• Open the software, select the capture card as your video source, and adjust the settings. Then, click “Record” to start capturing your TV’s screen and stop when you’re done.
• If you don’t want extra hardware, you can use the Screen Share feature on your LG TV to mirror the screen to a laptop or PC and record from there.
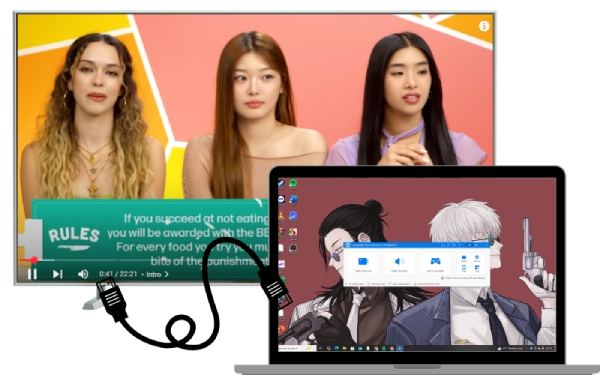
Conclusion
Now you see how to screen record on a LG phone , laptop, or Smart TV—it is simple and flexible, thanks to various available methods. LG Stylo phones have built-in screen recording features, laptops can use the Xbox Game Bar, and Smart TVs can be recorded using HDMI capture devices. If you’re looking for a versatile and easy-to-use option, 4Easysoft Screen Recorder is a great choice. It delivers high-quality recordings, lets you add notes in real time, and works across different devices. Whether you’re new to recording or have experience, 4Easysoft makes the process smooth and hassle-free.
100% Secure
100% Secure



