Record video, audio, gameplay, and webcam to record precious moments easily.
How to Record YouTube Videos: 4 Simple Ways for All Devices
Are you looking for a way how to record YouTube videos? Well, you probably want to do that to watch your favorite YouTuber’s vlogs offline, capture a video for reference, or create highlights to share with others. Whatever the reason would be, there are many simple ways you can do to capture YouTube videos. And on this post, you’ll discover four easy yet effective ways here! This article highlights four ways to record YouTube videos on iPhone, Android, Windows, and Mac!
| 4 Ways to Record YouTube Video | Supported Platforms | Ease of Use | Main Features | Recording Quality |
| 4Easysoft Screen Recorder | Windows and Mac | User-friendly | Capable of recording YouTube videos on all platforms and supports advanced settings. | Record YouTube videos of the highest to least lossless quality. |
| QuickTime | Mac | Moderate | It has basic screen recording and supports microphone input. | Good quality |
| Built-in iOS Recorder | iOS | Easy | Supports quick recording with microphone input. | Good quality |
| Built-in Android Recorder | Android | Easy | Supports quick recording with microphone input. | Good quality |
Guide List
Record YouTube Videos on Windows/Mac with High-quality How to Record YouTube Videos on Mac Using QuickTime Steps to Record YouTube Video on iPhone Using Built-in Tool Record YouTube Videos with Android’s Default Screen RecorderRecord YouTube Videos on Windows/Mac with High-quality
If you use Windows or Mac and wish to record YouTube video content for offline playback or other reasons, the best tool for the job is the professional 4Easysoft Screen Recorder. This tool allows you to record any video content on YouTube. It lets you record YouTube videos in different regions, like full-screen, selected windows, or specific screen areas. Additionally, it provides you with customizable settings that offer you options to record videos in the highest or lossless quality. Moreover, this tool supports a user-friendly interface, enabling you to navigate and initiate YouTube screen recording easily. It also lets you quickly record through its supported customizable hotkeys to start, stop, pause, and take screenshots! These are just a few of this tool’s capabilities. To discover more about its features and steps on how to record YouTube videos using it, jump to the subsequent part below.

Support real-time drawing to add texts, shapes, lines, arrows, etc., while recording.
Allow you to record YouTube videos with lossless quality and 60 fps.
Offer various video formats to support platform-required specific playback formats.
Infused with a scheduled recording to set when to start/stop recording automatically.
100% Secure
100% Secure
Step 1Install and download the 4Easysoft Screen Recorder on your Mac or Windows computer. After that, launch the tool, access the YouTube video you wish to record, and head to the tool’s main interface. Then, select the "Video Recorder" option.

Step 2Next, click "Full" to record the YouTube video on the entire screen. Otherwise, click "Custom" and select a region to record YouTube videos in a specific screen area. Well, whatever your chosen option, you can still freely adjust the borderlines.
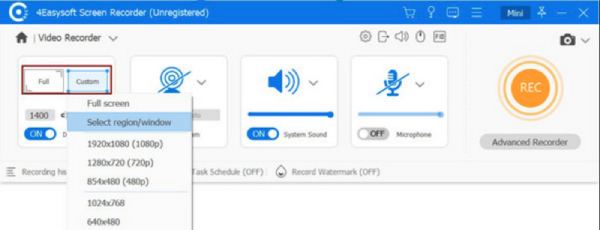
Step 3After that, turn on the "System Sound" to record the YouTube video’s sound. You can also adjust its loudness by pulling the "Volume" slider.

Step 4Once you finish the above setups, click "REC" to start recording the YouTube video. While recording, you can add shapes, lines, and callouts, as well as take screenshots.

Step 5Once you are done recording, click the "Stop" . In the preview window, you can cut off the recording's unwanted beginning and ending parts. Then, click the "Done" button to export the recordings. Those are the steps on how to record YouTube videos on PC using this tool.

How to Record YouTube Videos on Mac Using QuickTime
Otherwise, if you are using a Mac, you no longer need to install a third-party YouTube Screen Recorder to record videos on YouTube. You can use your Mac’s QuickTime as your screen recorder alternative! This one is not just Mac’s default video player; it also supports the option to record any on-screen activities. Now, how to record YouTube videos using QuickTime on Mac? Here are the steps you should follow:
Step 1Launch QuickTime on your Mac from the Applications. Then, click "File" and select the "New Movie Recording" option. After that, click "Record" to start the screen recording on QuickTime. Then, head immediately to the YouTube video you wish to record.
Step 2Once done, click "Stop" in the menu bar. Then, QuickTime will automatically save and open the recording. After that, you can play, modify, or share the recordings on other platforms. And that’s how you record YouTube video content using QuickTime.
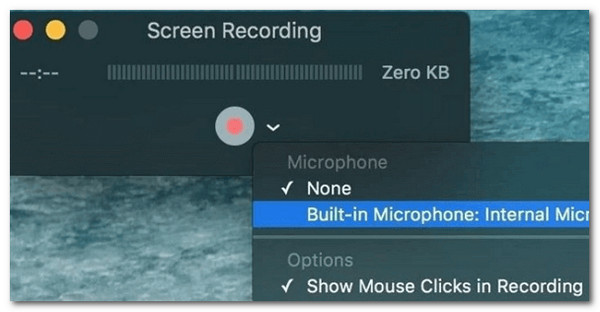
Steps to Record YouTube Video on iPhone Using Built-in Tool
Apart from the steps on how to record YouTube videos on Windows and Mac, which were featured earlier, this post also covers simple ways to record videos on smartphones. Now, if you are using an iPhone running iOS 11 and later versions, you can use its built-in screen recorder to capture video content from YouTube. So, how to record YouTube videos in iPhone? Well, here are the steps you must follow:
Step 1Run the YouTube app on your iPhone and access the YouTube video you want to record. Then, access the "Control Center" by swiping down the upper right corner of the screen and clicking the "Record" button.
Tips
If the Record option is still not yet added to your Control Center, just go to "Settings", select "Control Center", and tap the "Customize Controls" button. Then, tap the "Add" button to enable the function to screen record on iPhone.
Step 2Next, once you are done recording, tap the "Stop" bar at the upper left corner of the screen. Then, the recorded YouTube video will be automatically stored on the "Photos" app.
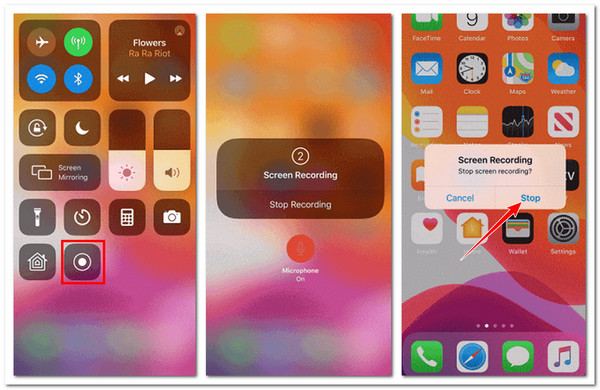
Record YouTube Videos with Android’s Default Screen Recorder
Otherwise, using an Android, you can also use its default screen recorder to record YouTube video content. The same goes for iPhones; Phones that run Android 10 also support a built-in screen recorder. Their screen recorder features are also easy to use, which enables you to record any YouTube video content quickly. Now, how to record YouTube videos on Android using its built-in screen recorder?
Step 1Head to the YouTube video you want to record. After that, swipe down at the upper right corner of your screen to access "Quick Settings". Then, select the "Screen Recorder" or "Screen Record" option.
Step 2Next, for some Android phones, you might ask if you wish to record the subject’s (YouTube video) audio, media, or your voice from a microphone. Then, once the 3-second countdown is finished, the recording operation will be initiated immediately.
Step 3Once you are done recording, you can tap the "Stop" button. Then, the recordings will automatically be saved and stored on your device’s local storage!
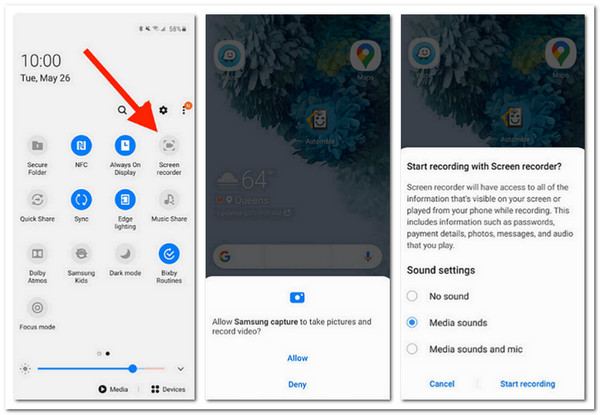
Conclusion
There you have it! Those are the four ways how to record YouTube videos in iPhone, Android, Windows, and Mac! Through these easy yet effective ways, you can now achieve your desire to have a recorded YouTube video for offline playback and other purposes. However, only the 4Easysoft Screen Recorder can provide you with the best experience among these great options! From this tool’s user-friendly interface and recording-related features to its high-quality recording, you can acquire the best recording experience and output! Download it today.
100% Secure
100% Secure



