Convert, Edit, Enhance, and Speed Up Videos with AI Technology
Change Slow Motion Video Footage to Normal Speed - 3 Ways for You
When you need to add some sporting video clips to a TikTok video, such as skiing or surfing, you have to change slow-motion videos to normal speed or even apply a fast-motion effect. In this way, you can keep the whole video less than 3 minutes. Moreover, if you can't hear about the slow-mo audio clearly, you can also change it to normal speed with the recommended speed controller below. Different options are provided, such as 2X, 4X, 8X, and more. Here are the 3 best choices to change a slow-motion video to normal speed you should know.
Guide List
Part 1: How to Change a Slow-Motion Video to Normal Speed on Win/Mac Part 2: How to Change Slow-Motion Videos to Normal Speed on Android Part 3: How to Change a Slow-Motion Video to Normal Speed on iOS Part 4: FAQs about How to Change Slow-Motion Videos to Normal SpeedPart 1: How to Change a Slow-Motion Video to Normal Speed on Win/Mac
Whether you need to change a large slow-motion video to normal speed, sync the audio with the normal speed video, or access more speed control options, 4Easysoft Total Video Convert is the versatile program with AI technology for you. It also enables you to convert videos, enhance the quality, or extract the desired part for TikTok and other social media websites.

Provide 10 different slow-motion and fast-motion speed control options.
Adjust the format, resolution, frame rate, video quality, and zoom mode.
Sync the audio with video, boost the audio volume, and enhance quality.
Convert the normal speed video to another video format or device preset.
Step 1Download and install 4Easysoft Total Converter. Launch the program and go to the main interface and click the Toolbox menu. Choose the Video Speed Controller option from the popular tools window.

Step 2Click the Add button to import the slo-mo video that you want to speed up. Change the slo-mo video to normal speed via an instant effect in the Preview windows, such as the 1.25X, 1.5X, 2X, 4X, and 8X.
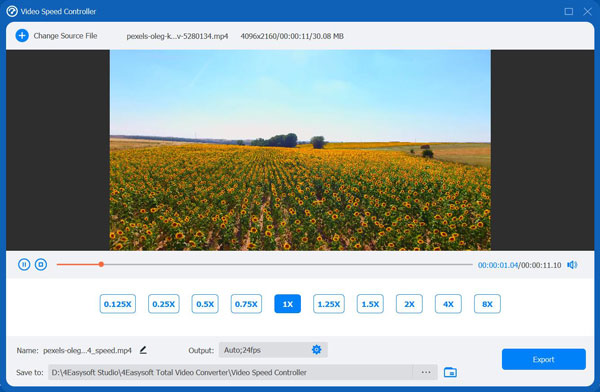
Step 3Click the output video setting if you want to alter the resolution of the video. After that, you can choose a folder where to designate your speeded-up video before clicking the Export button to save the video.
Step 4To make a short video from the slow-motion video, you can also use the Cut feature under the Converter menu. Click the Cut button and set up the start point and the end-point to extract the desired clip.
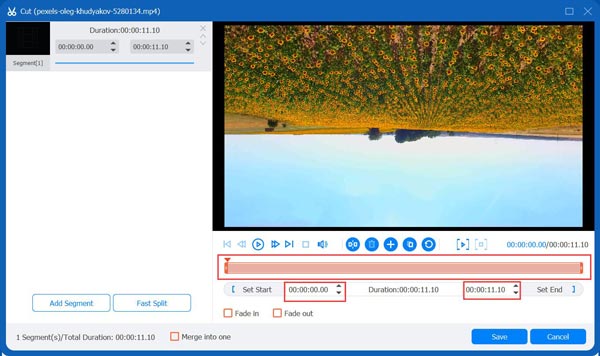
Note: It also enables you to sync the audio with the video after changing the slow motion video to normal speed. Moreover, the Converter menu also provides the optimal choices for different devices and social media sites, such as converting MOV to MP4.
Part 2: How to Change Slow-Motion Videos to Normal Speed on Android
As for an Android phone, you can simply use Google Photos to change the slow-motion video to normal speed. But there are limited features for editing the videos. Inshot is one of the most popular speed up video app to adjust slow motion or time-lapse videos. It enables you to adjust the slider to up to 2X for the original video.
Step 1Launch the Inshot app on your Android phone after installation. Tap on the Video button to choose the New option. After that, you can import the video you want to speed up from your photo gallery.
Step 2Scroll through the options at the bottom and tap the Speed button. You can move the scrollbar towards the right to change the slo-mo video to normal speed. Tap on the checkmark icon to select the new speed.
Step 3Tap the Save button to save the changed video. You can choose a different resolution and frame rate while saving the video. At last, tap the Save button to start changing slo-mo videos to normal speed and exporting them.
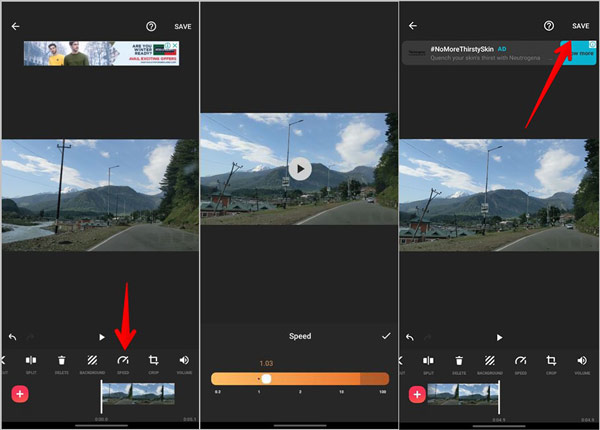
Part 3: How to Change a Slow-Motion Video to Normal Speed on iOS
Photos app provides a simple way to normalize the video speed on iPhone. It enables you to get the videos back to normal speed without editing in just one click. Moreover, you can simply revert to the original within the app. To fast forward the video, you can choose QuickTime Player on iPhone or iPad to speed up the video.
Step 1Access the Photos app on your iPhone. Tap the Albums button to locate the slow-motion video you want to speed up. Scroll to the bottom and tap the Slo-mo from the Media Types section.
Step 2Select the Edit option in the upper right corner, you can find the slow-motion effect you have applied within one video clip. Slide your finger across it and remove the closed-line part.
Step 3Once you have converted the slow-motion video to normal speed, you can tap the Done button to save the video or choose the Revert to Original option to get the original slow-motion video.
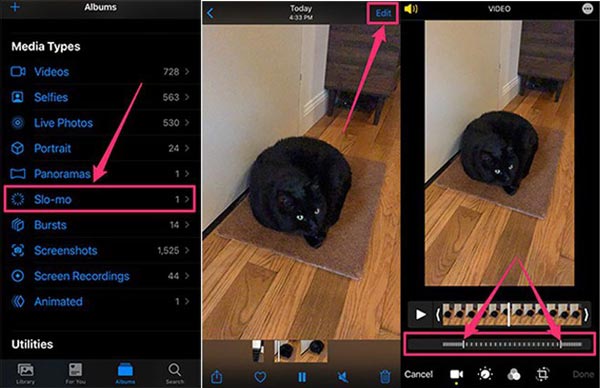
Part 4: FAQs about How to Change Slow-Motion Videos to Normal Speed
-
What is the difference between fast motion and time-lapse?
Different from the fast motion or change slow-motion videos to normal speed, lapses in time between frames provide rapid movement when the film is viewed at normal speed.
-
Where can I find the edited slow-motion video on iPhone?
Once you have edit the slow-motion videos on your iPhone, they will still be listed under the Slo-mo folder. Of course, you can use iMovie to convert standard iPhone videos shot at 30FPS or 24FPS to Slo-Mo.
-
How the slow-motion video of the iPhone works?
When you shoot a slow-motion video, the start part and end part are still in regular motion. You can move the sliders to adjust how long the outro lasts with the regular motion.
Conclusion
Here is the article about how to change the slow-motion video to normal speed, especially when you need to make a video for TikTok. Photos app is the default choice for the captured slow-motion video on your iPhone. As for an Android phone, Inshot is the professional video editor to achieve the goal. You can always trust 4Easysoft Total Video Converter when you need to get the optimal videos from the slow-motion video clips.
100% Secure
100% Secure



