Record video, audio, gameplay, and webcam to record precious moments easily.
How to Screen Record on TikTok on iPhone/Android/Computer? [2025]
Several applications today are getting so much attention, one of which is TikTok. You can also share them with others, but sometimes the video doesn't have a saving option. So, a question like "How to screen record TikTok on iPhone?" comes up. Does TikTok have other options to download the video? Or do you need third-party apps? In the following parts, you will learn how to record TikTok on iPhone, Android, and Computer. Dive right in!
Guide List
Part 1: How to Screen Record on TikTok [Android/iPhone] Part 2: The Best Way to Screen Record on TikTok through Windows/Mac Part 3: FAQs about How to Screen Record on TikTokPart 1: How to Screen Record on TikTok [Android/iPhone]
Fortunately, screen recording on mobile devices is so easy because of the built-in screen recorder. This screen recording method helps you record TikTok videos and avoid installing other applications that occupy a lot of storage space. Each guide will answer your concerns on how to screen record on TikTok on iPhone and Android devices.
1. How to Screen Record on TikTok on iPhone
Well, thanks to the built-in recorder of the iPhone, you can quickly record your activities on the screen. The built-in recorder comes with an easy process wherein you can record TikTok videos in no time. It also comes with a high-quality video that is automatically saved on your album. This screen recording option is available in Settings or the Control Center. Learn how to screen record on TikTok on iPhone by following the steps below.
Step 1If you’re using an iPhone X and above, swipe down the top-right corner of your screen to open the Control Center. Swipe up from the bottom for iPhone SE, iPhone 8, and earlier models.

If you still need to add the screen recording option, go to Settings. Click Control Center, then Customize Controls. After that, click the Plus button next to Screen Recording to add this option for recording TikTok videos.
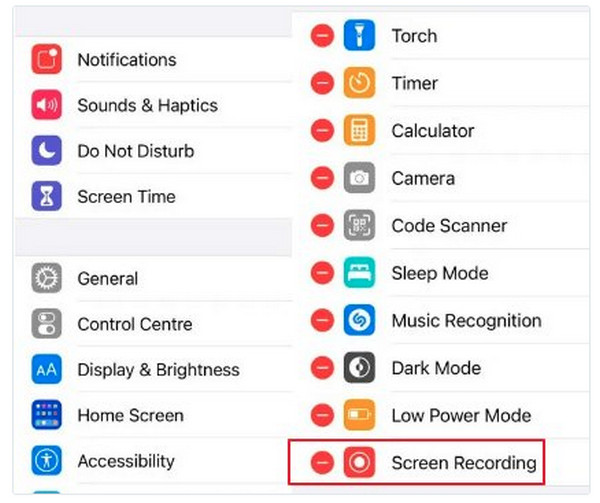
Step 2Go to the TikTok video you wish to screen record after adding the option. Make sure that the volume is up to record the audio.
Step 3Tap the Screen Recording option to start screen recording on TikTok . After the 3-second countdown, the recording will get started. Then, tap it again once done, and it will be saved on your Photos.
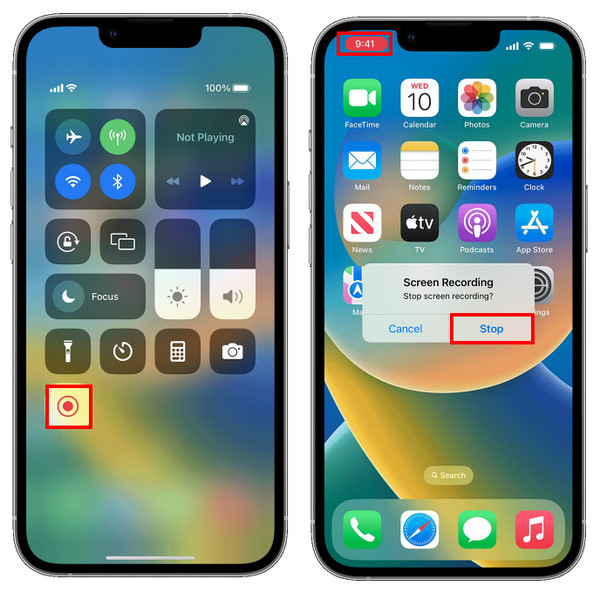
2. How to Screen Record on TikTok on Android
For Android 11 and higher, you can quickly screen record TikTok with no problem, as it has a built-in screen recorder. Others don't have this built-in feature but can use third-party applications to record. And the good thing is, they can find a lot on the Internet. The detailed guide below will accompany you learning how to screen record on TikTok on Android devices
Step 1Swipe down the top of your screen to open Quick Settings, then swipe it down again to see its entire tools. Then tap on the Record screen option.
Step 2If you don’t see in the Quick Setting the screen recording option, tap on the BetterCut with a Pencil icon for the Screen Record option pops at the top of your screen; double-tap it.
Step 3Open TikTok and go to the video you want to record. Tap on the Start to begin the countdown. After that, it will start recording the TikTok video.
Step 4To stop, swipe down from the top of your screen and tap on the recorder notification. The recorder is saved in your Library.
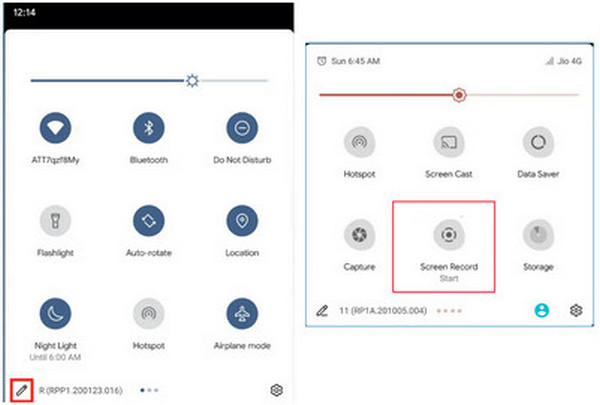
3. How to Screen Record on TikTok with Loom Screen Recorder
If you are still not content with the performance given by the built-in screen recorders of your iPhone and Android device, there’s Loom Screen Recorder. This application is available on Windows, Mac, iOS, and Android. It also records your screen, webcam, and both simultaneously. Moreover, its editing features make recording more fun without needing to learn tutorials or demos. To start, go to the TikTok video you want to screen record and follow the steps on how to screen record on TikTok on iPhone and Android with Loom.
For iOS devices:
Step 1Go to the Loom Screen Recorder app, and select the Screen from the bar below.
Step 2Press the Start Broadcast to start recording, then tap on Mic to turn on the microphone. It’s nice if you have turned on the Do Not Disturb option.
Step 3You will see a Red button indicating your recording. If done, tap the Red button again to end, then your recorded video is automatically saved.
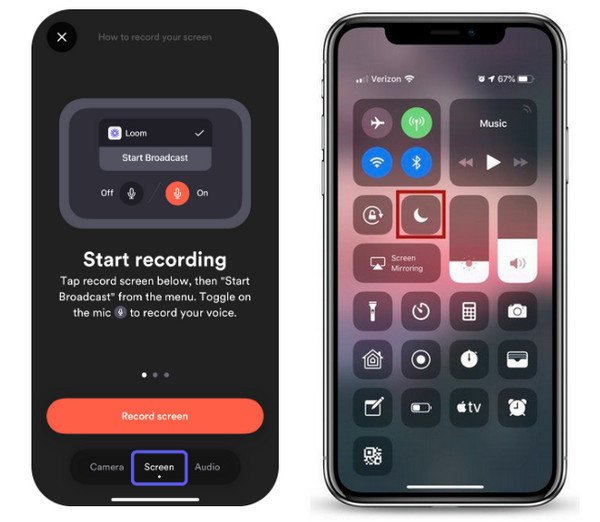
For Android devices:
Step 1Open the Loom Screen Recorder app, then allow permissions like recording audio and video, displaying over other apps, and screencast. After the countdown, the recording on TikTok will start.
Step 2When done recording, click the Stop button to end. Then, you’re allowed to add a title to your video and choose how you want to share it.
Part 2: The Best Way to Screen Record on TikTok through Windows/Mac
After learning how to screen record on TikTok on iPhone and Android; to screen record on TikTok on a computer, you need a good program and make sure that the program contains valuable features and powerful ones. And 4Easysoft Screen Recorder offers that! It lets you record all screen activities in simple clicks and add lines, shapes, text, and more while screen recording. Furthermore, it doesn't just support one format you can choose when exporting; it provides you with multiple formats from which you can select. Plus, you can select an option on what to record on your screen, whether the entire screen, a selected window, or just a customized region.

Provide you an option to record activities on your screen in a full screen, active window, or a customized region.
Offer a custom hotkey wherein you can easily start, pause, and stop the recording and take screenshots.
Let you trim recording with its Clip Recording feature to remove unwanted beginning and end parts.
Ensure you'll get a high-quality output, even lossless to export TikTok video recordings.
100% Secure
100% Secure
Step 1After completing the installation process to get the 4Easysoft Total Video Converter program, launch it on your computer. Then, make sure the TikTok video is open on your web browser.

Step 2After that, go to the Video Recorder button to start. Select the recording area, whether Full to record full screen or Custom to select a part. Whatever you choose, you can still freely adjust the capture area.

Step 3To record with audio, turn on the System Sound. Note that you can change its volume by pulling the slider. Afterward, you can start recording by clicking the REC button. You can add annotation while recording the TikTok with the toolbox below.

Step 4If done, click the Stop red icon to end. And before exporting, you can preview it and remove unnecessary parts, then save it by hitting Export.

Part 3: FAQs about How to Screen Record on TikTok
-
Does TikTok show notifications when screen recording?
No. TikTok won’t notify others if you screen-record their video. You can screen record on TikTok freely using the built-ins on your device or a third-party application.
-
Does TikTok allow me to download a TikTok video?
Yes. You’re allowed to download TikTok videos by saving them. But, if the video owner doesn't allow their videos to be saved, you can’t download them on your phone. The only way to get the video is through screen recording.
-
Can I screen record on TikTok offline?
You can only screen record TikTok videos if you have saved them. TikTok videos won't play if you’re not connected to Wi-Fi.
Conclusion
There are many screen recorders out there that you can use and learn how to screen record on TikTok on iPhone, Android, and computer. And some ways are mentioned in this post. For an ideal program, go to 4Easysoft Screen Recorder. This program is full of features that will sustain all your requirements in screen recording. You don’t have to worry that you can't save the TikTok video as you can record it easily with this program.
100% Secure
100% Secure


