Record video, audio, gameplay, and webcam to record precious moments easily.
How to Take a Screenshot on HP Laptop with Any Customized Area
Taking a screenshot is vital in meetings, classes, and other events online that you may need to capture a special moment on your HP laptop. Instead of taking pictures of your screen with your phone, it is best to take screenshots on your HP laptop. How? Luckily, you can find many ways to get out with this problem of yours. This guidepost will walk you through ways you may already know and others you can’t afford to miss. To start, continue reading the following parts and take a screenshot on your HP.
Guide List
Part 1: 3 Default Ways to Take Screenshot on HP Computer Part 2: The Professional Way to Take Screenshots on HP with High Quality Part 3: How to Take Screenshot on HP with Online Tools Part 4: FAQs about How to Take Screenshot on HPPart 1: 3 Default Ways to Take Screenshot on HP Computer
You may already know how to take a screenshot on HP laptop using keyboard shortcuts and built-in tools. You can accomplish this without downloading any software to capture your screen quickly. These default ways may come almost the same with other laptops or computers. But, if you’re still unfamiliar with it, here are the ways you will follow to take a screenshot of your entire screen, a part of it, or a selected window.
1. Hotkeys
You can quickly solve your ‘how to take a screenshot on HP laptop’ problem with keyboard hotkeys. There are three methods to capture your screen using hotkeys: take a screenshot of your entire screen, a part of your screen, and the active windows; learn how to do each below.
Capture the Entire Screen:
Step 1On your keyboard, press the Print Screen key. This key is usually in the top-right of your keyboard and may be seen as PrtScn or PrntScrn.
Step 2After taking a screenshot on your HP laptop, open a program like Paint on your desktop. Then, press Ctrl + V to paste the screenshot. And you can edit it and save it as an image file.
Step 3As an alternative, you can save the screenshot automatically by doing the following keyboard shortcuts: Press the Windows + Print Screen keys.
Step 4Go to your laptop's Pictures folder, then click Screenshots. Locate the screenshot you just took, then open it on Paint or another image editing program to do further edits.
Capture a Part of the Screen:
Step 1Once you're in the active window on your desktop, press the Alt + PrtSc keys to capture screenshots in HP. Remember that you won’t receive any notification that it has already been captured.
Step 2Open Paint or any image editing program, then press Ctrl + V to paste the screenshot. There, you can edit it and save it as a new image file on your computer.
2. Snipping tool
After knowing the keyboard shortcuts you can use to take a screenshot on an HP laptop, learn now how to use the Snipping tool. This built-in tool allows you to capture all images from all parts of your HP screen. Note that this feature only works on Windows operating systems. Here’s how to use it:
Step 1In the Snipping tool window, select the area of your screen you wish to capture. You can select the rectangular mode, window mode, full-screen, or free-form mode to take screenshots on HP.
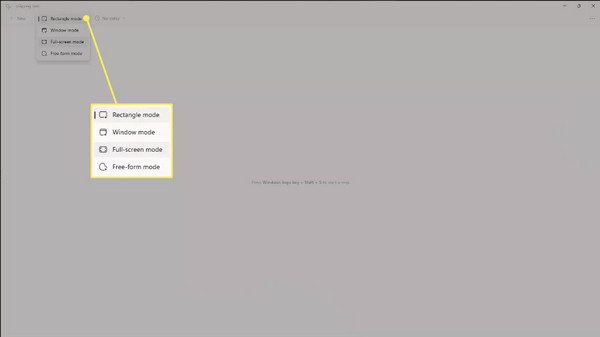
Step 2The screenshot will automatically happen after clicking the New button, then you will be navigated to the new Snipping Tool window.
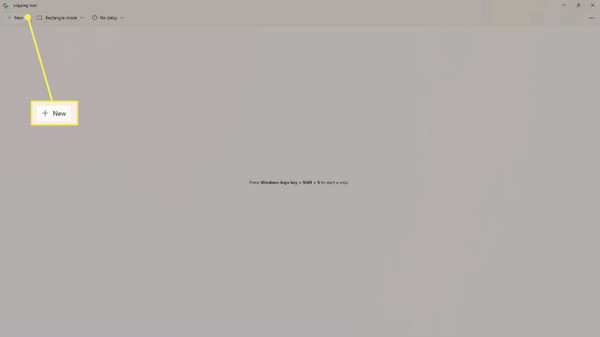
Step 3To save it, click on the File, then select Save As from the drop-down. Then, select the file location and file name. Lastly, click on the Save button. For others, the Save button will appear in a Floppy disk icon.
3. Snip & Sketch
Aside from having a Snipping tool in Windows, you can also use Snip & Sketch to solve your how to take a screenshot on HP laptop problem. This tool allows you to capture your screen quickly and annotate. And, like the Snipping Tool, you can also select to capture the entire screen, a window, or a custom part of your screen. To do this, follow the given guide below.
Step 1Open Snip & Sketch in the Start menu by typing it in the search bar and selecting it from the results. A menu will appear at the top of your screen. Click the fourth option, which is the Rectangle one. The others allow you to select a part to capture.
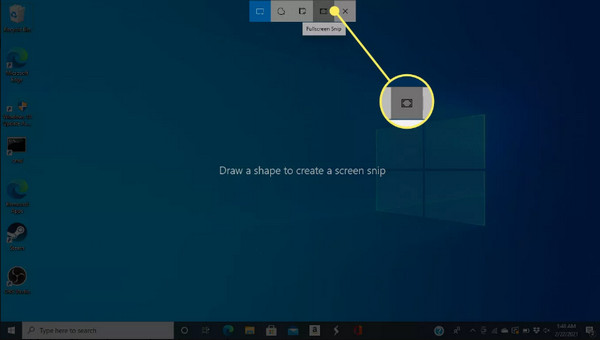
Step 2After taking the screenshot on your HP screen, it will be saved to the clipboard. Click the notification to open a window where you can edit the screenshot.
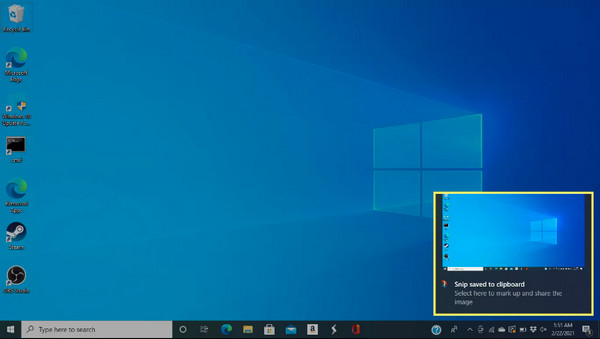
Step 3Save the screenshots by clicking the Save button with a Floppy disk icon. Select the file destination and a file name, then click on Save.
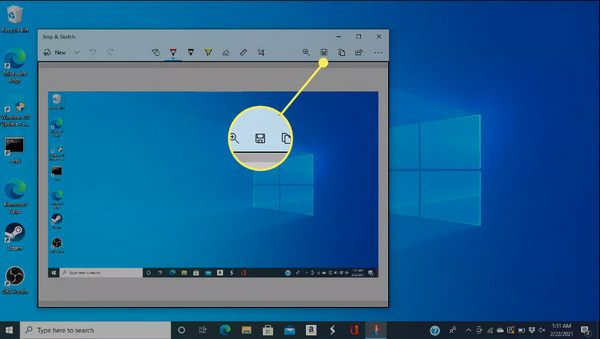
Part 2: The Professional Way to Take Screenshots on HP with High Quality
After discussing the default ways to take a screenshot on your HP laptop, you may need to know a professional way to capture the screen. And you can have the 4Easysoft Screen Recorder. This easy but powerful screen capture enables you to capture the entire screen, a single window, or a specific part with hotkeys. Plus, you can also take screenshots easily with its custom hotkeys when doing a screen recording. Other than that, you can adjust the exporting image format and quality as you like. To learn how to take a screenshot on HP laptop with this program, see below the detailed guide.

Allow you to take a screenshot on HP of the entire screen, selected active window, or a customized region.
Export the screenshots in different formats, including JPG, JPEG, PNG, WebP, and more.
Drawing tools, which you can use to crop and make some edits to your screenshots.
Equipped with a custom hotkey that lets you take screenshots during recording sessions.
100% Secure
100% Secure
Step 1Launch the program 4Easysoft Total Video Converter on your computer after downloading and installing it. Select the SnapShot button with a Camera icon to solve your how-to take a screenshot on an HP laptop.

Step 2After that, the mouse pointer will become a cursor move. Left-click your mouse and drag it to select the capture area; you can pull the borderline to change the capture size.

Step 3When done taking a screenshot on HP, you can edit it using the tools in the Toolbox, including shapes, texts, callouts, and more. Furthermore, you can capture the entire screen or scroll one using the tools on the right side of the Toolbox.

Step 4Once satisfied, you can click the Save button with a Floppy disk icon to export it.
Part 3: How to Take Screenshot on HP with Online Tools
If you can take a screenshot using built-ins and a program, you can also use online tools to learn how to take a screenshot on HP laptop. Two online tools are discussed in the following: open any web browser and capture your screen.
1. Rapidtables
An online website that offers you a wide range of online tools, including take screenshots on HP. Besides this, it can also screen record and be your time tracker, call recorder, etc.
Step 1On the Rapidtables page, select the Online screenshot. Click the Screenshot button, then select an active window or entire screen to capture. After choosing one, click on the Share button.
Step 2After that, you can draw and add text to your screenshot in the online tool. Once done, select the format between WebP or PNG, then a file name. Click the Save button to save it on your computer.
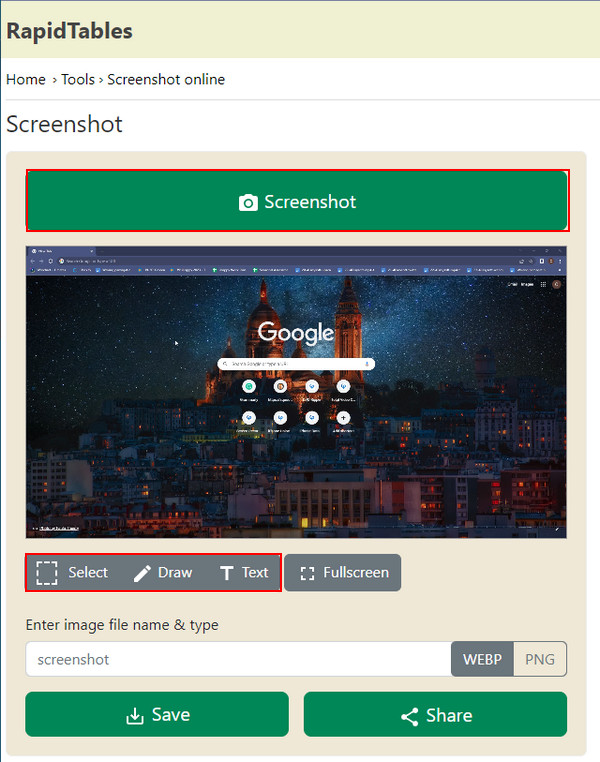
2. Snipboard
Another fastest way to take a screenshot on HP is with Snipboard. You won't have to download anything that is designed to capture your screen easily. It also has a built-in editor to edit your image after doing a screenshot.
Step 1Open Snipboard on your web browser, then open the window you want to capture. Press the Alt + Print screen on your keyboard, then return to the page.
Step 2Paste the screenshot you took by pressing the Ctrl + V. After doing so, you can edit it by adding text, cropping, drawing, etc. Then, save it on your computer.
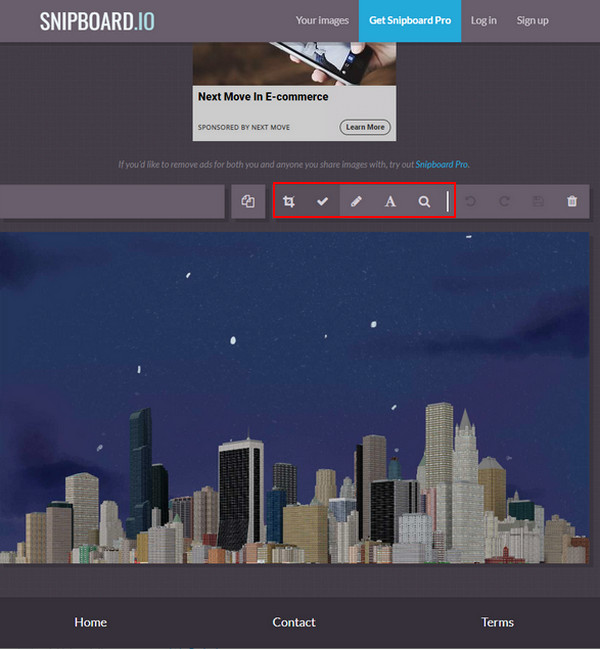
Part 4: FAQs about How to Take Screenshot on HP
-
Are screenshots taken on my HP automatically saved?
It will be saved if you paste it into any image editing program after doing the screenshot. Or, if you want to see it on an album, you can press the Windows + PrtScn keys to save it in the Screenshots folder under the Pictures folder.
-
How to take a screenshot on HP laptop on Windows 10 and 11?
If it is about the built-ins, Windows 10 relies on the Snip & Sketch tool to take a screenshot, while Windows 11 uses the Snipping Tool. In keyboard shortcuts, taking screenshots in both Windows 10 and 11 is the same.
-
Why are my screenshots on HP blurry?
The screenshots may be blurry because of how you take a screenshot, and you might be using a program or a tool. However, you can check the settings. To do this, head to Start menu, then go to Settings. Click on the System, and hit Display. After that, hit the Advanced scaling options, and toggle the switch button of Let Windows try to fix apps.
Conclusion
Now you know how to take a screenshot on HP laptop! In this post, there are ways discussed to capture your HP screen. Among the solutions provided in this post, such as taking a screenshot on your HP screen using keyboard hotkeys and built-in tools, it is suggested to use a professional program like 4Easysoft Screen Recorder. Whether you want to screenshot your entire screen, a window, or a selected area, you can do all the work with the program. Plus, this software provides more features other than taking screenshots. Try it out now!
100% Secure
100% Secure


