Convert, edit, and compress videos/audios in 1000+ formats with high quality.
How to Convert MOV to GIF? 5 Ways for Desktop and Online
Want to share your favorite MOV video moments with loved ones in a fun way? Convert MOV to GIF now for captivating animations for social media and beyond! GIFs never fail to add a touch of fun to any conversation online; thus, if you have a collection of funny MOV videos, don’t hesitate to share them as GIFs! This post here outlines 5 effective ways to convert from MOV to GIF, from online to software; you can effortlessly transform your files into captivating GIFs.
Guide List
Convert MOV to GIF with High Quality - 4Easysoft Complex Way to Convert MOV to GIF via Photoshop How to Convert MOV to GIF Online for Free with EZgif Can You Use QuickTime to Convert MOV to GIF on Mac Quick Convert MOV to GIF with Online CloudConvertConvert MOV to GIF with High Quality - 4Easysoft
When looking for a way to convert MOV to GIF, several tools are available in the market, each has unique features involved. But if you’re talking about the best, the 4Easysoft Total Video Converter should not be missed! This versatile software not only converts MOV to GIF but also supports a collection of formats like MP4, AVI, MKV, MP3, OGG, and more. Making use of its easy-to-use interface, it allows everyone, users with different skill levels, to adjust the GIF’s size, frame rate, resolution, and more settings, guaranteeing them that they’ll only receive the output they deserve. Furthermore, 4Easysoft provides tools to trim, crop, rotate, and do more to the MOV video before conversion, giving you complete control over the final output.

Preserve the original quality of MOV throughout the conversion process.
Guarantee a faster conversion speed without sacrificing quality.
Allow you to modify settings like frame rate, resolution, and more.
Use its batch conversion to process multiple MOV to GIF at once.
100% Secure
100% Secure
Step 1Start by opening the 4Easysoft Total Video Converter, then upload all your desired MOV videos by clicking the “Add” button or using the drag-and-drop feature of the program.

Step 2Next, navigate to the “Convert All to” menu to explore all available formats of 4Easysoft. Under the “Video” section, find and select “GIF” for your MOV video file.

If the default profile of your chosen GIF format, you can aim for the “Custom Profile” button to adapt the resolution, frame rate, and other parameters to your liking.

Step 3After finalizing your settings, choose the destination path and set a name for your converted MOV to GIF file. Finally, kick off the conversion process by clicking the “Convert All” button.

Complex Way to Convert MOV to GIF via Photoshop
Alternatively, Adobe Photoshop provides more advanced editing options to make a video to a live photo. After importing your MOV file, you can fine-tune the frames and even add custom effects to your videos before exporting them to GIF format. This software gives you precise control over the MOV to GIF creation process, making it great for everyone where the creativeness and flexibility of the program matter. While it is a bit complex for starters if you have time and wish to convert MOV to GIF with various customizable options, here’s how:
Step 1Run Photoshop on your computer. Start with the “File” menu, then the “Import” option to “Video Frames” to the “Layers” option. Choose your MOV video and click the “Open” button to import it successfully.
Step 2Inside the dialog box, choose “From Beginning to End” to convert the entire MOV to GIF. Or, for a selected part only, pick “Selected Range Only” and determine the range. Remember to check the “Make Frame Animation” box. Click the “OK” button.
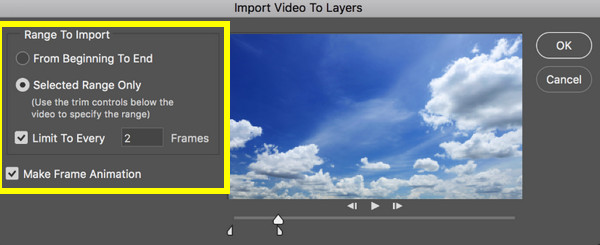
Step 3You’ll see that your video is imported as frames. Click on the “File” menu, then “Export” and “Save for Web (Legacy)”. Here in the pop-up, you can preview your file and ensure to select “GIF” in the “Preset” tab.
Once done, click the “Save” button and save the converted MOV to GIF file you created in your desired location.
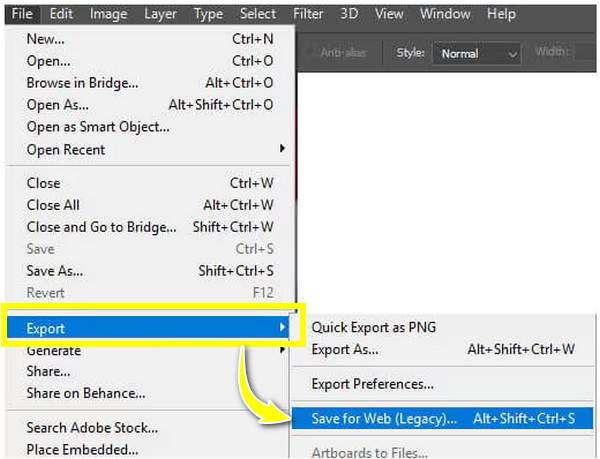
How to Convert MOV to GIF Online for Free with EZgif
If you wish for a simpler and quicker option to convert MOV to GIF online for free, use the EZgif! It is your best bet for an online tool that will let you accomplish the conversion in just minutes. By simply uploading your MOV video to the website, the EZgif will automatically generate it as an animated GIF. Later on, you can utilize extra options to resize and optimize the file. Come behind the steps below to convert MOV to GIF:
Step 1Go to the official EZgif website and click the “GIF Maker” tab. Import your MOV video by clicking the “Choose File” button and then the “Upload File” button to successfully process your video.
Step 2Next, you can change some settings, such as size and frame rate, as shown below. Later, click the “Convert to GIF!” button to convert MOV to GIF format. You can also do more editing, like adding text to GIF, resize GIF, etc.
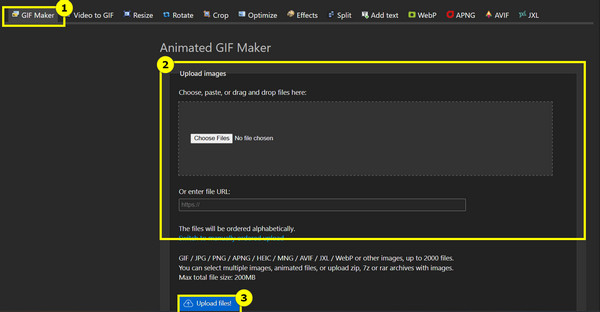
Can You Use QuickTime to Convert MOV to GIF on Mac
For Mac users, QuickTime Player offers a manual solution for MOV to GIF conversion. Although it is mainly for video playback, by using its export feature, you can convert MOV to animated GIF. To do so, you will need to export individual frames as an image sequence. Then, use a separate tool to compile these images into a GIF format. To understand it fully, check out the instructions below for converting MOV to GIF format.
Step 1Launch QuickTime on your Mac, open the MOV video by the “File” menu, and then “Open File”. To convert a specific part only, select “Edit” then “Trim”. Pull the yellow handles to set a start and end points.
Step 2Following that, go to the “File” menu once again and choose “Open Image Sequence”. In the next window, select your preferred image format and determine the frame rate; click the “Save” or “Open” button to save the frames.
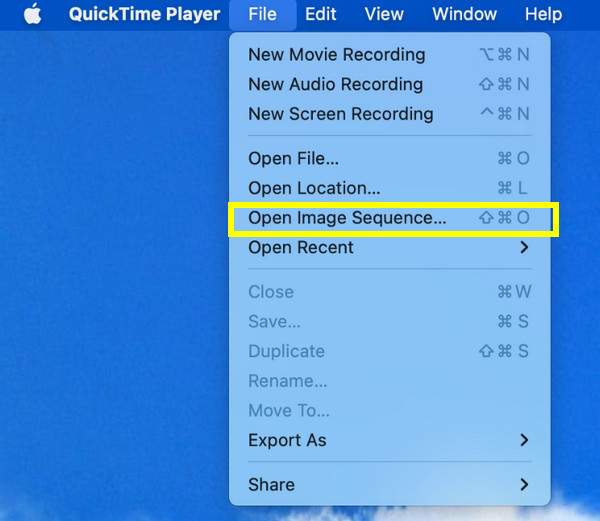
Step 3Once the images are exported, use an external tool to convert this MOV sequence into a GIF format. If you choose Photoshop, simply upload the sequence, go to “File”, select “Export As,” and choose “GIF”.
Quick Convert MOV to GIF with Online CloudConvert
Lastly, CloudConvert is an online solution that covers MOV to GIF conversion with just simple steps! With its drag-and-drop interface, it also has options for adjusting quality, size, and other parameters, making it an ideal choice for everyone who prefers an online way without requiring to install software. And despite being an online tool, it provides privacy and security for your files, ensuring all files are removed from their servers after the conversion. Here’s how it works to convert MOV to GIF:
Step 1Search for CloudConvert MOV to GIF Converter site on your chosen web browser. Then, to begin the conversion process, click the “Select File” button to upload your MOV video.
Step 2The “GIF” format is automatically selected as your format. You can click the “Settings” button beside it to change some settings. If you’re okay with it, click the “Convert” button, then “Download” once it is finished.
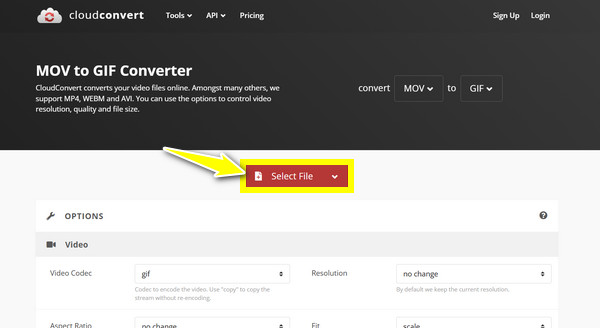
Conclusion
Thanks to this post, you have reliable methods to convert MOV to GIF, each catering to diverse needs and user preferences. From QuickTime on Mac for manual extraction to advanced options like Photoshop to online tools like EZgif, the best tool depends on you! However, if you seek a perfect balance of speed and quality, the 4Easysoft Total Video Converter stands out! With its intuitive interface, fast conversion, and robust customization, you can convert MOV to animated GIF effortlessly, all while keeping the highest quality. Get the best results for all your conversion needs now!
100% Secure
100% Secure



