Burn Xbox game disc to digital files to save the video/audio files.
4 Easy Steps to Convert MKV to ISO: Which One Is Best?
In terms of preserving your MKV videos that can be easily played on any standard player, converting MKV to ISO is a practical solution. With ISO files, you can store all footage, menus, content, and settings just like on a disc, but in a digital format. Whether you wish to archive your MKV collection or share it in a universal format, this guide is here to give you four methods to help you convert MKV to ISO easily. Dive in now and find the perfect method for your needs.
Guide List
Why Should You Convert MKV to ISO 4Easysoft DVD Creator: Rip MKV to ISO with Customizable Menus DVD Flick: Free Convert MKV to ISO with Built-in Menu and Subtitle ImgBurn: Convert MKV to ISO with a Simple Burning Interface BurnAware: Easily Burn Data and Convert MKV to ISOWhy Should You Convert MKV to ISO
Before seeing the tools that can help you convert MKV to ISO, why do you want to make this conversion first? Doing so can offer several benefits, just as the following:
• ISO files are the exact replica of your disc, making them ideal for storing and backing up your videos. So, converting MKV to ISO ensures that you keep the structure of the physical disc, such as the menus, chapters, and other elements.
• Converting MKV to ISO will make your files accessible on various devices, including hard drives, cloud storage, and computers.
• If you wish to create DVDs for sharing, converting MKV to DVD ISO is a big help since ISO files are usually the starting point for professional burning tools, making it easier for you to create a polished and high-quality DVD.
• Instead of dealing with video files, ISO files are a single and compressed file, making storage and file organization easier.
Ready to embark on your journey to convert MKV to ISO? Proceed to the following parts to learn the tools for enhancing your media experience.
4Easysoft DVD Creator: Rip MKV to ISO with Customizable Menus
When it comes to converting MKV to ISO, the 4Easysoft DVD Creator should not be left out as it is among the highly versatile options, offering not just conversion but also creating custom menus. Once you have added your MKV file, choose ISO as the output format and enjoy the basic editing functions of the program, such as crop, trim, rotate, add music, subtitles, and more. So, if you want to add your professional touch to your MKV to ISO conversion while ensuring professional quality in the final output, 4Easysoft DVD Creator is your best bet!

Create personalized menus with music, images, and templates.
High-quality video and audio output for your ISO files are guaranteed.
Optimized for quick conversion, even for large video files.
Supports adding subtitles in various formats with customizable options.
100% Secure
100% Secure
Step 1First, insert the blank disc and launch the 4Easysoft DVD Creator. Start by choosing the “DVD Disc” from the main window, then add your MKV file by clicking the “Add Media Files” button.
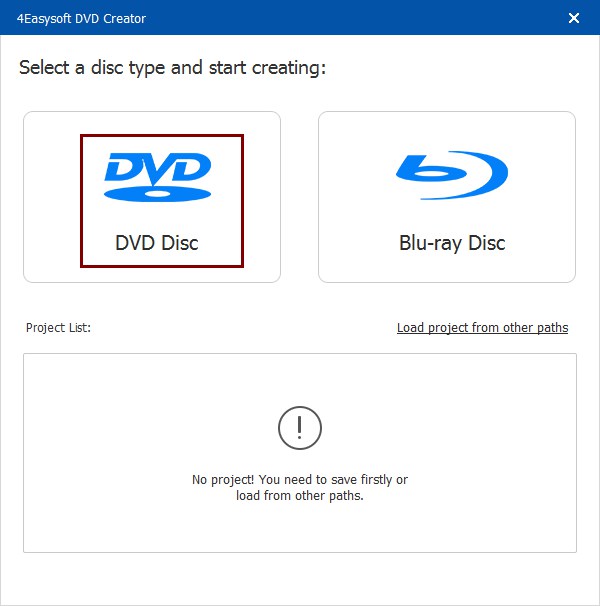
Step 2Proceed to customizing menus for your disc; in the next window, create custom templates, add background music and opening film as you like. Click the “Preview” button to check it first before clicking the “Burn” button.

Step 3Here, don’t forget to click the “Save as ISO” box to check, and determine a path for it. Once done, click the “Start” button to kick off the MKV to ISO conversion process.

DVD Flick: Free Convert MKV to ISO with Built-in Menu and Subtitle
On the other hand, DVD Flick has an entirely free solution for converting MKV to ISO. It stands out due to its built-in support for menus and subtitles, enhancing the user experience when creating DVDs or ISO files. Its overall process is straightforward: you add your MKV, adjust some crucial settings, and let it take care of the burning operation. Thus, if you want a straightforward tool without any complex setups, DVD Flick is one of the excellent MKV to ISO converters you can get.
Step 1Open DVD Flick on your computer after placing the blank disc inside the drive, then add your MKV files by dragging and dropping them into the interface. Otherwise, click the “Add Title” button to import them.
Step 2Head to the “Project Settings” and select the “Burning” tab, and ensure the “Create ISO Image” box is checked, then click the “Accept” button. Lastly, click the “Create DVD” button to begin MKV to ISO conversion.
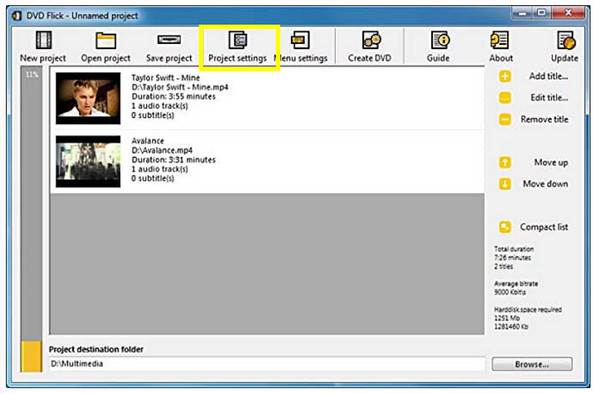
ImgBurn: Convert MKV to ISO with a Simple Burning Interface
However, if you opt for a more lightweight MKV to ISO converter, ImgBurn might be you. Aside from converting MKV to ISO with its intuitive interface, its speed adds to its attractiveness, especially for those who hate waiting for the results for so long. While you can create ISO files using it, you are required to convert the MKV files first to a DVD folder of files with an extra program, then use the Build mode of ImgBurn to create ISO files. To fully understand it, see how it works below:
Step 1Insert the blank disc into the drive, then run the ImgBurn program, then select the “Write files/folder to disc” option. Go to “Browse for a folder,” then look for the MKV file you wish to convert and upload it to the program.
Step 2After it has been added, choose an output folder for your ISO image. Next, click the “Build” button to create MKV to ISO, and if it prompts some dialogs, choose the “Yes” and “OK” buttons.
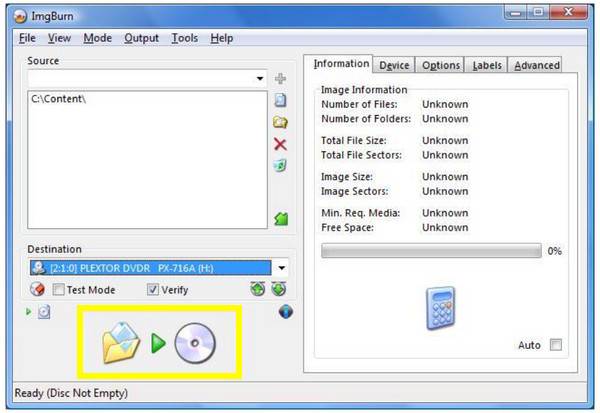
BurnAware: Easily Burn Data and Convert MKV to ISO
Last but not least, BurnAware is another superb contender for converting MKV to ISO, combining friendliness with powerful functionality. Using this tool, you can quickly burn data, audio, and video files to a disc or convert them into an ISO image. What sets this program apart from other solutions here is its straightforward interface, catering to both starters and professionals. It also covers additional burning options, making it perfect for various projects beyond MKV to ISO creation.
Step 1Ready your blank disc, then launch the BurnAware software on your computer. To begin, go to the “Make ISO” option to start, then add your MKV files by clicking the “Add” button.
Step 2Next, click the “Make” button above and select the folder path for your ISO image to begin the MKV to ISO conversion.
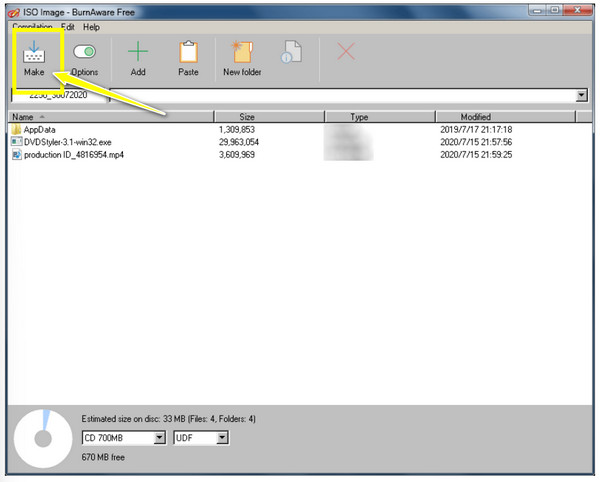
Conclusion
To sum up, there are several methods for converting MKV to ISO, and each has unique features to suit your different conversion needs. While DVD Flick, ImgBurn, and BurnAware offer simple and effective solutions, the 4Easysoft DVD Creator serves as the best option if you wish for friendliness and more customization at once. Its seamless ISO conversion, quality DVDs, and customizable menus make it a comprehensive tool for users at any skill level. Give it a try now and have a smoother conversion experience.
100% Secure
100% Secure


