Convert, edit, and compress videos/audios in 1000+ formats with high quality.
Convert Video to MP3 on Windows/Mac- 5 Ways with Detailed Steps
When you like the music of a video you watch on the social platform, how do you get music from the video? You can use the converter to convert video to MP3 on Mac/Windows and enjoy your music easily. But if you want to convert high-quality music from video, you may need a professional converter. Continue reading to learn the five easy methods to convert video to MP3 on Mac/Windows and extract music of high quality.
Guide List
Part 1: 3 Best Ways to Convert Video to MP3 [Windows/Mac] Part 2: 2 Methods to Convert Video to MP3 Online Part 3: FAQs about Converting Video to MP3 on Windows/MacPart 1: 3 Best Ways to Convert Video to MP3 [Windows/Mac]
Method 1: 4Easysoft Total Video Converter [Windows/Mac]
To convert video to MP3 on Mac/Windows with high-quality output, 4Easysoft Total Video Converter is the initial choice you should try. This excellent video converter provides customized settings that can adjust the bit rate of the audio to 320kbps. It also supports batch conversion, and you can simultaneously convert several videos to MP3. Moreover, it has editing features, such as adjusting the volume and adding effects.

Support customizing the settings to get a high-quality MP3, such as bit rate, sample rate, and channel.
Provide batch conversion and accelerator to convert video to MP3 faster.
Editing tools to get fantastic music from the video.
Provide a Ripper function to directly extract the audio from the video.
100% Secure
100% Secure
Step 1After downloading the 4Easysoft Total Video Converter and launch it. You need to click the Add Files button to import your videos downloaded from YouTube. You can also click the Plus button or drag the files directly to the square to load your video files.

Step 2Then, you should choose the MP3 as the output format by clicking the Format button. Click the Gear button to customize the settings of the MP3. You can adjust the bit rate to 320kbps to get high-quality audio. You can also change the channel and sample rate according to your preferences.

Step 3If you want to change the audio volume, you can click the Edit button to open a new window. Then click the Audio button. You can adjust the volume easily by dragging the slider.
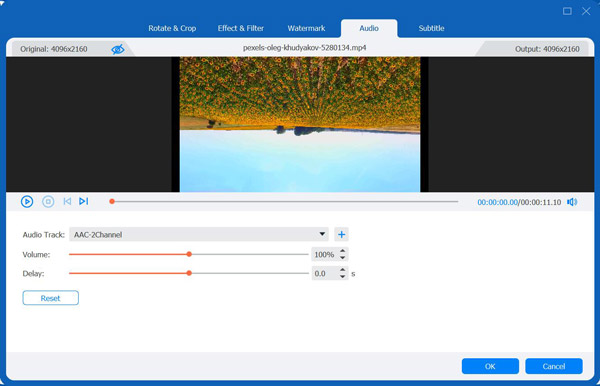
Step 4Click the Save to button to select the output folder. Then click the Convert All button to start converting the video to MP3 on macOS or Windows 11. If you want to merge multiple files into one file, you can check the Merge into one file option.

Method 2: VLC Media Player [Mac]
VLC Media Player is a famous video player for its powerful compatibility, which means you can convert video to MP3 on Mac with ease. You can use this video converter to convert various popular video formats. It also provides batch conversion, and you can adjust the audio's bit rate according to your needs. But it does not have enough editing functions and slow conversion speed.
Step 1Download the VLC Media Player on your device and launch it. Click the Media button and the Convert/Save button to open a new window. Then you can click the Add button to import your video files and click the Convert/Save button.
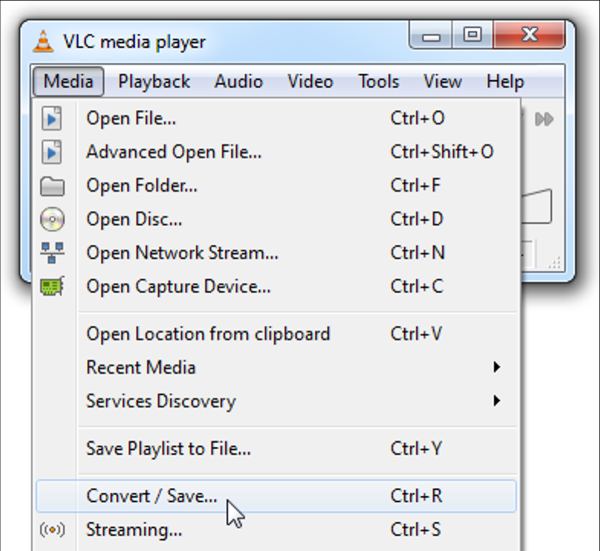
Step 2It will pop up the Convert window. You can click the Browse button to choose the output folder. Then click the Profile button to open the Form window. You should click the Audio codec button to choose the MP3 as the output format.
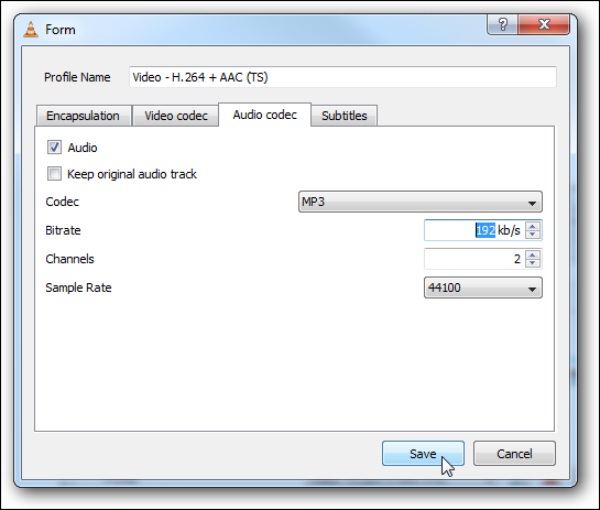
Step 3You can customize the bit rate, channels, and sample rate from the Form window. When you finish the settings, you can click the Start button to start converting the video to MP3 on Mac.
Method 3: Handbrake [Mac]
Handbrake is a free and open-source video converter that provides lots of presets to adjust the settings accordingly. With it, you can also convert multiple videos to MP3 on Mac at once time. But it has a complex operation which is unfriendly for beginners. And the conversion speed is slow, and you need to wait for a long time to convert video to MP3.
Step 1When you have downloaded the Handbrake and launch it. Click the Source button and choose the Open File option to load your video files to the software.
Step 2Click the Container button under the Output Settings to choose the MP3 as the output format. Then click the Audio button, and you can customize the settings of audio, such as quality and bit rate.
Step 3Then, you should select the output path by clicking the Browse button. Click the Start button at the top to start converting the video to MP3 on macOS Ventura.
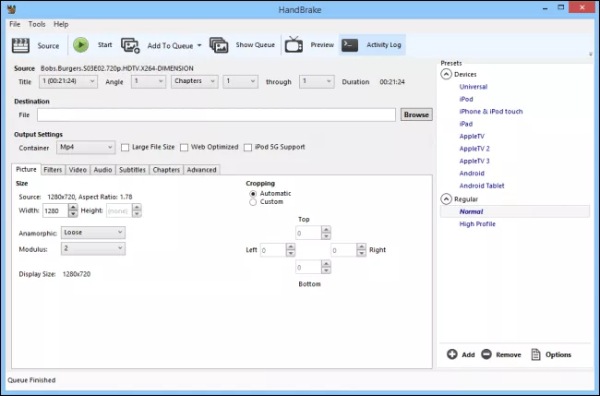
Part 2: 2 Methods to Convert Video to MP3 Online
If you don't want to download any software, you can try some converters online. This allows you to convert video to MP3 on any system like Windows and Mac. Online software is not only free but also can provide you with some basic conversion functions. But there are also some shortcomings in the online converter. Now, learning how to use the online converter to convert video to MP3.
Method 4: Online AudioConvert
Online AudioConvert is a free online converter that supports converting multiple video files in a batch. You can also adjust the quality of the audio with the three options, including Low(64kbps), Good(128kbps), and High(320kbps). You can also convert MOV to MP3 with this tool. Unfortunately, it doesn't have any editing tools to edit your MP3 and has a slow conversion speed.
Step 1Open the Online AudioConvert on your website, click the Choose Files button or drag your files directly to the square to import your video files. You can click the Add More Files button to upload more files to convert.
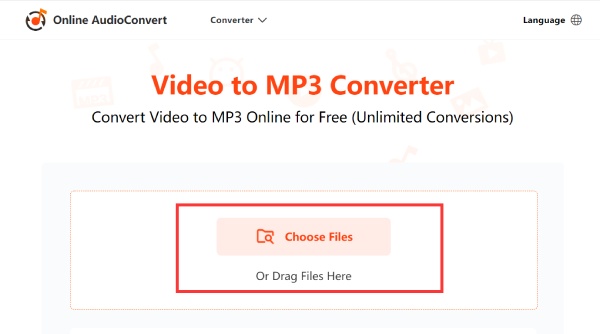
Step 2Click the Audio Options button to open the list, and then you can choose to convert the video to MP3. You can also adjust the audio quality by choosing the three options, such as Low, Good, and High.
Step 3Then you can start converting video to MP3 by clicking the Start to Convert red button. And when it is finished, you can click the Download button to save the file on your device.
Method 5: Audio Converter
Audio Converter is also an online converter to convert video to MP3 with several simple steps. You can convert multiple video files to MP3 simultaneously, which can save lots of time. Moreover, it supports customized settings, such as quality, sample rate, and channel. But it has no editing tools to edit your audio files.
Step 1Open the Audio Converter on your website directly. Click the Upload Video button to import your video files. If you want to convert multiple video files, you can click the Add More Files button to load more files.
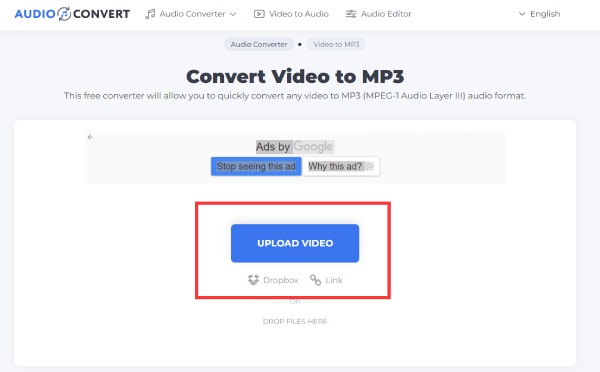
Step 2Click the Convert to button to choose the MP3 as the output format. You can click the Gear button to adjust the quality of the MP3 to 256kbps. You can also change the sample rate of the audio.
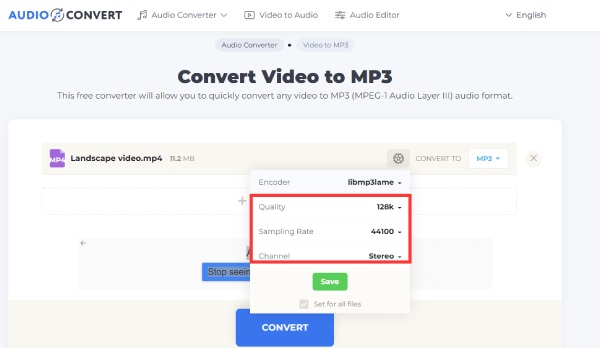
Step 3Start converting the video to MP3 by clicking the Convert button. Then click the Download button to save your MP3 file.
Part 3: FAQs about Converting Video to MP3 on Windows/Mac
-
How to convert video to MP3 through Windows Media Player?
You should download the Windows Media Player and launch it. Click the File button and the Open button to upload your video file. And click the Save as button to change the extension from .mp4 to.mp3. Then it will begin converting MP4 to MP3.
-
Will the audio quality be lost when converting YouTube videos to MP3?
Yes. Video on YouTube is compressed. So when you convert video on YouTube to MP3 will lose the quality. If you want to keep quality, you can use FFmpeg to extract the sound from the video.
-
Is there any video converter app that can be directly used on mobile phones?
Yes, of course. You can search for it on the App Store of your phone, such as Siri Shortcuts for iPhone.
Conclusion
This post has presented the five efficient methods of smoothly converting video to MP3 audio format on Mac, Windows, online. You can choose one of them according to your needs and preferences. When you need to convert multiple video files at a faster speed on Mac/Windows, 4Easysoft Total Video Converter must be the best choice for you.
100% Secure
100% Secure



