Recover all data from your iOS devices, iTunes and iCloud backup.
iOS 17 is Not Showing Up? How to Fix It and Update Your iPhone 16
You are probably excited to update your iPhone’s iOS version after hearing that Apple has already released the newest iOS 17. However, you may find that iOS 17 is not showing up on your device, which makes you frustrated. Well, thankfully, you landed on this page! This post features various reasons iOS 17 is not showing up on your device and 6 easy ways to fix and update iOS 17 manually! So, without any further ado, explore them now!
Guide List
Why iOS 17 Not Showing Up on Your iPhone 16 5 Ways to Manually Update iOS 17 without Showing Up The Ultimate Way to Upgrade/Downgrade iOS 17/16 Freely FAQs about Why iOS 17 is Not Showing UpWhy iOS 17 Not Showing Up on Your iPhone 16
You have probably come to the point of asking yourself, "Why can’t I see the iOS 17 update on my iPhone?" after digging into every section of your Settings app. Well, there are a lot of reasons why the iOS 17 update is not showing up on your iPhone 16. This post listed some of the possible reasons; explore them now:
Guide List
The iPhone model you currently use does not support the iOS 17 version. Your iPhone is not currently updated to the iOS version 16.6.1. You might be in a country where iOS 17 is not yet available or released. You haven’t turned on the Automatic Update settings. The internet connection provider where you are connected is unstable.5 Ways to Manually Update iOS 17 without Showing Up
Now that you have explored the reasons why iOS 17 is not showing up on your device, it is time to discover this post’s featured 5 easy ways to fix and manually update iOS 17 without showing up on your iPhone. Take time to read each of them and see which one works on your end.
1. Check whether your iPhone supports iOS 17
It is impossible to acquire the iOS 17 version on your iPhone if Apple only made it available to some iPhone models to which your device does not belong. So, what are those iPhone models that support iOS 17? Here’s a list for you:
- iPhone 16 Series
- iPhone 14 Series
- iPhone 13/Mini/Pro/Pro Max
- iPhone 12/Mini/Pro/Pro Max
- iPhone 11/Pro/Pro Max
- iPhone XS/Max
- iPhone XR
- iPhone SE (2nd generation or later)
If your iPhone wasn’t included on the list, then this could be why iOS 17 is not showing up on your iPhone. If you want to experience the features of the iOS 17 version, then it is time to upgrade your iPhone model.
2. Get Rid of the Beta Profile
Another way to fix iOS 17 not showing up and manually update your iPhone versions to iOS 17 is to remove the beta profile on your iPhone. If you have joined the beta testers group to experience the latest iOS updates, you sacrifice the benefit of acquiring an official iOS version release. Now, how do you fix iOS 17 not showing up on your iPhone by removing the beta profile? Here are the steps you must follow:
Step 1Launch your "Settings" app on your iPhone, select the "General" option, and tap the "VPN and Device Management" button.
Step 2Next, if you see a beta profile, tap on it, and select the "Remove Profile" button. Then, enter your passcode, tap the "Remove" button, and "Restart" your device.
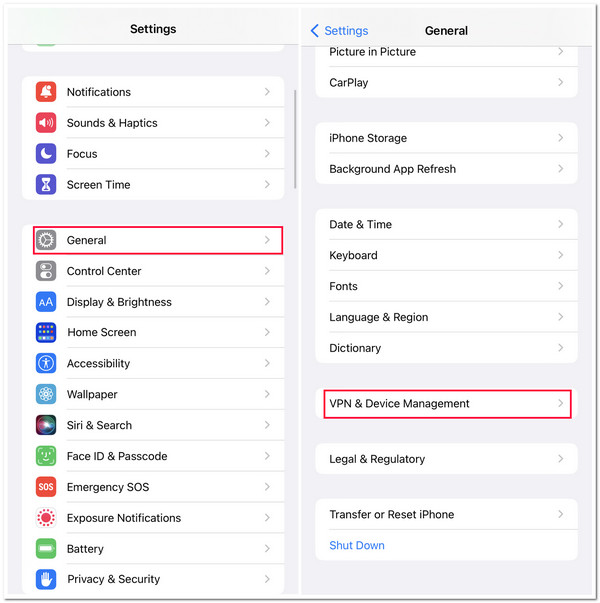
3. Reset Network Settings
If your iPhone model is on the list of iOS 17 supported devices and you haven’t added a beta profile but still the iOS 17 is not showing up, the problem might be on your network. An unstable internet connection causes your iPhone to have trouble downloading, installing, and even showing the iOS 17 version. However, your iPhone will remove the Wi-Fi password, so taking note of the password before performing this solution is recommended. Now, how do you fix this? Here are the steps you should follow:
Step 1Open your "Settings" app, select the "General" option, and tap the "Transfer or Reset iPhone" button. On the new screen, tap the "Reset" button.
Step 2After that, tap the "Reset Network Settings" option and enter the passcode. Later, you can check is iOS 17 still not showing up on your iPhone 16.
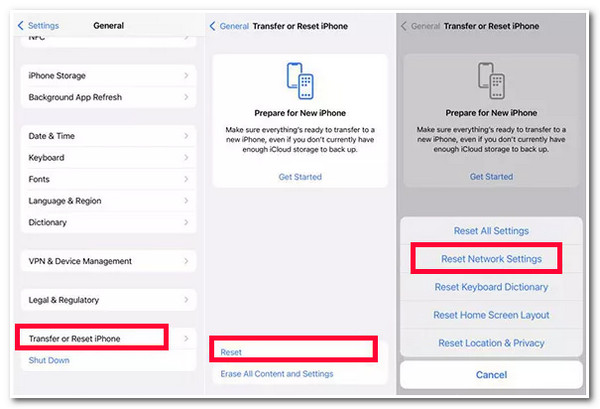
4. Force Restart Your Device
Another way you can fix and manually update your iPhone to the iOS 17 version is to restart your device. This is a great way to eradicate various glitches and system errors that prevent the iOS 17 update from showing up. To restart your iPhone and fix the iOS 17 not showing up the issue, you must press and immediately release the "Volume Up" button. Next, push down and quickly release the "Volume Down" button. After that, push down and hold the "Side" button and wait until the "Apple Logo" displays on the screen.
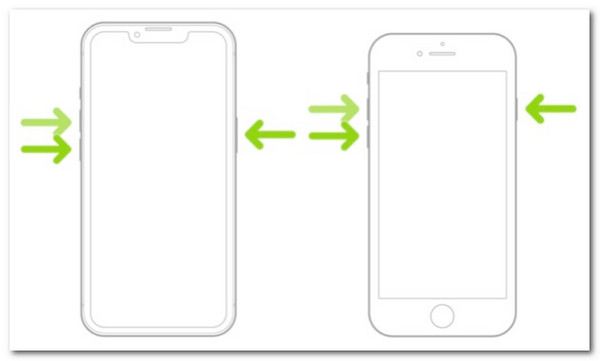
5. Update Your iPhone to iOS 17 with iTunes/Finder
In case none of the ways above doesn’t help you fix the iOS 17 update not showing up, then the last option you can do is to update your iPhone to iOS 17 through iTunes or Finder. To update your iPhone to iOS 17 via iTunes/Finder, here are the steps you must follow:
Step 1Launch the updated version of iTunes/Finder on your computer. Then, link the iPhone to the computer using a USB cord.
Step 2Afterward, head to iTunes, select your iPhone button, and tap the "Summary" tab. Next, click the "Check for Update" button, and once there is an available update, select the "Download" button and Update your iPhone to iOS 17!
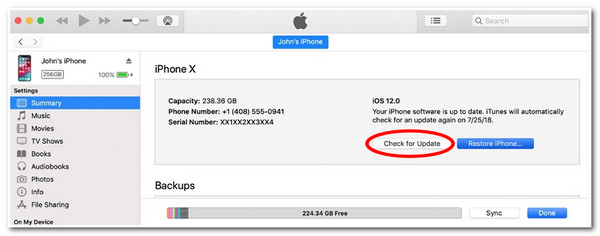
The Ultimate Way to Upgrade/Downgrade iOS 17/16 Freely
then it is time to use the free 4Easysoft iPhone Data Recovery tool to upgrade or downgrade your iPhone’s version in one click! This Windows and Mac compatible tool is infused with the iOS System Recovery feature that can fix various iOS issues, including iOS 17 not showing up issues, with a high success rate and no data loss. Moreover, along with that feature, it also lets you download a firmware package that allows you to upgrade or downgrade your iPhone’s iOS version.

Reinstall iOS system firmware and replace the previous one without iOS 17 showing up.
Scan your iPhone and back up all data without saving any information to the tool.
Fix 50+ different iOS system issues, including those trigger iOS 17 not showing up issue.
Support almost all iPhone models and versions from iPhone 4S/4 to iPhone 16.
100% Secure
100% Secure
Step 1Download and install the 4Easysoft iPhone Data Recovery tool on your Windows or Mac computer. Next, launch the tool, click the "iOS System Recovery" feature, and link your iPhone to the computer via a USB cable. Then, click the "Start" button.
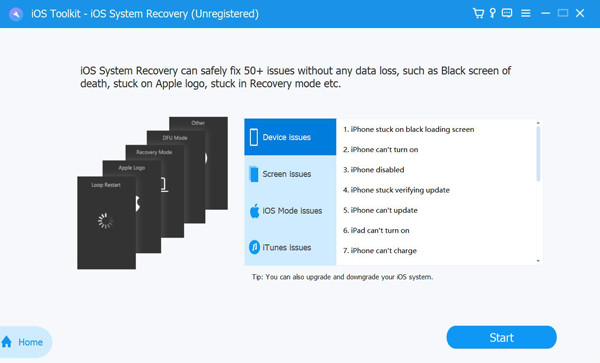
Step 2After that, the scanning process will then be initiated. Once done, the tool will preview all the information about your device. Then, select the "Fix" option to solve iOS 17 not showing up issue.
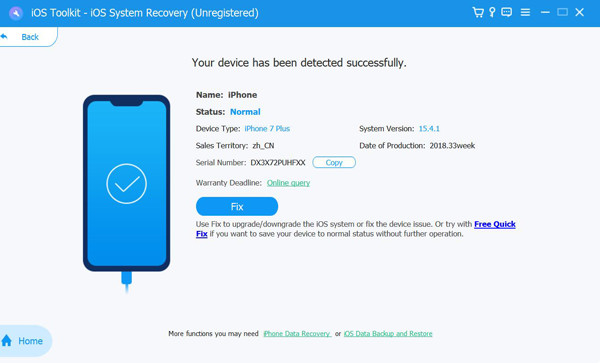
Step 3Then, choose between the "Standard and Advanced Modes." If you choose Standard, it will fix the issue with no data loss. Otherwise, selecting Advanced will fix the issue with a high success rate and data loss. After choosing, click the "Confirm" button to proceed to the next step.
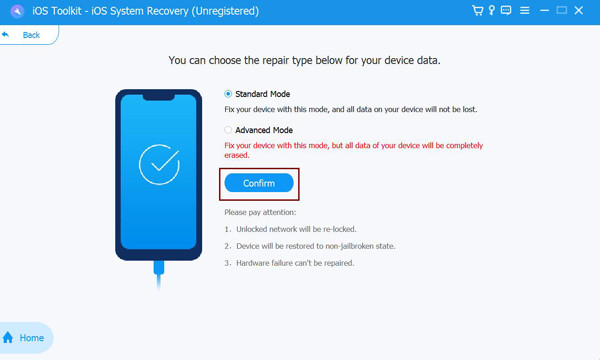
Step 4Next, select your iPhone’s appropriate Category, Type, and Model. Then, select the "firmware" that supports the iOS 17 version and click the "Download" button. After that, click the "Next" button to initiate the fixing process of the "iOS 17 not showing up" issue of your iPhone.
FAQs about Why iOS 17 is Not Showing Up
-
Can I still update iOS 17 even if it does not support my iPhone model?
Sadly, you can’t. iOS 17 is only available under the iPhone 16 Series, iPhone 13, iPhone 12, iPhone 11, iPhone XS, iPhone XR, and iPhone SE (2nd generation or later). If your iPhone model is not included, your device won’t receive an iOS 17 update.
-
How much file size does the iOS 17 consume?
If you plan to install iOS 17 on your iPhone, expect that it consumes at least 2GB of file size on your iPhone’s local storage. So, you must provide 2GB of space on your iPhone to experience the full features of iOS 17.
-
What changes could my iPhone get after updating my iPhone’s version to iOS 17?
According to Apple, iOS 17 brings significant updates and changes to your iPhone’s Messages and FaceTime, bringing you new ways to express yourself while conversing. There are also changes to the viewing experience, way of sharing (AirDrop), much-enhanced keyboard, etc.
Conclusion
That’s it! Those are the reasons why iOS 17 is not showing up on your device, and 6 easy ways to fix and update iOS 17 manually. With these 6 ways to manually fix and update iOS 17, you can now solve the issue and update your iPhone’s version to iOS 17! If the iOS 17 is not showing up issue still bothers you after performing the featured fixes, you can use the 4Easysoft iPhone Data Recovery tool to get rid of it! This tool is infused with the iOS System Recovery feature that lets you upgrade your iPhone’s version via downloading as firmware!
100% Secure
100% Secure

 Posted by
Posted by 