Recover all data from your iOS devices, iTunes and iCloud backup.
How to Fix FaceTime Audio Not Working on iPhone 15/14/13/12
Others complain that they are unable to hear your voice when you’re having a FaceTime video or audio call. And you may also encounter FaceTime audio not working issue. Although FaceTime is the perfect messaging app built for iPhone, it also has flaws; there will be times you’ll experience sound issues. To fix no audio on FaceTime problem, keep scrolling to see the shared 7 effortless methods you can try alongside a bonus tip to solve this problem in one click!
Guide List
7 Efficient Ways to Fix Facetime Audio Not Working on iPhone 15/14/13/12 FAQs about How to Fix Facetime Audio Not Working iPhone7 Efficient Ways to Fix Facetime Audio Not Working on iPhone 15/14/13/12
Having an unclear audio sound when talking on Facetime? This case happens because of several possible reasons, incluidng poor audio quality, broken earphones, unstable connection, etc. Say goodbye to FaceTime audio not working by applying the discussed methods in this part.
1. Check the Device’s Sound Settings
An iPhone comes with a Ring or Silent Switch, so you might put your iPhone on mute without noticing. So, move the switch on the Ring side, ensuring the orange line is not visible. Alternatively, you can tap on your "Assistive Touch", go to "Device", and select the "Unmute" option to fix FaceTime audio not working.
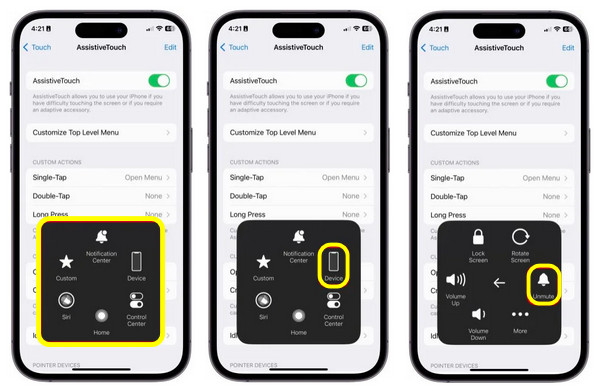
If you’re using headphones or earphones, ensure that you plug in correctly. Plus, see if there’s dust in the port that prevents it from working correctly.
2. Disable the Do Not Disturb Mode
It’s nice to turn on the Do Not Disturb mode iPhone to turn off annoying notifications and prevent you from enjoying talking to your friends or family on FaceTime. However, enabling the DND mode affects the audio of FaceTime at the same time.
To fix no audio on FaceTime by disabling this function, "swipe up" from the bottom of your screen for iPhones with the Home button and "swipe down" from the upper right corner for iPhones without a Home button to access the "Control Center", then tap "Do Not Disturb" option to turn it off.
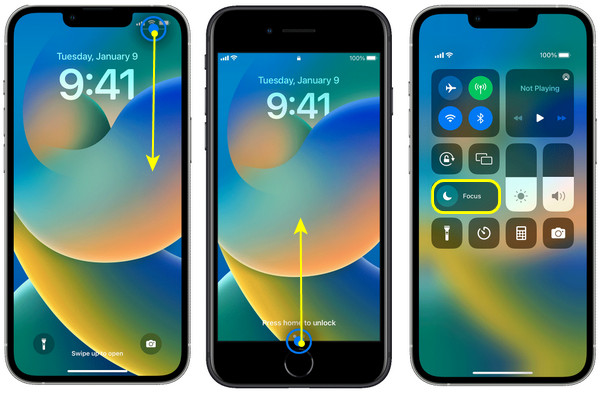
3. Check Internet Connection
FaceTime relies on a stable Internet connection to be able o transfer video and audio effectively. So, if you have FaceTime audio not working problems, such as cutting out sound, then results from dropping calls, the connection is probably weak. Consider moving close to the router or turning it off for a minute, then turning it back on.
4. Close Running Apps
It’s not just simply closing the running applications on your device, but those apps that use a Microphone. Music applications and other messaging platforms you have that enable the Microphone option may result in FaceTime audio not working.
To resolve, go to "Settings," tap on an application, "Messenger", and then tap on the "Microphone" switch button to turn it off.
5. Reset Network Settings
If the discussed solutions still don’t work, consider resetting network settings. Don’t worry because no existing data will be deleted after doing the action. Cellular, Wi-Fi, and other settings are the ones that will be reset.
To do so, tap on Settings, then go to General. Go for Transfer or Reset iPhone, then select Reset to Reset Network Settings, among other Resetting options.
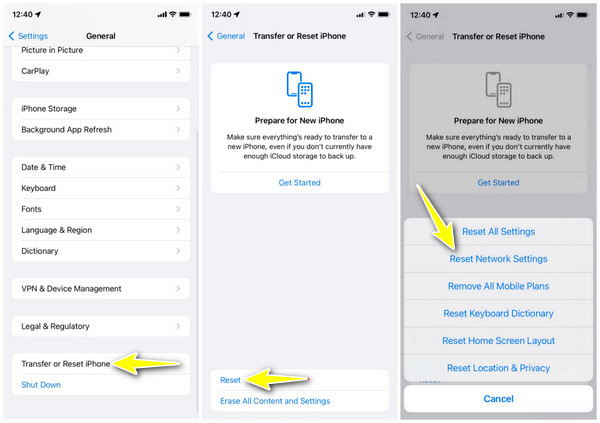
6. Restart Your iPhone
Are you still having FaceTime audio not working? Restarting a device is a big help to fix the bugs and glitches in the application or device itself. To do it effortlessly, tap the "Assistive Touch" on your screen, then go for the "Device" option and select More. From there, tap on "Restart" to fix FaceTime audio not working. After that, try opening FaceTime again and start a call with audio.
7. Update to the Latest iOS Version
The last effective solution to fix FaceTime audio not working is updating your iOS version. Keeping the system in the latest update ensures all software and the device performance is flawless. All built-in apps, such as FaceTime, will be updated and resolves problem, like audio not working.
Navigate to the "Settings" app, enter the "General" section, and select "Software Update". Check if there’s an available update; if there is, tap "Download and Install".
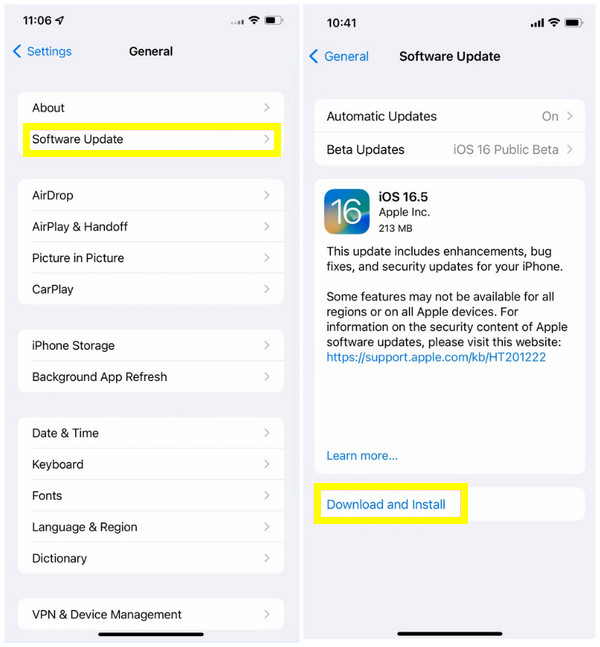
Bonus Tips to Fix Facetime Audio Not Working on iPhone in One Click
There is still one solution that allows you to fix FaceTime audio not working on your iPhone in just one click! 4Easysoft iPhone Data Recover enables you to resolve iOS System issues, like broken, stuck in a black screen, or problematic iPhones. It can help to fix the FaceTime audio problem on all iOS, iPhone, iPad, and iPod versions with all iOS versions. To know more about it, visit its official page and start fixing your iOS device issues.

Offer a high success rate to fix FaceTime audio not working with no data loss
Do an in-depth scan of your iPhone, iPad, and iPod to fix all issues.
Compatible with all iPhone, iPad, and iPod versions, including the latest ones.
All built-in programs and third-party apps are supported to be fixed.
100% Secure
100% Secure
FAQs about How to Fix Facetime Audio Not Working iPhone
-
How to check if my microphone is working properly?
To check if your microphone works appropriately, go to the "Voice Memos" app to record your voice. Or you can also go to the "Camera" app, then go to "Video" to try recording a clip to check if your microphone works well.
-
What if those above methods can’t fix FaceTime audio not working?
When all those methods fail, contact Apple Support. They are well-trained in Apple’s software and can help you fix several issues that occur on your iOS device.
-
How to reset FaceTime settings to fix audio not working?
If you wish to re-enable FaceTime from scratch, tap on "Settings", then scroll down to locate the "FaceTime" app. Once you’re in, tap the "FaceTime" switch button to disable it, then enable it again.
-
Why can’t my friend hear me on FaceTime using earphones?
The AirPods might have dust particles that block your voice from transferring to another end. Clean it with a soft cloth, or contact Apple Support for severe hardware faults.
-
"When I use AirPods, my mic won’t work on FaceTime" Why this happens?
The reason why you have FaceTime audio not working issues when using AirPods can be due to software settings, your mic is muted, or the AIrPods being linked to another device. Or, it could also be that AIrPods is not charged enough or have a conflict with Bluetooth.
Conclusion
Why does FaceTime audio not working happens? It causes by several reasons, but the good thing is that solutions are available. Hopefully, those seven mentioned contributed to fixing no audio on FaceTime. If not, it is worth your time to try the solution by 4Easysoft iPhone Data Recovery. It recovers all data and resolves problematic iOS devices with a high success rate. Feel free to explore all the powerful features by downloading it now!
100% Secure
100% Secure


