Convert, edit, and compress videos/audios in 1000+ formats with high quality.
3 Reliable Ways How to Sync Audio and Video in iMovie/Alternative
How to sync audio and video in iMovie? It is indeed annoying when you instead enjoy watching the movie on iPhone, but its unsynced audio and video keep bothering you and triggering your anger issues. Well, this post understands what you feel, and to help you fix unsynced issues, it collects and features 3 walkthrough guides on how to sync audio and video in iMovie on your Mac, iPhone, or iPad. So, without any further delay, explore them now!
Guide List
Part 1. How to Sync Audio and Video in iMovie [Mac/iPhone/iPad] Part 2. The Easier Way to Sync iMovie Audio and Video in One Click Part 3. FAQs about How to Sync Audio and Video in iMoviePart 1. How to Sync Audio and Video in iMovie [Mac/iPhone/iPad]
"Can you sync audio and video in iMovie?" Yes, you can! According to Apple, users can fix it by extracting the audio from the video and re-embed it. It’s just simple, right? In case you don’t know how to perform it, this post features 2 simple ways along with their easy steps to sync audio and video on Mac, iPhone, or iPad. Explore them now!
1. Sync Audio and Video on Mac’s iMovie:
If you currently use a Mac computer to play that specific movie with unsynced video and audio. Here are the steps on how to sync audio and video in iMovie using your Mac computer:
Step 1Launch the iMovie on your Mac and click the File option on the Menu bar. Then, tick the Import Movies button, select the movie you want to sync and click Choose button.
Step 2After that, select the added movie clip, tick the Detach Audio option, and wait for iMovie to extract/export the audio.
Step 3Then, tick the extracted audio on the Timeline. Next, select the Edit option and click the Trim to Selection option. Here, start adjusting the audio’s timing based on the flow of the video. In this way, you can sync the audio and video in iMovie.
Step 4Once satisfied with your adjustments, click the File tab and select the Save option.
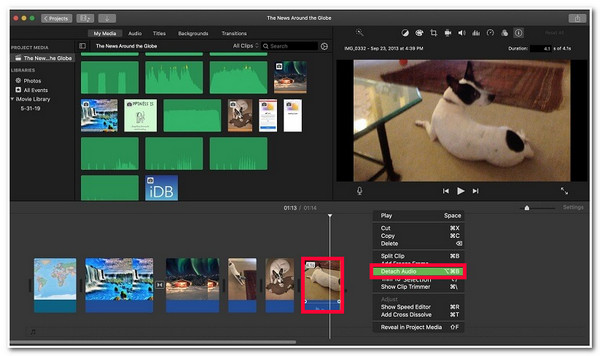
2. Sync Audio and Video on iPhone/iPad’s iMovie:
Otherwise, in case you are using an iPhone or iPad to watch that unsynced video and audio of a movie, follow the steps below that show you how to sync audio and video in iMovie using your iPhone or iPad:
Step 1Launch the iMovie on your iPhone or iPad and tap the New Project with the Plus icon to import the movie with unsynced audio and video.
Step 2After that, tap the imported video on the Timeline to let the inspector appear at the bottom of your device screen.
Step 3Then, select the Actions button with the Scissor icon and tap the Detach option. Next, move the blue-colored audio clip beneath the movie clip until you make the audio synchronize with the video in iMovie. Once you are done, you can now Save the file.
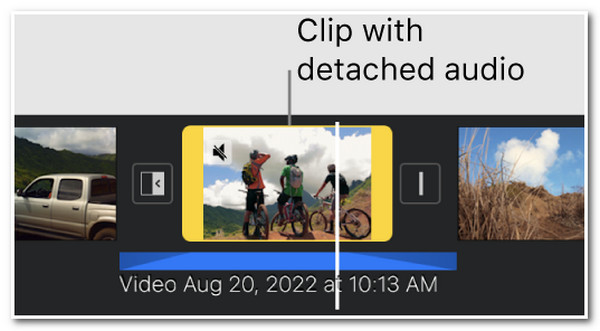
Part 2. The Easier Way to Sync iMovie Audio and Video in One Click
There you have it! Those are the 2 ways to fix the audio and video out-of-sync iMovie on Mac, iPhone, and iPad. Now, you might find iMovie supports too many processes and options to access before it reaches the audio and video adjusting part. If you did find too many processes, another alternative and easiest way to sync iMovie audio to video is by using the 4Easysoft Total Video Converter tool! Well, this tool is infused with a Toolbox where it supports 20 powerful features, including Audio Sync! This feature allows you to adjust your movie’s audio by just simply using its Delay slider bar based on the flow of its parent video!

Allow you to input the Delay seconds duration according to its parent video.
Support Volume Adjustment feature that you can use to modify the loudness of your video’s audio.
Infused with Video Output Tweaking options, you can modify your video’s resolution, frame rate, encoder, quality, etc.
Offer various formats to export your synced video, such as MP4, MOV, WMV, etc.
100% Secure
100% Secure
How to Sync Audio and Video iMovie using 4Easysoft Total Video Converter Tool:
Step 1Download and install the 4Easysoft Total Video Converter tool on your Mac computer. After that, launch the tool, select the Toolbox tab, and click the Audio Sync feature.

Step 2Next, click the Add button with the Plus icon, and select the movie that you want to sync the audio and video. After choosing, tick the Open button.
Step 3Then, drag the Delay Slider bar to adjust the audio delay time based on the flow of the video. You can check your changes by watching it in the tool’s preview section. You can also adjust the loudness of the movie’s audio volume based on your preferences.
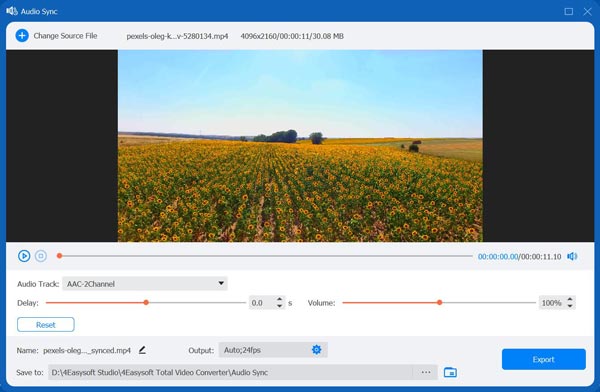
Step 4Once you are satisfied with your adjustments and make the audio sync to its video, you can tick the Export button to save your synced movie on your local storage.
Part 3: FAQs about How to Sync Audio and Video in iMovie
-
Can I adjust the duration of a video’s audio clip instead of detaching it?
Yes, you can. You just need to tap the audio clip, usually located beneath the video clip. Then, a yellow trim handle appears on both sides of the audio clip; adjust it by moving it from left to right or vice versa.
-
Why do I experience unsynchronized audio and video whenever I play it on iMovie?
If you encounter unsynchronized audio and video every time you play a movie on iMovie, your application probably needs to be corrected. You can update its system software, one of the best solutions to overcome this issue.
-
Does it take much time for iMovie to export an edited and synced movie?
Yes. iMovie takes much time to save and export your edited and synced movie. It is more likely to take 1 to 2 times the playback duration of the edited movie. But it is normal to take a lot of time to export, especially if it is a movie.
Conclusion
That’s it! Those are the 3 ways how to sync audio and video in iMovie and with an alternative tool! Now that you know how to solve this unsynced audio and video in iMovie, you can now be able to free yourself from out-of-sync audio and video. If you find iMovie requires too many processes before you can sync a movie, let the 4Easysoft Total Video Converter tool sync it with you with just a few clicks! This tool’s Audio Sync feature is infused with a duration slider bar. This feature allows you to adjust the slider bar until you can sync audio and video together!
100% Secure
100% Secure


