Transfer and manage all data between iOS devices, device and computer, and iTunes and devices.
Detailed Steps to Hide Your Photos on iPhone and Protect Your Privacy
You must have some private photos on your iPhone. If you want to prevent them from others, you need to hide them on your iPhone. But it may not be as easy to do that as you expect. Different iPhone models or iOS versions have different steps. Also, how can you view them again after you hide them? Don't worry about that; you will learn to hide photos on your iPhone and find them again from this article.
Guide List
Detailed Steps to Hide Photos on Your iPhone How to Unlock Your Hidden Photos on an iPhone Bonus Tip: The Best Way to Transfer Your Photos to Hide Them FAQs about How to Hide Photos on an iPhoneDetailed Steps to Hide Photos on Your iPhone
Based on your iOS version, the method you use to hide photos on an iPhone varies. It differs on iOS versions older than iOS 15/16/17/18. Please check the 2 ways below carefully.
iOS 16 or Later
Step 1Open the "Photos" app and choose the photos you want to hide. You can tap one photo or the "Select" button in the top right corner to choose multiple photos.
Step 2Tap the "More" button in the bottom right corner. Then, tap the "Hide" button.
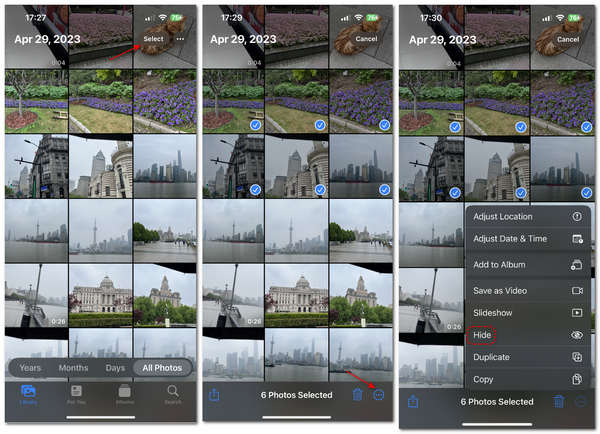
iOS 15 or Older
Step 1Go to "Photos" and tap the "Select" button to choose the photos you want to hide on your iPhone. Then, tap the "Share" button in the bottom left corner.
Step 2Slide down in the new window and tap the "Hide" button. The chosen photos will disappear in the "Library" and move to the "Hidden" album.
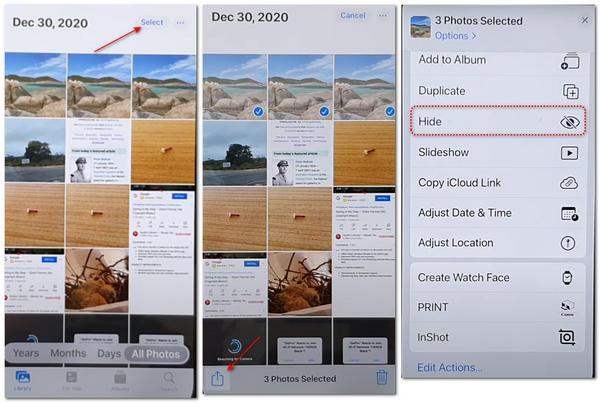
Remove the Hidden Album
Do you want to hide some photos on your iPhone thoroughly? Of course, the Hidden Album is a utility you can't delete, like deleting a photo album in Photos. But you can make it disappear. Although the hidden photos on your iPhone are protected by Face ID or password, you may also not want others to realize that you have hidden some photos because they may see the Hidden album in your Photos app. You can turn off the Hidden Album in Photos.
Just go to the "Settings" app and slide down to tap the "Photos" button. Tap the "Show Hidden Album" to turn it off.
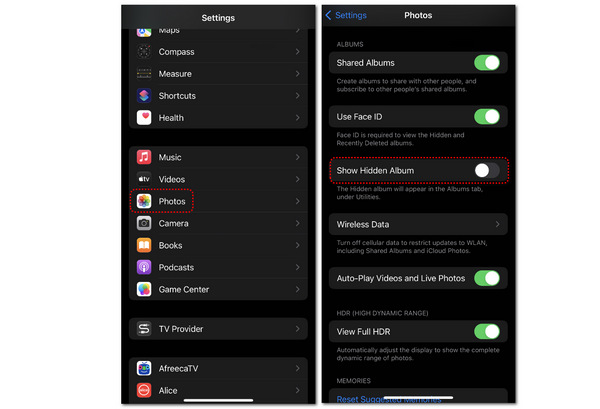
How to Unlock Your Hidden Photos on an iPhone
When you hide some precious photos on your iPhone, they won't show up in the gorgeous Memories Slideshow that the Photos app automatically creates for you. Therefore, you can unlock those hidden photos to restore them in the album library.
iOS 16 or Later
Step 1Open the "Photos" app on your iPhone and tap the "Albums" button. Slide down to tap the "Hidden" button. Use Face ID or enter the password to find the hidden photos on your iPhone. Tap the "Select" button in the top right corner, then choose the photos you want to unlock.
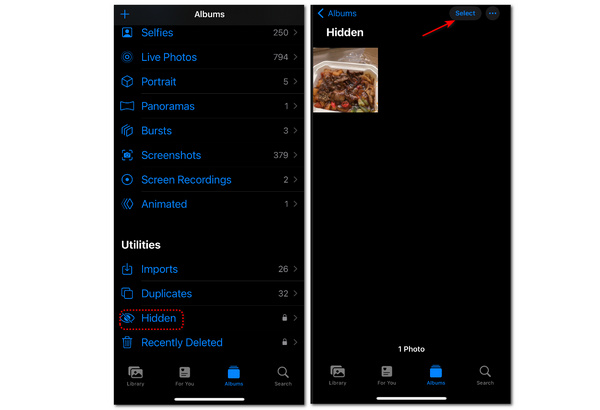
Step 2Tap the "More" button in the bottom right corner. Then, tap the " Unhide" button. The chosen photos will move to the "Library".
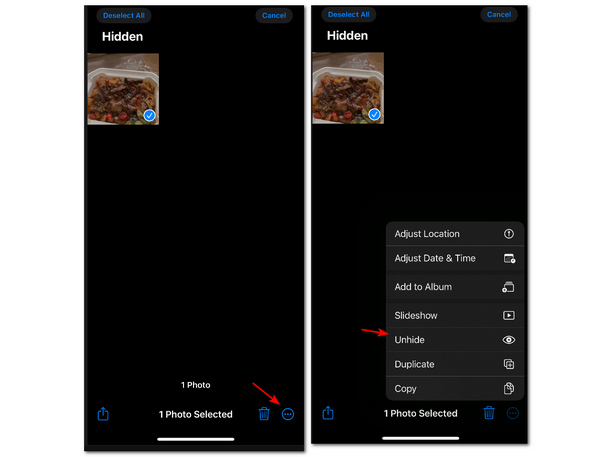
iOS 15 or Older
Step 1Similar to the iOS 16, go to the "Hidden" album. Tap the "Select" button in the top right corner.
Step 2Choose your desired photos and tap the "Share" button. On the new interface, tap the "Unhide" button to unlock hidden photos on your iPhone.
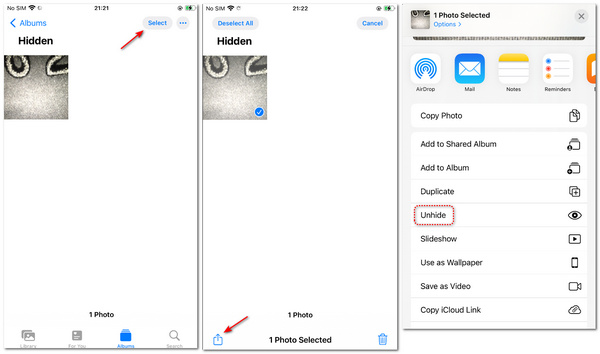
Bonus Tip: The Best Way to Transfer Your Photos to Hide Them
Aside from the Hidden album, you can hide your iPhone photos by transferring them to your computer. 4Easysoft iPhone Transfer can quickly detect all photos in your iPhone and allow you to select them to back up to your computer or another mobile device. It is a smart way to hide your iPhone photos while protecting your privacy and the photos' security. Also, you can easily transfer them back to your iPhone.

Use USB cables to transfer some iPhone photos to your PC or another iPhone.
Detect all photos in your iPhone and classify them into different groups.
Let you preview iPhone photos to decide which ones to hide.
Connect your iPhone to view all hidden photos without the Face ID.
100% Secure
100% Secure
Step 1Free download 4Eaysoft iPhone Transfer and launch it. Connect your iPhone to your PC, and then the program will detect all photos in your iPhone.
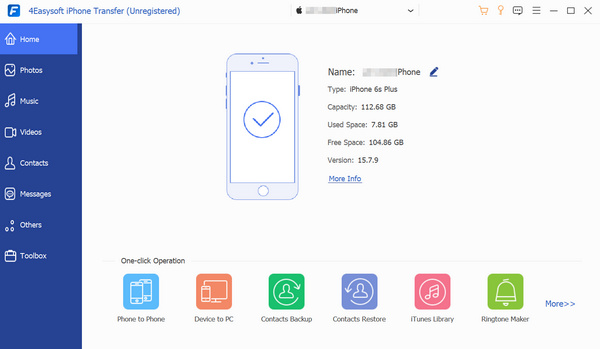
Step 2Click the "Photos" button to check all photos. You can click the "Hidden" button to unlock hidden photos on your iPhone. Choose the photos you want to transfer and click the "Export to PC" button.
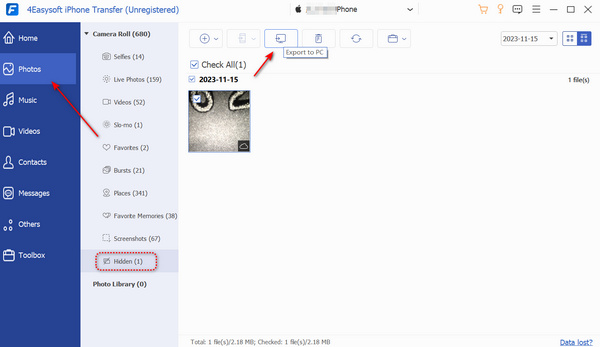
FAQs about How to Hide Photos on an iPhone
-
Can I view the hidden photos on an iPhone without a Face ID or password?
Yes, you can. You need to go to "Photos" in the "Settings" app. Tap the "Use Face ID" button to turn it off. Then, you don't need to use your Face ID or enter the password when viewing hidden photos on your iPhone.
-
Will the hidden photos on my iPhone get backed up to iCloud?
Yes, they will. iCloud can also back up photos in the Hidden album. However, you can't find the Hidden album from a web browser. If you view all photos in your iCloud, you'll see your hidden photos.
-
What will happen if I hide some photos on iCloud Photos?
The iCloud Photos feature lets you back up photos and share them with any of your devices that also have the iCloud Photos turned on. Therefore, if you hide some photos on iCloud Photos, those photos will also be hidden on other iPhones automatically.
-
Why can't I find the hidden photos on my Mac?
The Hidden album is off by default on Mac. To turn it on, you can open the "Photos" program, and then click the "View" button, then the "Show Hidden Photo Album" button.
Conclusion
You've learned how to hide photos on an iPhone. Remember to figure out your iOS version, and then you can quickly protect your secret photos. Also, you can use 4Easysoft iPhone Transfer - a desktop program to hide your iPhone photos. It can easily copy important photos and store them on your PC as backups. We hope that you can get your precious photos fully protected!
100% Secure
100% Secure


