Transfer and manage all data between iOS devices, device and computer, and iTunes and devices.
How to Download Text Messages From Old iPhone to Computer Easily?
Questions like how to download text messages from iPhone to computer come for several reasons. You might want to save it because you bought a new iPhone or just want to back it up to avoid it being removed due to iPhone issues. Whatever your reason is, saving messages is essential because it includes much important information. In this post, the following parts will guide you to know the best ways to download text messages from your iPhone. Check them all out now!
Guide List
Best Way to View and Download Text Messages from iPhone to PC How to Save Text Messages from iPhone to Computer via iTunes iMessage to Download Text Messages from iPhone to Computer FAQs about How to Download Text Messages from iPhone to ComputerBest Way to View and Download Text Messages from iPhone to PC
There may be several tools out there that can help you download text messages from iPhone, one stands out the most, and that is 4Easysoft iPhone Transfer. With this program, you can have the best way to view and download text messages from your iPhone. Other than that, this software supports transferring files between iOS devices and iOS and iTunes, which not all programs provide. Furthermore, it safely scans all text messages from your iPhone and lets you preview them to choose only the messages you prefer to keep. To get to know more about this program, take a look at its key features and learn how to use it to download text messages from iPhone to PC.

Transfer messages between iOS device, iOS and computer, and iOS and iTunes.
Manage almost all kinds of data, including Text Messages, Contacts, Call History, and more.
Scan and previews all text messages, allowing you to select ones you only prefer to keep or delete.
Safely copy essential files from your iPhone to Windows PC or Mac computer, allowing you to free up more storage space.
100% Secure
100% Secure
Step 1To get started, download and install the 4Easysoft iPhone Transfer. Remember to connect your iPhone to the computer via a USB cable. Go to the Messages tab after connecting your iPhone to download text messages from iPhone to computer.
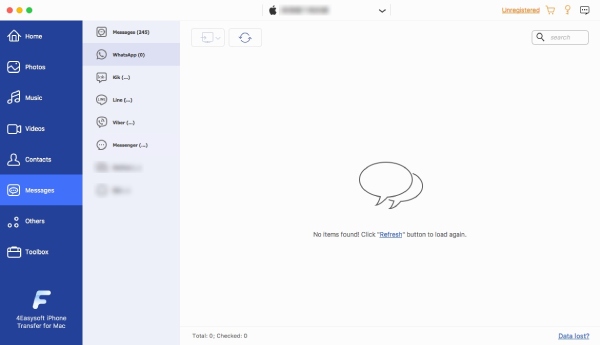
Step 2After that, click the checkbox on the left side of a contact to select the ones you desire to transfer to the computer. On the right side, you will see a preview of conversation between you and a specific contact.
Step 3Lastly, if done selecting contacts, click the Export to PC button with a down-arrow icon to download text messages from iPhone.You can select formats from where you can store these data, such as HTML, TXT, and CSV.
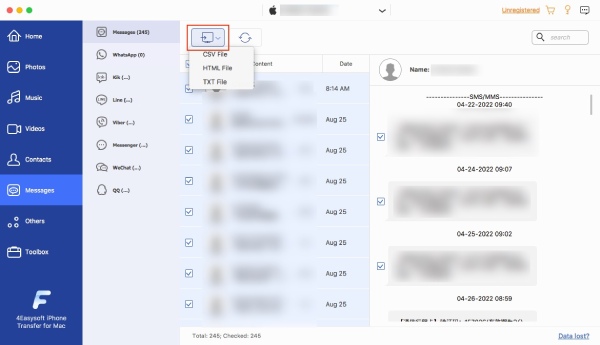
How to Save Text Messages from iPhone to Computer via iTunes
Besides a program, iTunes can also help iPhone users manage data, including transferring messages from iPhone to a computer. And iPhone users would love to know how to download text messages from iPhone to computer. The good news is that you can use iTunes on Windows and Mac computers. Before you get started, having the latest version of iTunes is suggested, and then you’re ready to follow the steps below.
Step 1Ensure to connect your iPhone to your computer via a USB cable. Then, launch iTunes on your computer.
On your iPhone, tap the Trust button if a Trust This Computer notification appears.
Step 2On iTunes, click on the iPhone button. In the Summary tab, navigate to the Backups section and click the Back Up Now button. Finally, hit on Done to download text messages from your iPhone to computer.
Step 3To locate all the backups you made, you can open a Folder, then search %appdata% on the search bar. Go to the Apple Computer, then Mobile Sync to the Backup folder.
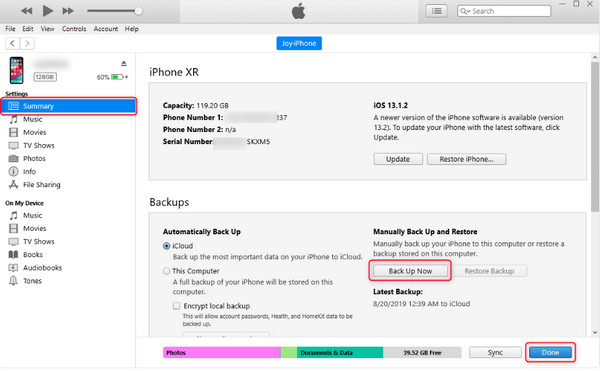
iMessage to Download Text Messages from iPhone to Computer
Another method you can use to download text messages from iPhone is iMessage. However, this is only applicable if you’re using a Macbook, and once you delete a text message, it will also delete in the iMessage. If you’re a Macbook user, see how to use the iMessage to download text messages from iPhone to PC.
Step 1Open the iMessage on your Mac, then enter the Apple ID account you use on your iPhone.
Step 2Find your way to Message, go to Preferences on the Apple menu, then click the Account tab.
Step 3Select your iMessage account, click the Enable Messages checkbox in iCloud, and click the Sync Now button.
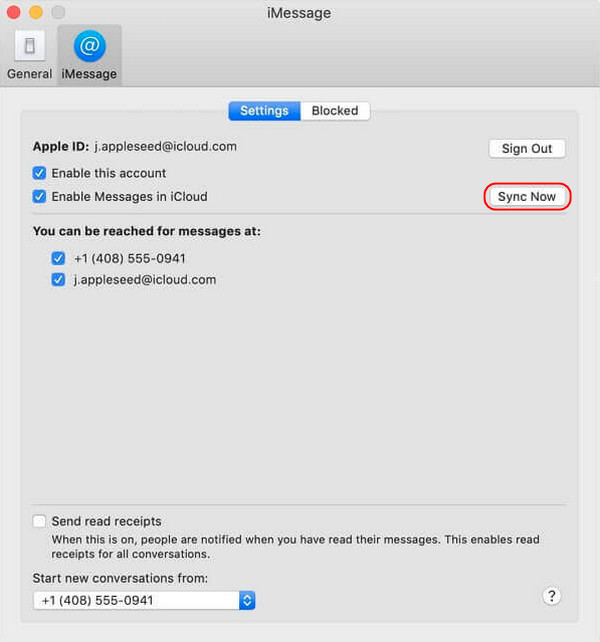
FAQs about How to Download Text Messages from iPhone to Computer
-
Can I use AirDrop to download text messages from iPhone to Mac?
Fortunately! You can use Airdrop to transfer files to other iOS devices, such as Mac. You can transfer messages wirelessly with Airdrop if you're near your Mac.
-
Can an iPhone transfer text messages directly on a Mac computer or Windows PC?
There’s no way to transfer messages from iPhone to computer directly. The only way is by making a backup on your iPhone to your computer. This method will ensure that all your text messages and other files are stored in the backup, and you can download them to your computer.
-
How long does it take to download text messages from iPhone to Mac?
There’s no official answer to that because it depends on how many messages you have. If you have a lot of text messages to transfer, the process may take a few minutes. But you don’t have to worry since once you start connecting your iPhone to your Mac, then set up messages, your text messages will start syncing automatically.
Conclusion
It can be a hassle if you need to transfer messages to the computer. But, with the methods mentioned above, you can now download text messages from iPhone to computer. You can use iTunes to back up all your files, including messages, to your computer. Furthermore, you also learned how to sync messages to Mac through iMessage. However, if you need to select just specific contacts to transfer, give the 4Easysoft iPhone Transfer a shot! The program will help you in transferring files from your iPhone, not just messages, from the computer. Plus, it offers a preview to check and select specific data and export it to various formats.

 Posted by
Posted by 