Convert, edit, and compress videos/audios in 1000+ formats with high quality.
Ultimate Guide to Embed Online/Offline Videos in PowerPoint Easily
Do you sometimes feel that PowerPoint's static presentation lacks some of the liveliness? Then, you decided to try embedding videos in your PowerPoint to make it more vivid. You can add any videos including the online links to your PowerPoint, and this post will demystify the process of embedding videos in your PowerPoint presentations, which will offer tips, tricks, and a powerful tool to make it all possible.
Guide List
The Best Video Formats for Embedding in PowerPoint A Quick Way to Embed Online Videos in PowerPoint Detailed Steps to Embed Your Own Video Files in PowerPoint The Ultimate Way to Make the Best Videos for Embedding in PPT FAQs About How to Embed Video in PowerPointThe Best Video Formats for Embedding in PowerPoint
When it comes to how to embed videos in PowerPoint presentations, finding the compatible video format is the first thing to consider. PowerPoint is compatible with various video formats, but not all of them work equally well.
MP4 and WMV: The recommended video formats for PowerPoint. These formats are widely supported and ensure high-quality playback across different devices and versions of PowerPoint.
AVI, MOV and MKV: Other formats like AVI, MOV, and MKV may work, but they can sometimes lead to compatibility issues. Additionally, using these formats may result in larger file sizes, making them less manageable as you embedding videos in PowerPoint.
Thus, it's advisable to convert your videos to either WMV or MP4 formats before embedding video in PowerPoint. Understanding the right video formats will significantly ensure your PowerPoint presentations work well. Then, you can learn the detailed steps on how to embed videos in PowerPoint.
A Quick Way to Embed Online Videos in PowerPoint
Online videos could be embedded to your PowerPoint presentation directly from YouTube and other online platforms. It’s a convenient way since you don’t need to download the online videos. Here's a step-by-step guide for you:
Step 1Launch your PowerPoint presentation and click on the "Insert" tab in the PowerPoint ribbon at the top of your screen to embed videos in PowerPoint. Then, click the "Video" button from the drop-down menu, and choose the "Online Videos" option.
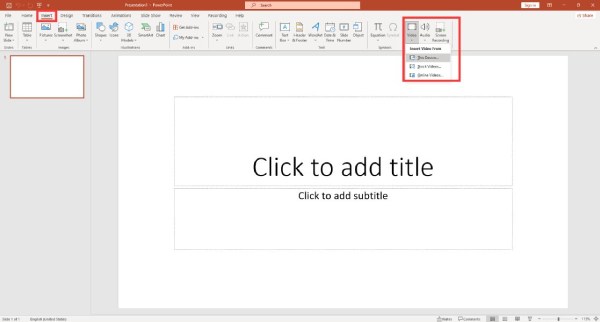
Step 2In the dialog box, you can find a window for entering the embed code of the online video. Visit the video-sharing platform and locate the video you want to add. Then, copy the embed code and return to PowerPoint. Paste the embed code into the dialog box and click the "Insert" button.
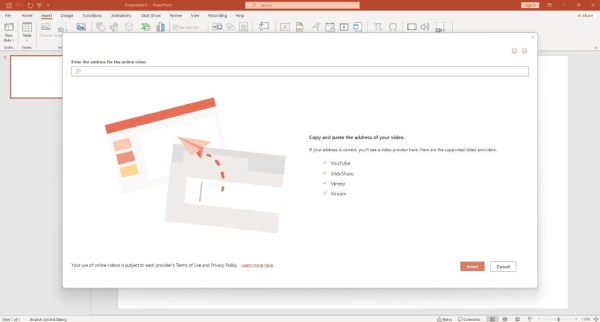
Step 3PowerPoint will load a preview of the online video in your slide. You can resize and reposition the video as needed. During your presentation, click on the video to play it. Make sure you have an internet connection to stream the online video smoothly.
By following these steps, you can effortlessly integrate online videos into your PowerPoint slides, enhancing the quality of your presentations. And what if you want to embed your local video files in PowerPoint, the next part will show you the method.
Detailed Steps to Embed Your Own Video Files in PowerPoint
In addition to online videos, you can also add your own video files directly from your computer to PowerPoint. Here's a straightforward guide to embedding local video files in PowerPoint:
Step 1Go to the slide where you want to insert the video. Click on the "Insert" tab and then select the "This Device" option. Browse your computer to locate the video you want to add to your presentation. Select the video file and click "Insert."
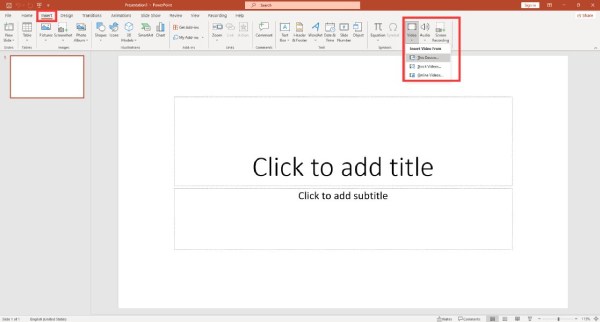
Step 2Being local files from your computer, it could be further customized with some extra functions. Right-click on the video to customize more settings, such as autoplay, loop, and volume. These options allow your video enter or show in a particular way, which enhance its vitality
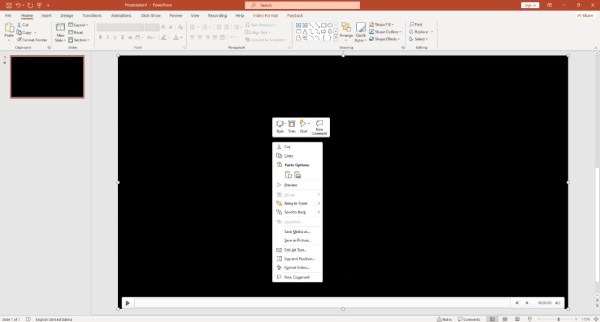
By following these steps, you create more engaging and informative slides for your audience. However, if you want to make compatible and interesting videos for embedding in PowerPoint, read more to learn the best video creator and editor.
The Ultimate Way to Make the Best Videos for Embedding in PPT
To embed the best videos in PowerPoint, just have a try on 4Easysoft Total Video Converter, a versatile tool to adjust video settings and edit videos with ease. Here's a step-by-step guide on how to use this tool to enhance your videos for PowerPoint:

Convert your videos to WMV or MP4 for embedding in PowerPoint.
Export video files with high quality up to 4K to vivify your presentation.
Ensure your embedded videos work smoothly with 60fps frame rate.
Optimize brightness and contrast to adapt the style of your PowerPoint.
100% Secure
100% Secure
Step 1Launch 4Easysoft Total Video Converter and click the "Add Files" button to import the video file you want to adjust for your PowerPoint presentation. You can add multiple video files and combine them if needed.

Step 2Click the "Convert All to" button and choose the MP4/WMV format from the "Video" list, which are compatibility with PowerPoint. You can adjust parameters such as video resolution, frame rate, bitrate, and more. In this way, you can embed high-quality videos to PowerPoint.

Step 3Once you've configured the settings to your satisfaction, you can click the "Edit" button to add effects and filters to decorate your video. After customizing your video, click the "Convert All" button to export the edited videos for PowerPoint.

And the process of embedding videos in PowerPoint is done. By using 4Easysoft Total Video Converter, you can effortlessly fine-tune your video settings and ensure that your videos are perfectly optimized for your PowerPoint presentation.
FAQs About How to Embed Video in PowerPoint
-
1. What's the maximum video size for embedding in PowerPoint?
The recommended video size is below 100 MB for smooth embedding and playback in PowerPoint. While considering compressor, 4Easysoft Total Converter provides easy tool for you.
-
2. Can I embed videos in PowerPoint of older versions?
Yes, you can embed videos in PowerPoint 2010 and newer versions. They are basically same with the requirements and operations for video files.
-
3. How do I ensure my embedded videos work on different computers?
Save the presentation as a .pptx file and package the video with it to ensure compatibility. While saving your files, choose "Save as", where you can choose the file type, rather than just "Save".
-
4. Is it possible to trim or edit a video after embedding it in PowerPoint?
Yes. But it’s not recommended. Editing embedded videos in PowerPoint is limited. It only supports editing with length or width. If you want to edit with the video itself, consider editing your video before embedding.
-
5. Can I add closed captions or subtitles to embedded videos?
Yes, but not with PowerPoint itself. In doing so, you have to work on a third-party software. With 4Easysoft Total Video Converter, you can find "Subtitle" tab in the "Edit", where you can add subtitles as you want.
Conclusion
Adding videos into your PowerPoint presentations can take your slideshows to the next level, making them engaging and memorable. Whether the videos from online or your computer, you can embed them in PowerPoint easily. However, to ensure your videos seamlessly integrate with your slides and deliver a captivating experience to your audience, you can rely on 4Easysoft Total Video Converter. It will adjust your videos to the best size and even decorate videos to make your presentation more attractive.
100% Secure
100% Secure


