Recover all data from your iOS devices, iTunes and iCloud backup.
[Straightforward Answer] Does iPhone Automatically Backup?
You probably also see the benefits of turning on iCloud/iTunes backup on your iPhone, which prevents your data from possible loss. However, if you are anxious about your iPhone data, you have probably also come to the point of asking, "Does the iPhone automatically backup, and if so, how often is it?" Thus, to help you ease your worries, this post features a comprehensive answer to that question and other valuable information! So, start diving below!
Guide List
Does the iPhone Automatically Backup Data? Know More about the Automatic Backup of iPhone on iTunes How Often Does iPhone Automatically Backup to iCloud Best Alternative to Backup All iPhone Data Without Loss FAQs about iPhone 16 Automatic BackupDoes the iPhone Automatically Backup Data?
So, does the iPhone automatically back up data? Well, luckily, yes! iCloud and iTunes can automatically back up your iPhone’s data. However, automatic backup is not enabled by default. You must turn on a specific switch (iCloud Backup on your Settings) and connect your iPhone to the computer (for iTunes) to make automatic backup possible.
With regards to iCloud, once you have turned on that ‘switch’, iCloud will automatically back up your iPhone daily when it is linked to the power source, locked, and connected to Wi-Fi. Now, you need to remember that iCloud automatic backups can be interrupted. Some interruptions could be an unstable Wi-Fi connection, insufficient storage, and iCloud ID not working. In terms of iTunes, you need to link your iPhone to a PC or Mac with an updated version of iTunes. And then, the automatic backup begins.
So again, do iCloud and iTunes backup iPhones automatically? Yes! These cloud storage systems can automatically back up your iPhone’s data!
Know More about the Automatic Backup of iPhone on iTunes
Now that you have acquired the answer to your question, "Do iPhones automatically backup?" You can now officially start how to enable automatic backup on your iPhone using iTunes and iCloud! To start your journey of learning how to enable backup, you can first start with iTunes. Here are the steps on how you do it:
Step 1Link your iPhone using a USB cord to the computer with an updated iTunes version. Then, launch iTunes and click the "Device" button at the top left corner of the screen.
Step 2Next, tick the "Summary" tab and select the "Back Up Now" button below the "Backups" section. After that, wait for iTunes to finish the backup process.
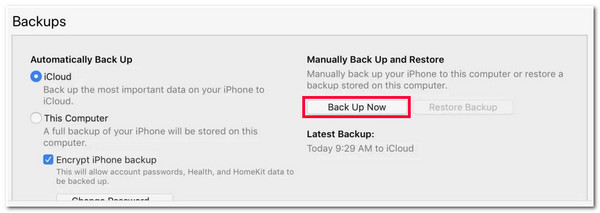
That’s it! Those are the ways how to do iPhones automatically back up on iTunes. Now, please remember that once you use iTunes to back up your iPhone, not all of your iPhone’s data is supported. Moreover, iTunes will not allow you to back up files that are already backed up on iCloud. Furthermore, iTunes overwrites the previous backups each time it saves a new backup automatically. Another thing is that after restoring an iTunes backup, you might have some of your current data on your iPhone.
How Often Does iPhone Automatically Backup to iCloud
Now that you have learned how to enable automatic backup on your iPhone on iTunes, it is time for you to learn how you will enable automatic backup on iCloud. But, before that, if you are asking how often iPhones automatically back up to iCloud, well, iCloud backs up every single iPhone data daily. Now, enabling auto backup on iCloud is also pretty easy to do; here’s how you do it:
Launch your iPhone "Settings" app, tap your "name" at the top, and select the "iCloud Backup" option. After that, on the "Backup" window, enable the "iCloud Backup" by tapping its "switch" button. And that’s it! That’s how to enable iCloud automatic backup on iPhone.
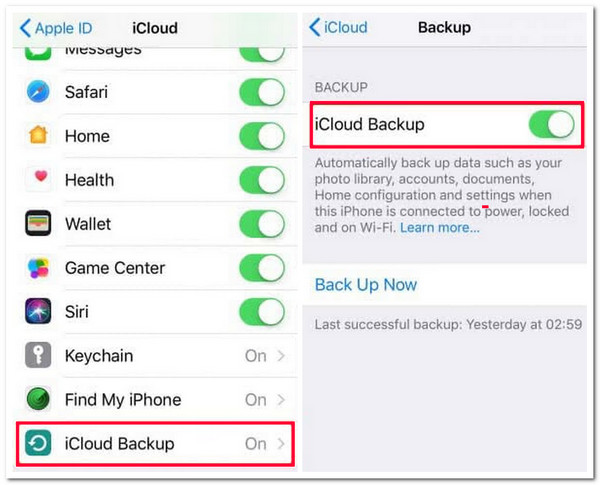
That’s it! Those are the ways how to do iPhones automatically back up on iCloud. Now, the same goes with iTunes; there are some disadvantages you need to look out for if you use iCloud to back up your iPhone. These disadvantages include the procedure’s speed, which relies on the stability of your internet connection, the restoration being slower, and iCloud being useless without an internet connection. Moreover, the same goes with iTunes; iCloud overwrites your old backups once you undergo a new data backup. There is also a chance of losing data on the iPhone after restoring a backup.
Best Alternative to Backup All iPhone Data Without Loss
There you go! Those are the answers to your question, "Does the iPhone automatically back up?" and other valuable information you need to know. Now, if you get bothered by losing data on iCloud and iTunes after backing up or restoring a backup file, this post recommends you take the 4Easysoft iOS Data Backup and Restore tool as an alternative! This Windows and Mac-compatible tool enables you to backup 20+ kinds of data to your computer, iOS devices, external drives, etc. It lets you preview all of the data on your iPhone, select each, and back up all of them simultaneously! Moreover, if you wish to restore or create a new backup, you can do that easily without losing data, unlike iCloud and iTunes!

Guarantee no iPhone data loss during both data backup and restore process.
Have Standard and Encrypted mode (let you add a password to your backup).
Capable of backing up new data without covering the old backups on your computer.
Support almost all iPhone models, from iPhone 8 up to the latest iPhone 16.
100% Secure
100% Secure
How to Backup All iPhone Data Without Data Loss Using 4Easysoft iOS Data Backup and Restore:
Step 1Download and install the 4Easysoft iOS Data Backup and Restore tool on your Windows or Mac computer. Then, launch the tool, select the "iOS Data Backup" option, and link your iPhone to the computer via a USB cord. After that, click the "iOS Data Backup" button.
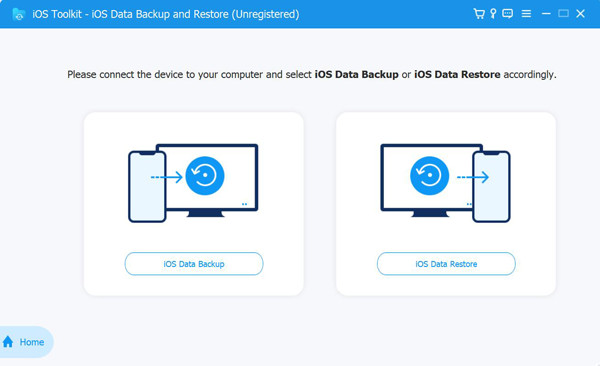
Step 2Next, choose between "Standard" and "Encrypted" modes. If you will back up sensitive information, you can select the "Encrypted" mode to protect it with a password. Then, tick the "Start" button to proceed to the next step.
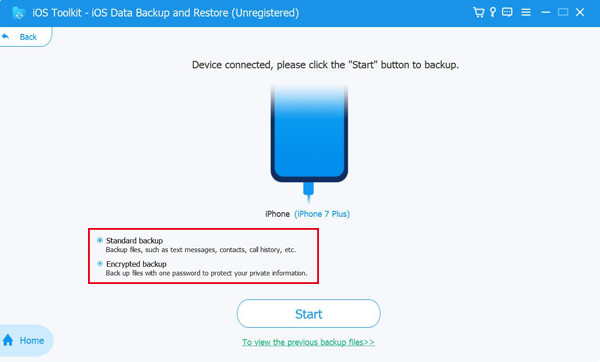
Step 3After that, choose your desired iPhone data to back up from Media, Messages, Contacts, and Memos. Once you select all the data you wish to back up, click the "Next" button to initiate the backing-up process.
Step 4Once the backup process is done, you can access the iPhone data on your computer’s local storage. And that’s it! That is how you use this tool to back up your iPhone’s data without data loss!
FAQs about iPhone 16 Automatic Backup
-
Does automatic iCloud Backup consume a lot of iCloud storage space?
Unfortunately, yes! Unlike manually backing up iPhone data, automatic iCloud backup gradually consumes space whenever it backs up data. So, aside from it gradually taking up space, it also forces you to purchase an additional iCloud storage space.
-
What will happen if my iPhone disconnects from Wi-Fi during automatic iCloud backup?
The automatic backup process will be immediately paused once your iPhone disconnects from Wi-Fi. The process will resume once your device is reconnected to Wi-Fi.
-
Does iTunes’ automatic backup process require a Wi-Fi connection?
Actually, you can back up an iPhone’s data by just using a USB-C cable or USB. You can also use a Wi-Fi connection if you want to. You need to turn on Wi-Fi syncing for this.
Conclusion
That’s it! Those are the comprehensive answers to "Does the iPhone automatically back up?" and valuable information you need to note! With the information above, you are now aware that the iPhone automatically backs up. But that will only happen if you enable iCloud Backup and connect your iPhone to your computer with iTunes. Now, if you get bothered by the mentioned data loss earlier, you can use the advanced 4Easysoft iOS Data Backup and Restore tool as an alternative. Visit this tool’s website to learn more!



