Backup all iOS data on Windows/Mac and restore them to other devices easily.
[Solved] How to Transfer and Backup SMS Messages on iPhone?
Your SMS messages might hold a trove of valuable information, that’s why backup SMS messages on your iPhone are so important these days. If you're an iPhone 15 user wondering how to preserve those crucial text messages, you've landed on the right guide. This comprehensive journey explores 4 feasible methods to backup your SMS messages on your iPhone 15 securely, ensuring that every important content remains intact and accessible. Whether you prefer the efficiency of innovative tools or the familiarity of Apple's iCloud and iTunes, this guide will help you with a seamless and effective SMS message backup on your iPhone.
Guide List
The Hassle-free Way to Backup Your SMS Messages Safely How to Back up iPhone’s SMS Messages to iCloud How to Save SMS Messages on iPhone with iTunes Backup SMS messages on iPhone to Google Gmail FAQs About How to Backup SMS Messages on iPhoneThe Hassle-free Way to Backup Your SMS Messages Safely
Backing up SMS messages on the iPhone seems to be a complex procedure. But with the right tools, it can be very easy. 4Easysoft iOS Data Backup and Restore is this kind of professional tool that can help you. With this tool, you can not only backup your SMS messages quickly and securely, but also precisely filter specific content for backup. This tool can even help you recover deleted contacts on iPhone if you need. You can read and follow the guide below to backup SMS messages on your iPhone 15 effortlessly:

iOS Data Backup and Restore serve users a high success rate and no data loss.
Support recovering lost data, such as messages, photos, contacts, apps, etc.
Provide a preview of all data and backup selected from your iPhone.
Assist all Phone, iPad, and iPod models and versions, including the latest release.
100% Secure
100% Secure
Step 1Open the 4Easysoft iPhone Data Backup and Restore. Connect your iPhone to your computer with a USB cable. Now, in the interface, locate and click the "iOS Data Backup" button.
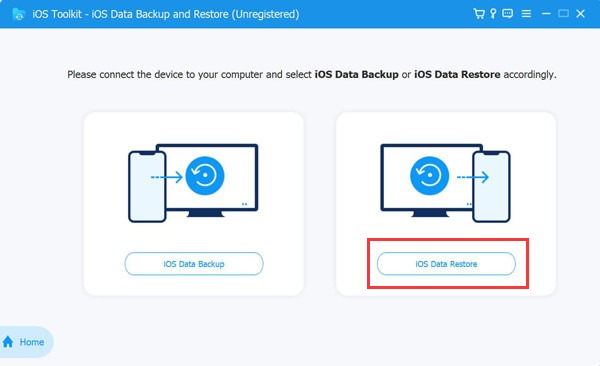
Step 2Choose the backup mode based on your need by clicking the "Standard" or "Encrypted" button. Once you’ve made your choice, click the "Start" button to proceed with the process of backing up your SMS messages on your iPhone 15.
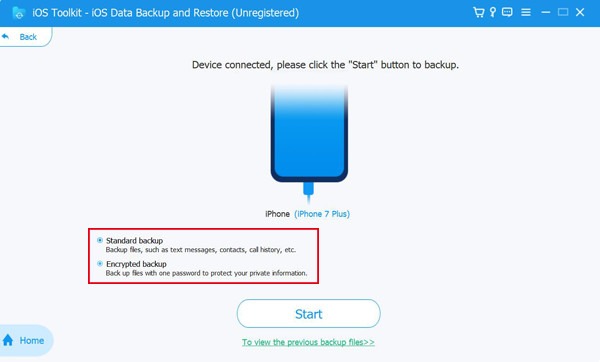
Step 3Customize your backup by choosing specific data categories, including Media, Messages, Contacts, and Memos. Click Next to swiftly back up the selected data.
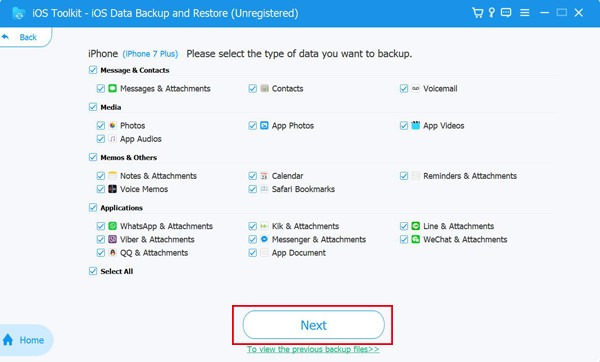
How to Back up iPhone’s SMS Messages to iCloud
As a powerful function belonging to the iOS system, iCloud can help you quickly backup your SMS messages on your iPhone. And you can download messages from iCloud directly. However, some preparations must be set up before you use iCloud. If you haven’t set up the iCloud settings before, this method won’t be helpful in backing up your iPhone’s SMS messages.
Provided that you haven’t set up iCloud before, you can follow this step-by-step guide to turn on this setting, which might help a lot the next time:
Step 1Launch "Settings" on your iPhone. Tap the "Profile" button to enter your profile page. Tap the "iCloud" button to continue.
Step 2To turn on iCloud Messages, tap the "Messages" button. In this interface, tap the "Sync this iPhone" button to initiate the synchronization process.
Step 3In order to make sure the SMS messages are included, tap the "Show All" buttons to check if the button is turned on.
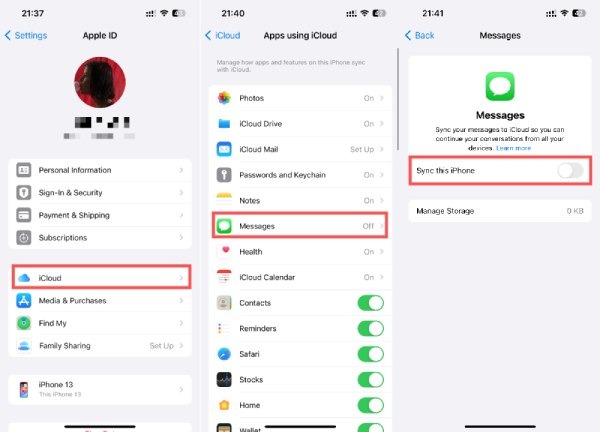
And if you’ve already turned on the iCloud option, then you can follow the steps below to backup your SMS messages on your iPhone 15:
Step 1Tap the "Profile" button in the "Settings" and tap the "iCloud" button. Then, scroll down and tap the "iCloud Backup" button to continue the process of backing up SMS messages on your iPhone 15.
Step 2Tap the "Back Up This iPhone" button to prepare for the backup. Finally, tap the "Back Up Now" button and wait a little time for the backup of your iPhone to be done.
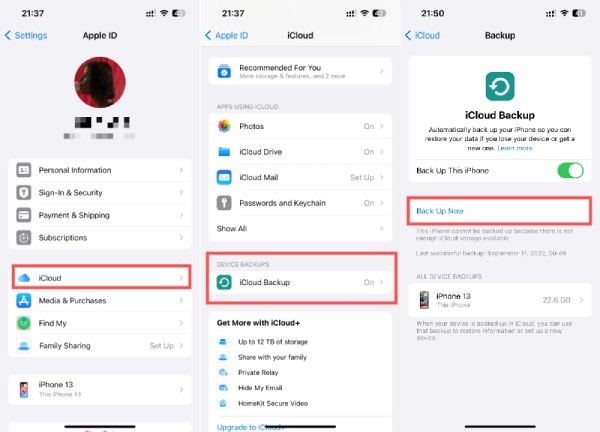
How to Save SMS Messages on iPhone with iTunes
As it backs up all the data on your iPhone, backing up your iPhone’s SMS messages with iTunes ensures a complete process if the iCloud backup is not working. However, you should also know that using iTunes to backup SMS messages might cause crashes that damage the security of your data. Here's a step-by-step guide to effortlessly preserve your valuable text messages:
Step 1Launch iTunes on your computer and connect your iPhone using a USB cable. Click the "Device" button to view the data files on your iPhone.
Step 2Under the "Summary" tab, you'll find detailed information about your iPhone. Find and click the "Back Up Now" button. iTunes will start the backup process, including your SMS messages on your iPhone 15.
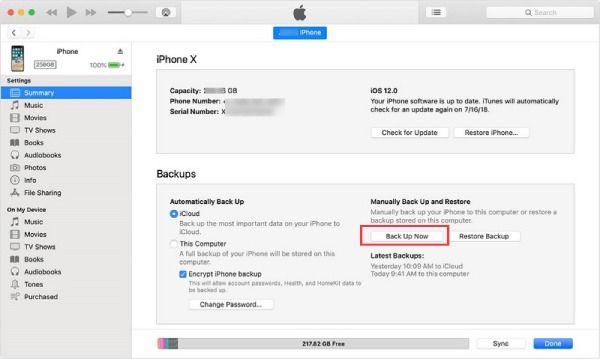
Backup SMS messages on iPhone to Google Gmail
Exporting your SMS messages from your iPhone to Google Gmail also offers an additional free and convenient backup option. Although Gmail is primarily an email service, it provides ample space to store messages and media, serving as a practical solution for keeping your texts secure. The only problem might be the limited storage. Here’s how you can backup SMS messages on your iPhone to Google Gmail.
Step 1Open the "Settings" on your iPhone 15 and tap the "Messages" button to start the process of backing up SMS messages on your iPhone 15.
Step 2Within Messages, find and tap the "Text Message Forwarding" button. A window will pop up for you to enter your Gmail ID to enable text message forwarding.
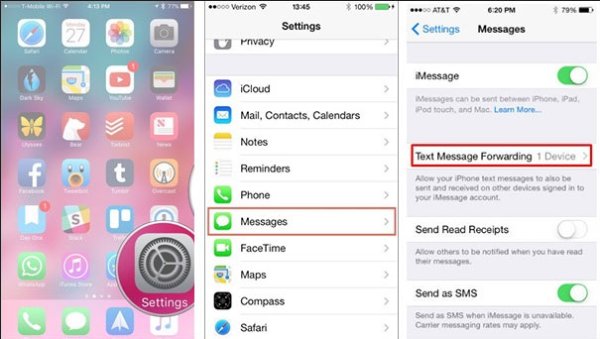
FAQs About How to Backup SMS Messages on iPhone
-
Is Google Gmail a reliable backup option for iPhone SMS messages?
Yes. Gmail is practical for storage, but the only problem is the limited available storage for you to backup SMS messages on your iPhone.
-
Can I access SMS messages backed up to iCloud directly?
No, iCloud backup is for restoration. If you want to view messages directly, you need to find somewhere to save the SMS messages after restoring your device.
-
Can I sync SMS messages across multiple devices with any backup methods?
Yes, methods like Gmail or iCloud sync allow access to messages across various linked devices. While using iCloud, remember to use the same Apple ID to log in.
Conclusion
Preserving the essence of your SMS messages on your iPhone with a backup is now simpler than ever, with versatile methods catering to different preferences. From the efficiency of 4Easysoft iOS Data Backup and Restore to the convenience of iCloud, and Gmail, safeguarding your SMS messages is a seamless process. Whether you prioritize accessibility across devices or seek comprehensive backup solutions, these guidelines offer a range of options. If you want to enjoy the most reliable and secure method, don’t hesitate to download and try 4Easysoft iOS Data Backup and Restore now!
100% Secure
100% Secure

 Posted by
Posted by 