Recover all data from your iOS devices, iTunes and iCloud backup.
Pictures Not Downloading in iMessage: Workable Ways for You
Many iPhone users recently reported an issue regarding "Pictures not downloading in iMessage." after updating to the latest iOS 16/17/18/26. This issue annoys many users whenever they want to download photos on the said app. You are probably one of them who encounters the same issue; well, worry no more! This post features 8 efficient ways to fix pictures not downloading in iMessage! So, without any further ado, start exploring them now!
Guide List
Part 1. 8 Efficient Ways to Fix Pictures Not Downloading in iMessage Part 2. FAQs about Fixing Pictures Not Downloading in iMessagePart 1. 8 Efficient Ways to Fix Pictures Not Downloading in iMessage
Just like what has been mentioned above, there are 8 efficient ways that you can try to fix the "Pictures not downloading in iMessage." issue. This post listed them all below, along with some of their steps. You can check each of them to see which one will work on your end. Without further delay, check them right now.
1. Check the Internet Connection
Since you’ll download photos on your iMessage app, you must check whether your iPhone is connected to your internet. If your iPhone is not connected to it, then iMessage won’t download any media files, including photos.
Now, if it is connected and won’t let you download photos, you must check and test its stability and speed. This lets you assess whether your internet connection is strong enough to handle photo downloading. You can visit the website of Speedtest by Ookla to help you identify your internet speed. After doing it, check whether the "Pictures not downloading in iMessage iOS 16/17/18/26" is not bothering you anymore.
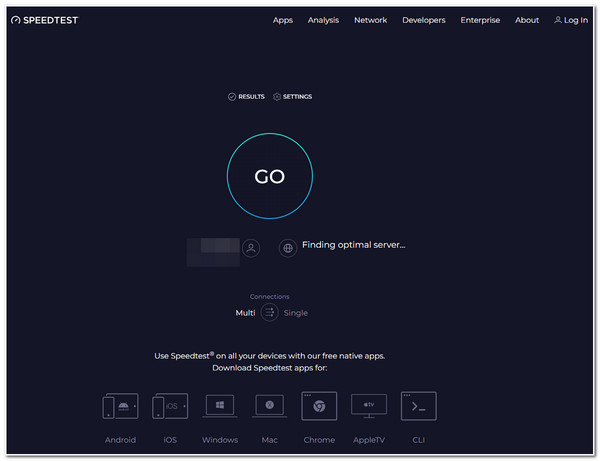
2. Check Your iPhone’s Storage Space
Insufficient storage space will no longer store any files, which is also why this "Pictures not downloading in iMessage." issue occurs. Your device won’t let you import new files once its storage space is already depleted. To see whether your iPhone still has a free space, here are a few steps you need to follow:
Step 1Launch your iPhone’s Settings app and tap the General option.
Step 2Then, select the iPhone Storage option; under iPhone, you’ll see a bar with different colors. There, you will see how much space you still have.
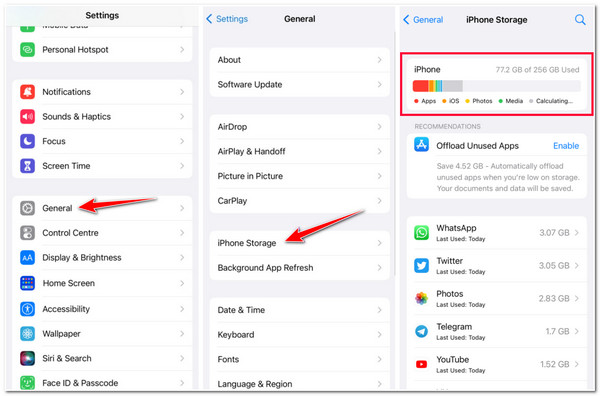
3. Restart iMessage App
Another way to solve this "Pictures not downloading in iMessage iOS 16/17/18/26" issue is to restart the app. The idea of this solution is to initiate an app’s system refresh and clear all possible glitches that might be the reason why the issue or error occurs. To do this, here are the simple steps you need to go after:
Step 1Access your App Switcher on your iPhone by swiping up the middle part of your screen and holding it until it shows up. (If you use iPhones with buttons, double-click your Home button and wait for the App Switcher to appear.)
Step 2Then, locate the iMessage app and swipe it up to stop the app from running into your device’s background. After that, relaunch the app and check whether you can now download pictures.
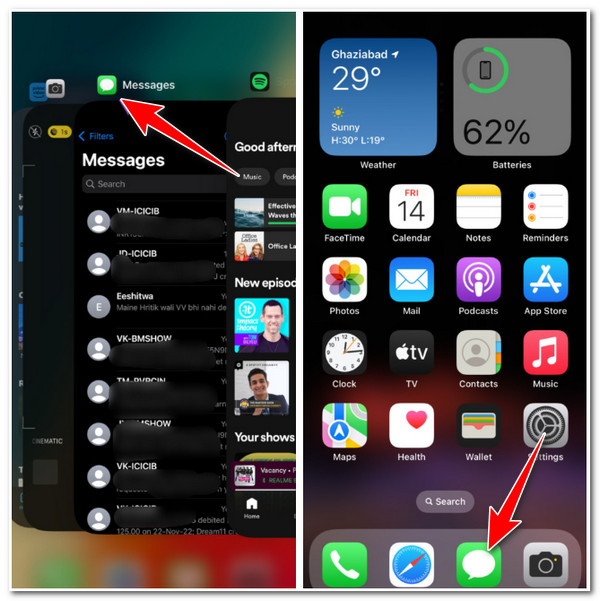
4. Reactivate iMessage
If you are still experiencing the "Pictures not downloading in iMessage." issue after doing those first 3 solutions, then it’s time to reactivate your iMessage app. Doing this lets you reset your iMessage app’s functionality and clear all possible errors that trigger the issue. If you don’t know how to do it, here are the steps you must follow:
Step 1Head to your Settings app, select the Messages option and tap the iMessage toggle button to deactivate it.
Step 2Then, please wait a few moments before tapping the toggle button again to reactivate it. After that, open the iMessage and check whether the issue is solved.
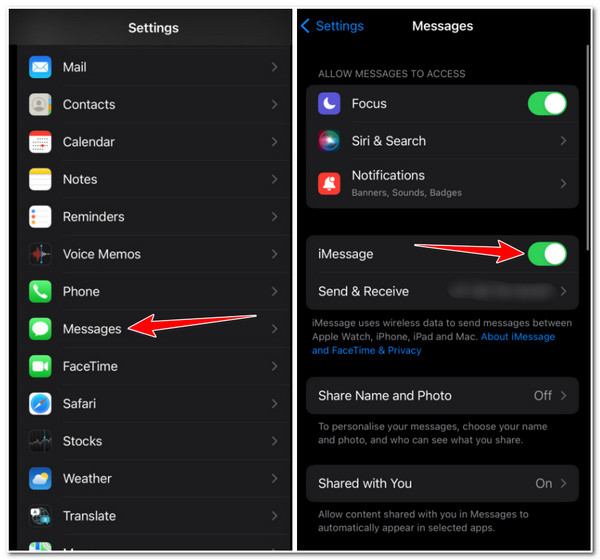
5. Sign In and Sign Out to Your iMessage
You can also Sign In and Out of your iMessage app to solve the "Pictures not downloading in iMessage." issue. Through this solution, you can be able to refresh the connection of your iMessage to its server. Also, this will help you prevent possible disruptions that might be the reason for the issue. So, to do this solution, here are the steps you must follow:
Step 1Go to your iPhone Settings app, browse, and select the Messages option. After that, tap Send & Receive option.
Step 2Next, tap the ID right after the Apple ID and select the Sign Out option from the pop-up menu.
Step 3Then, close the Settings app and relaunch it once again. Then, head to the Messages option, select Send & Receive, tap the Use your Apple ID for iMessage, and select Sign In.
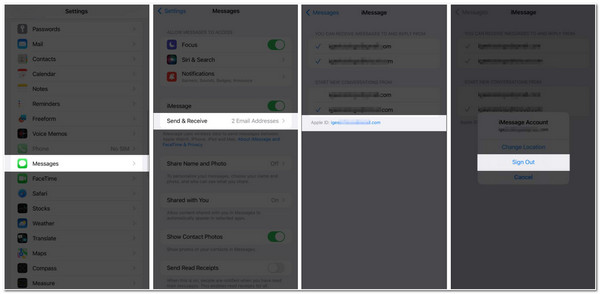
6. Disable Cellular Data Usage
Enabled Low Data mode on your iMessage may prevent you from downloading photos on the app. Why? Because Low Data mode hinders the app from using cellular data while it is running and limits its data usage. This mode’s capability might be why you experienced the "Pictures not downloading in iMessage iOS 16/17/18/26" issue. To turn it Off, here are the steps you need to follow:
Step 1Access your device’s Settings app and select the Mobile Data option.
Step 2After that, tap the Mobile Data Options and select the Data Mode.
Step 3Then, turn Off the Low Data Mode by tapping its Switch button.
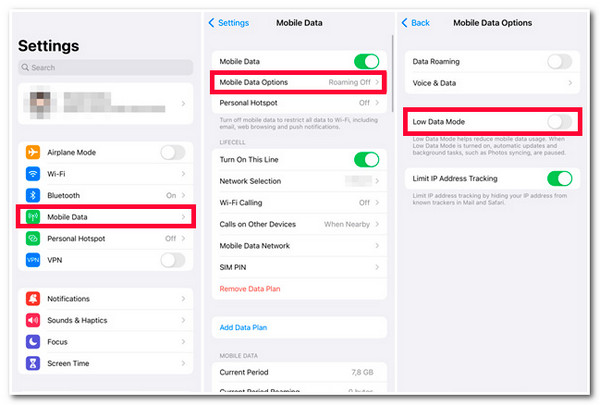
7. Reset Network Settings
If this issue is caused by various glitches, bugs, or poor and unreliable network connectivity, then it is time for you to reset your phone’s network settings. This can help you resolve the "Pictures not downloading in iMessage." issue. So without any further delay, explore the steps below on how to reset network settings:
Step 1Open your Settings app, select the General option, and tap the Transfer or Reset iPhone. Then, select the Reset option and tap the Reset Network Settings.
Step 2After that, type in your iPhone Passcode and tap the Reset Network Settings to confirm your selection.
Step 3Then, connect your iPhone to the internet and access your iMessage app. After that, check whether you can now download a photo.
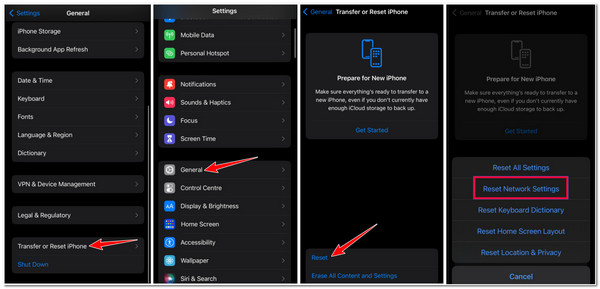
8. Contact Apple Support or Visit an Apple Store
If those solutions didn’t work on your end and you still experience the "Pictures not downloading in iMessage iOS 16/17/18/26" issue, then it would be best to consult Apple Support to help you overcome it. You can also visit the Apple Store to show them the issue personally.
Bonus Tips on How to Recover Accidentally Deleted Photos on iMessage
That’s it! Those are the 8 best ways to fix Pictures not downloading in iMessage issue. Now that you have discovered them, you are now probably getting rid of the issue. Suppose you experienced a scenario where you accidentally deleted a photo on iMessage and wanted to recover it. In that case, the 4Easysoft iPhone Data Recovery tool can help you return them. This tool is equipped with the ability to recover 20+ files, including photos. It can recover lost data caused by deletion or system crash scenarios. It is also infused with the ability to preview all lost data.

Support all iOS devices and versions, including iOS 16.
Equipped with a Preview feature that displays all of the deleted photos on your iMessage.
Capable of recovering lost files either due to deletion, system crash, factory reset, etc.
Infused with the ability to recover 20+ files from the iPhone’s built-in programs and third-party apps.
100% Secure
100% Secure
Part 2. FAQs about Fixing Pictures Not Downloading in iMessage
-
How to fix pictures not downloading in iMessage iOS 15?
You can follow the above ways to fix this issue on your iOS 15. If lucky, you can upgrade your device to iOS 16 without reencountering this issue. Some people experienced this issue after updating their devices to iOS 16/17/18/26.
-
What will happen if you choose to reset your iPhone’s Network Settings?
All of your network settings will then be removed. This includes names and passwords of a Wi-Fi network, Bluetooth Device Connections, VPN Settings, Local History, Cellular Networks, and, Preferences.
-
Where do photos go after downloading them on iMessage?
After you download photos on the iMessage app, they are automatically stored in your Photos App's Shared with You section.
Conclusion
There you have it! Those are the 8 efficient ways that you can do to fix the "Pictures not downloading in iMessage" issue. Along the way of trying each of them, you probably find the best solution that makes you free yourself from this issue. On the other hand, if you accidentally deleted a photo sent to you on your iMessage and want to recover it, remember that the 4Easysoft iPhone Data Recovery tool is the best tool to help you with it! This tool is equipped with powerful scanning technology that in-depth examine all of your iPhone's deleted data, including photos on iMessage! Feel free to visit this tool’s official website to learn more about this tool!
100% Secure
100% Secure


