Unlock all your iPhone/iPod/iPad by wiping passcode and remove Apple ID completely.
Apple Recovery Key: How to Restore and What You Should Know About It
One of the remarkable things about an Apple device is its tight security, and Apple Recovery Key adds extra safety to your Apple ID account. Since Apple ID is the primary key to iTunes, iCloud, and downloading applications, Apple Recovery is there to back it up if you forget your password. It is used to help reset your Apple ID password and re-access your account, but what will happen if you have lost your Apple Recovery key? Whether you like it or not, it may lead to having a permanently locked Apple ID account. So, if you want to know how to solve this problem, dive into the following parts!
Guide List
What is Apple Recovery Key and How to Set Up it? How to Restore the Lost Apple Recovery Key on iPhone Forgot the Apple ID Password? Fix it without Apple Recovery Key FAQs about Apple Recovery Key on iPhone 16What is Apple Recovery Key and How to Set Up it?
What is an Apple Recovery key? Apple introduced the Recovery Key, which is handy for your Apple ID account. When you have forgotten your Apple ID password, and the Recovery Key is turned on, you can use the 28-digit key to reset the password instead of going through complex ways. Furthermore, the Recovery Key is an extra security for your accounts, especially if you don’t have a trusted device. It is more secure, but you have to be responsible for using this as you could have a permanently locked account, and Apple wouldn't help you regain account access.
With that being said, it would be much more complicated if you forgot your Apple Recovery Key. So, keep it safe; you can have more copies if you want to and send them to your accounts. If you have decided to set up your Apple Recovery key, take a look at how to set up one on your iOS device.
Step 1Head over to the Settings app on your iPhone. Or, if you are using your Mac, go to System Preferences.
Step 2Tap on your name or your Apple ID above. On Mac, click on Apple ID. Then, go to Password & Security, and tap on the Recovery Key.
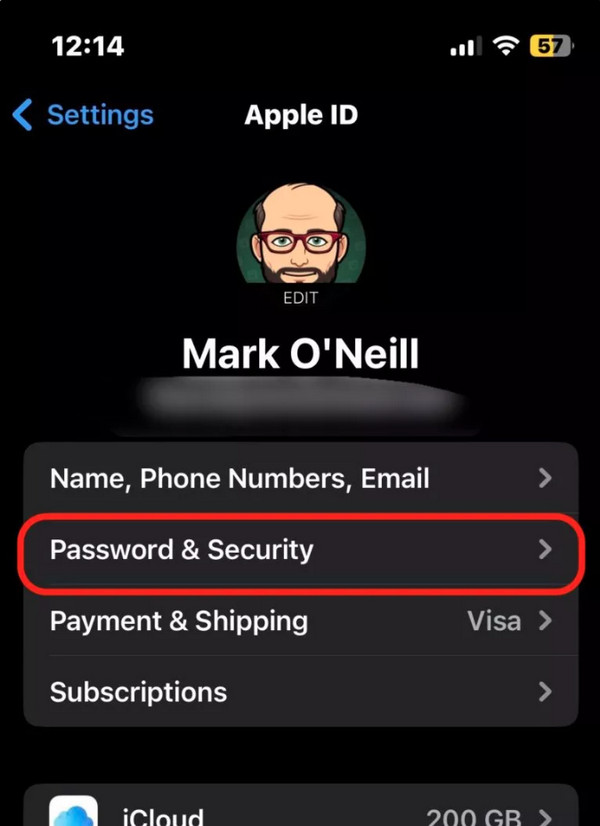
Step 3Toggle the switch button of the Recovery Key to turn it on. Select the Use Recovery Key on the box that pops up.
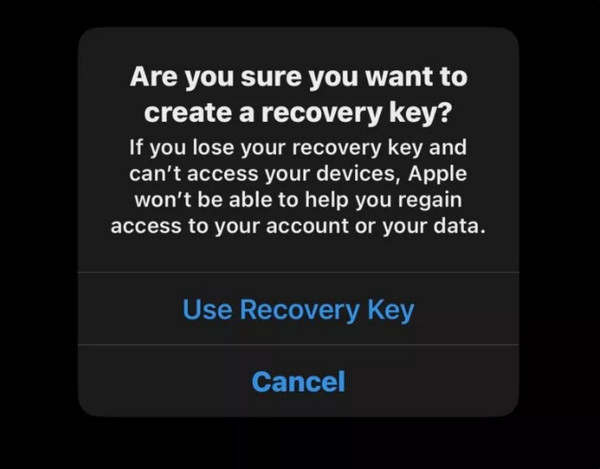
Step 4Enter your screen passcode, activate your recovery key and keep it safe. Re-enter your Apple Recovery key to verify.
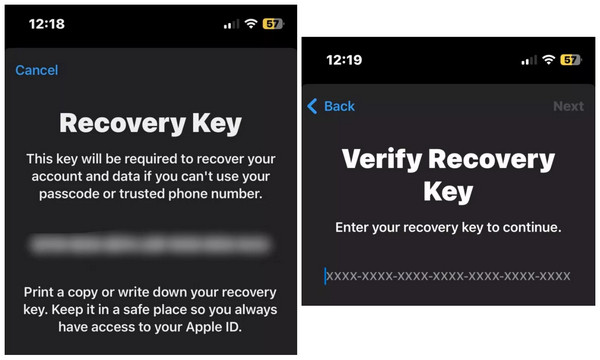
How to Restore the Lost Apple Recovery Key on iPhone
After learning how to set up the Apple Recovery key on your iPhone, learn now how to restore it if you have lost your Recovery key. The easiest way to solve a forgotten or lost Recovery key is to replace it by creating a new one, and you can do this with a straightforward guide below as long as you are using iOS 14. Furthermore, you can only replace your Recovery key if you have access to one of your already logged devices, so ensure you don’t lose your trusted device. Once ready, go and read the following steps to replace your lost Apple Recovery key.
Step 1Go to Settings on your iPhone, then tap on your Apple ID or name above.
Step 2Tap on Password & Security, scroll down until you see the Recovery Key, and tap on it.
Step 3Click Create New Recovery Key below the Recovery Key. On the pop-up, tap Replace Recovery Key to continue, and you will have to enter your device password.
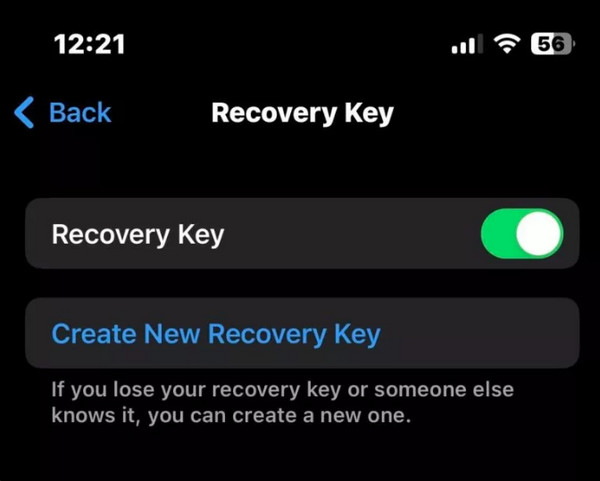
Step 4After that, your 28-digit key will appear, and you can write it down and keep it in a safe place to easily access it once you need it. If finished, tap on the Continue button. Lastly, tap on Next to complete.
Forgot the Apple ID Password? Fix it without Apple Recovery Key
If you forgot your Apple ID password, fix it without using the Apple Recovery key with the best program, the 4Easysoft iPhone Unlocker. You can remove all the password restrictions on your iOS devices with the help of this program. It can safely wipe them all, whether you are using a digit passcode, Touch ID, or Face ID. Plus, it supports unlocking old iPhones, resetting iOS devices with broken screens, fixing disabled statuses, and iOS devices under screen time restrictions. Start fixing your forgotten passcode problems without Apple Recovery Key.

Completely support all iOS devices and versions, such as the latest iPhone 16 and iOS 17/18/26.
Clear all password restrictions on iPhones, including Screen Time, iCloud, Apple ID, etc.
Reset your Apple ID if you forgot the password, even without using the Apple Recovery Key, and create a new one quickly.
Work perfectly in removing all passwords, whether you’re using a digit passcode, Touch ID, or Face ID.
100% Secure
100% Secure
Step 1Once you download and install the 4Easysoft iPhone Unlocker, launch it on your computer. On the program's main interface, click on Remove Apple ID. Remember that removing Apple ID can also remove all existing data on your iPhone. Connect your iPhone to the computer before continuing the process, then tap on the Trust button on your screen.
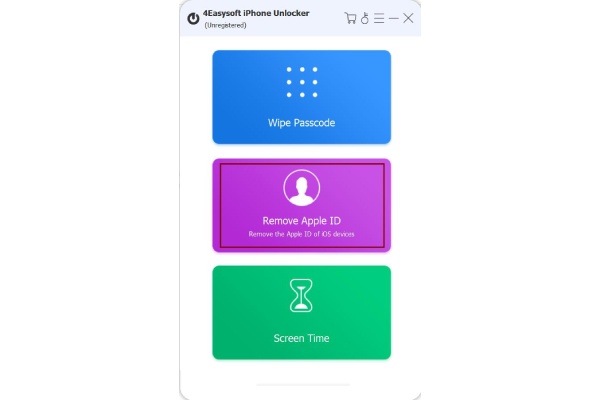
Step 2To proceed, click on the Start button to continue without the Apple Recovery Key. The following step will depend on whether Find My iPhone is turned on.
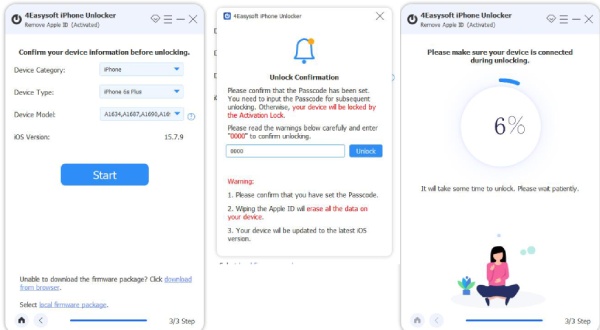
Step 3If Find My iPhone is disabled, you have to wait a few minutes to unlock your Apple ID when you click on Start.
The following steps are for having the Find My iPhone turned on:
Meanwhile, if it is enabled, for iOS 11.3 or earlier, head to the Settings app, go to General, and tap on Reset. Select Erase All Content and Settings to remove and change Apple ID.
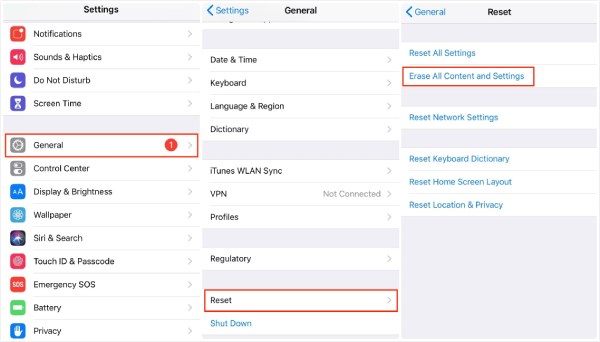
For iOS 11.4 or the latest version, once you are in the Settings app, tap on your name, then Password & Security. Then, make sure to turn on the Two-factor authentication.
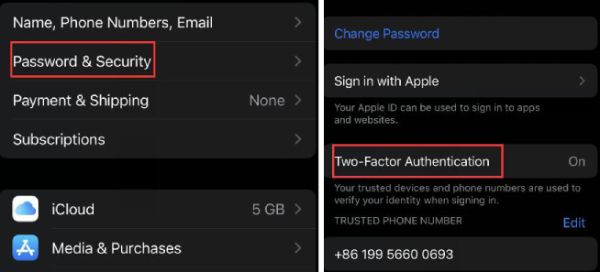
Step 4Go back to the program, enter 0000 in the box, and click Confirm to continue. Before proceeding, check your device information first, then click on the Start button to download the firmware.
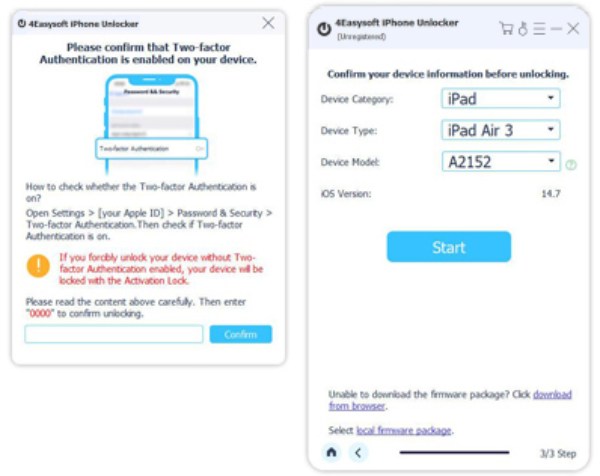
Step 5If it is downloaded, enter 0000 again to confirm, then click on the Unlock button to remove your Apple ID without the Apple Recovery Key.
FAQs about Apple Recovery Key on iPhone 16
-
Why does the iPhone ask for a Recovery key?
Apple introduced the Recovery key to add security to your Apple ID account. The iPhone will ask for your recovery key to access your Apple ID account if you have forgotten your password.
-
Where do I find the recovery key for my iPhone?
Once you set up your Apple Recovery key, it is not stored in one place automatically. It depends on you where you will keep it or record it. However, if you forgot where you put it, you can go back to Parts 2 and 3 to solve your problem.
-
Is my Apple ID account lost when I lose my Apple Recovery key?
It depends. You can create a new key if you still have access to the Apple ID. If you have lost the key and cannot access your Apple ID, then yes, the account is permanently lost.
Conclusion
That’s all this post has to say about the Apple Recovery key. You have an advantage now that you know how to replace your lost Recovery key. Once again, to remind you, you can only replace it if you have access to the device you already logged into. So, if you don’t remember where you put your Recovery key, unlock your Apple ID with the 4Easysoft iPhone Unlocker. With this program, you won’t need a Recovery key; you have to connect your iPhone to the computer and remove your Apple ID. Besides unlocking Apple ID, it solves many issues caused by your iPhone password. Try using the program and share your thoughts about it!
100% Secure
100% Secure


